
ワードプレスにログインするときに使う「ユーザー名」(ログイン名)、「パスワード」を入力しますが、分からなくなった(忘れた)という場合に備えて、ここではワードプレスのパスワードの変更方法やユーザー名の確認方法について解説です。
パスワードの変更はユーザー名(または登録メールアドレス)が分かっていれば簡単にできるので、「ユーザー名を忘れた!」という場合はこうすれば確認できる、ということを覚えておくだけでも良いですね。
※)ユーザー名について:
確認だけでなく変更したい場合は直接データベースを操作しますので、その際は慎重に行ってくださいね。
パスワードが分からなくなった時
ワードプレスに設定している「ユーザー名」または「メールアドレス」は分かる、
でもパスワードを忘れた、という場合には対応も簡単です。
ログイン画面から「パスワードをお忘れですか?」から変更手順を踏めばOK。
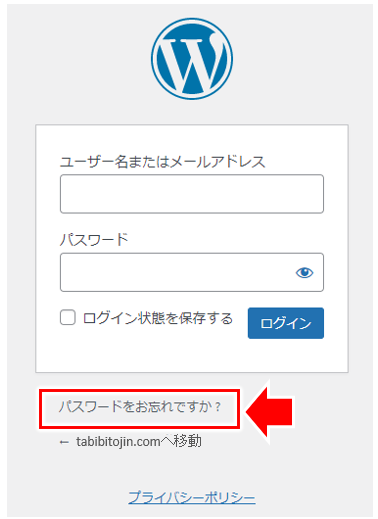
- 「パスワードをお忘れですか?」をクリック!
↓↓↓↓↓↓
ワードプレスのユーザー名、または登録しているメールアドレスの入力。
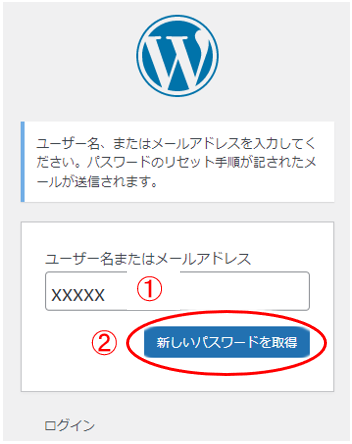
- ①:ユーザー名、またはメールアドレスを入力
- ②「新しいパスワードを取得」をクリック!
↓↓↓↓↓↓
メールが送信された旨の表示がされるので、メールを確認。
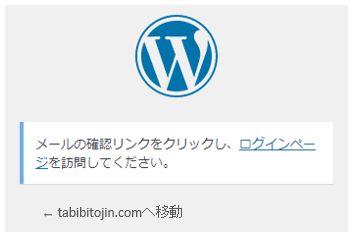
環境によるのか30分ぐらい待たないとメールが来ない、
というパターンもあるようなので、気長に待ちましょう
↓↓↓↓↓↓
以下のような「パスワードのリセット」という件名のメールが届きます。
(差出人は WordPress@ドメイン名)
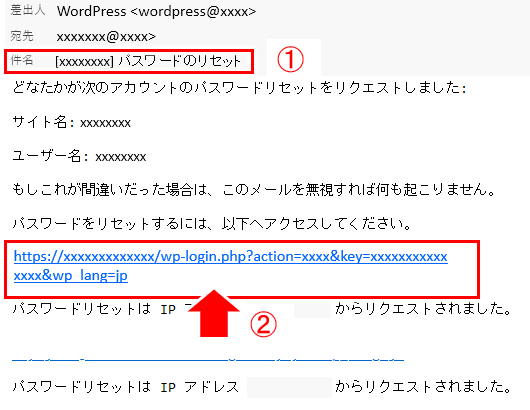
- このメールの中にある「リセットするには以下へアクセス」と書かれているリンクをクリック!
↓↓↓↓↓↓
新たなパスワードの設定画面が表示されます。
(これで変更してログインできるようになる!と思うとホッとする瞬間ですね)
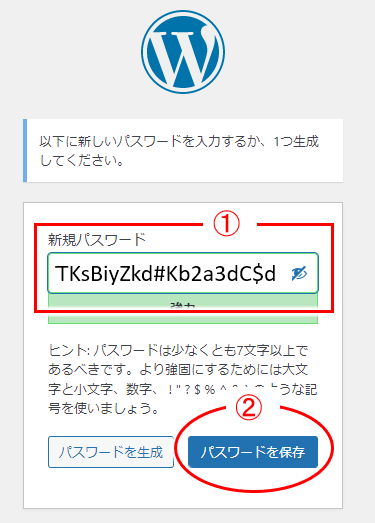
- ①:パスワードに指定したい文字列を入力
(今度は忘れないようにメモしておきましょう) - ②「パスワードを保存」をクリック!
パスワードが分からなくなった場合には、これで対応すれば良いですね。
ユーザー名が分からなくなった時
ユーザー名が分からなくなってログインできない、という場合も稀に起きますね。
こうした時には、ユーザー名の確認方法を知っておくと安心です。
以下エックスサーバーを使っている場合の例になりますが、
ユーザー名の確認と変更する場合の手順をご紹介。
(エックスサーバー以外でも基本は同じだと思います)
1)データベースにアクセスするために
ワードプレスのユーザー名の確認(や変更)では、ワードプレスが記事や設定を格納するのに使うデータベースに直接アクセスして中身をチェックすることになります。
このデータベースにアクセスするには専用の「ユーザー名」と「パスワード」が必要になりますが、これらは 「wp-config.php」 に書かれてます。
wp-config.php で事前にデータベース名含めてチェックしておきましょう。
エックスサーバーの例ですが、まずファイルマネージャにログイン。
※)他のサーバーでも大体手順は同じはず。
ファイルマネージャー機能もあると思いますのでサーバーのマニュアルチェックしてみてください)
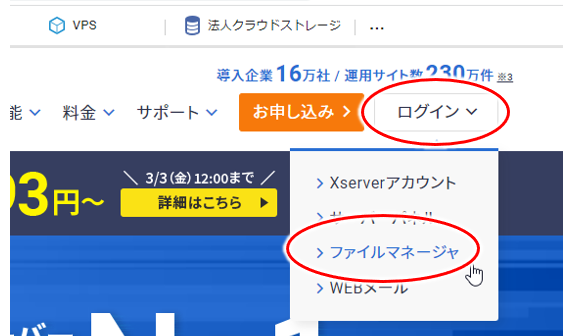
- エックスサーバーにアクセス後、
「ログイン」⇒「ファイルマネージャーを選択」
↓↓↓↓↓↓
ファイルマネージャーのログイン画面が表示されます。
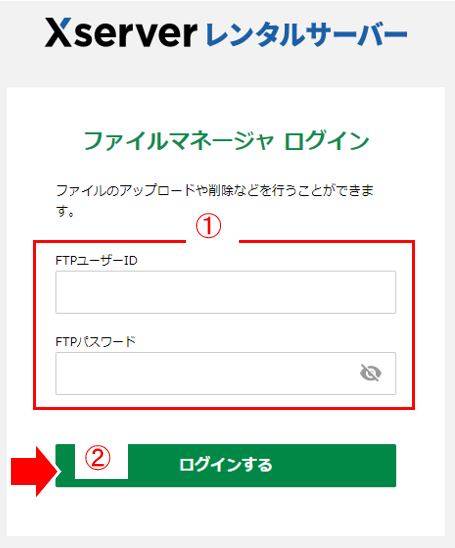
- ①:ユーザー名、パスワードは、サーバーパネルにログインする時のものに同じ
- ②:「ログイン」をクリック!
↓↓↓↓↓↓
サーバー上のデータが一覧で表示されます。
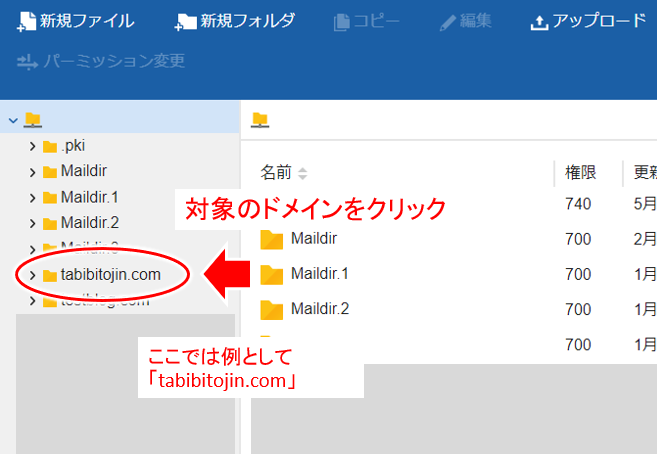
- 左の一覧から対象のドメインを選択
(ここでは例として「tabibitojin.com」を選んでます)
↓↓↓↓↓↓
選んだドメインの中に含まれるデータが一覧で表示されます。
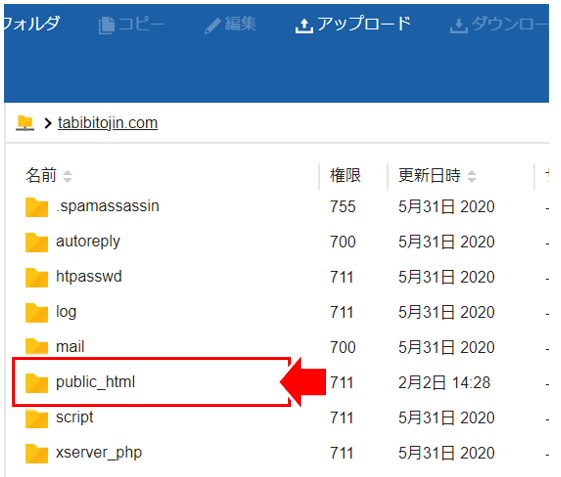
- 一覧の中から「public_html」をダブルクリック!
↓↓↓↓↓↓
この中に目的の「wp-config.php」があるんですね。
(下の方にスクロールしてチェックだ!)
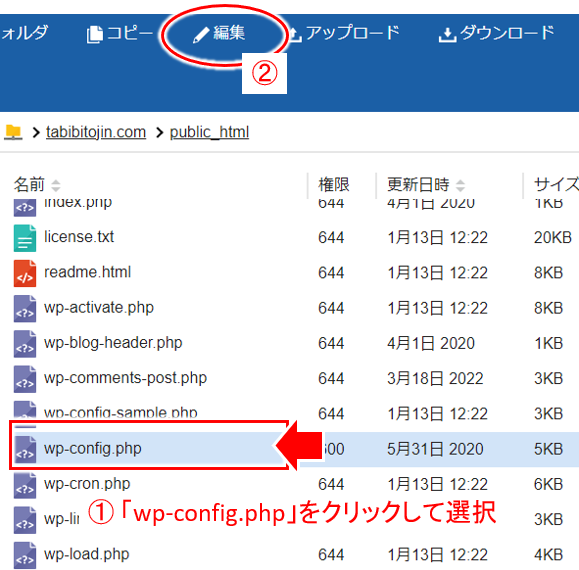
- ①「wp-config.php」を見つけたら、まずクリックして選択状態にする
- ②上段メニューの「編集」をクリック!
(実際には編集しません。中身を見るだけ)
↓↓↓↓↓↓
wp-config.phpの中身が表示されます。
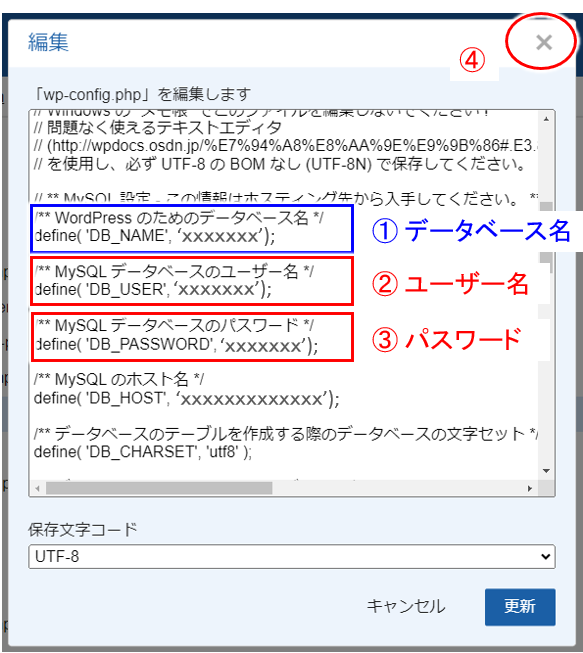
ここで、①データベース名、②ユーザー名、③パスワード
をコピーしてメモ帳とかにコピペしておきましょう。
編集はしないので、コピペが終わったら右上のバツ印(④)で閉じればOK!
↓↓↓↓↓↓
2) phpmyadminを使う
ではいよいよワードプレスのログイン時に使うユーザー名を実際に確認します。
これには「phpmyadmin」というツールを使います。
※)phpmyadminについて
データベースの中身を見たりデータを直接編集/削除したりするツール。
開発者以外はめったやたらに使わない。
(ブログをやってる人で一生使わない人の方が圧倒的多数だと思います))
※)エックスサーバーに限らずどのサーバーでもこのphpmyadminは用意されていると思います。
エックスサーバー以外ではマニュアルをチェックしてみてください。
エックスサーバーの「サーバーパネル」へログイン後、
「データーベース」内の「phpmyadmin」をクリック!
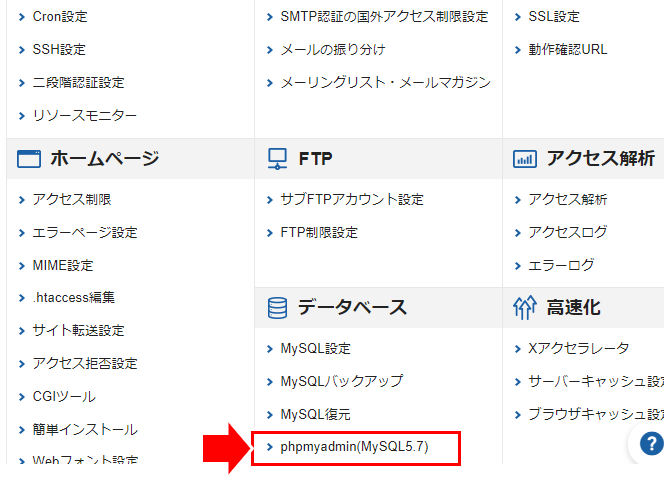
↓↓↓↓↓↓
ユーザー名、パスワード入力画面が表示されます。
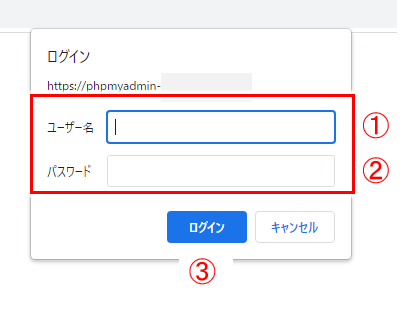
- 先ほど wp-confing.php で調べたデータベースのユーザー名、パスワードを①、②に入力
- ③:その後「ログイン」をクリック!
↓↓↓↓↓↓
3) データベースを選ぶ
phpMyAdminが表示されます。
(殺風景というか、いかにも開発用に使うツールですよ、という雰囲気を醸し出してます)
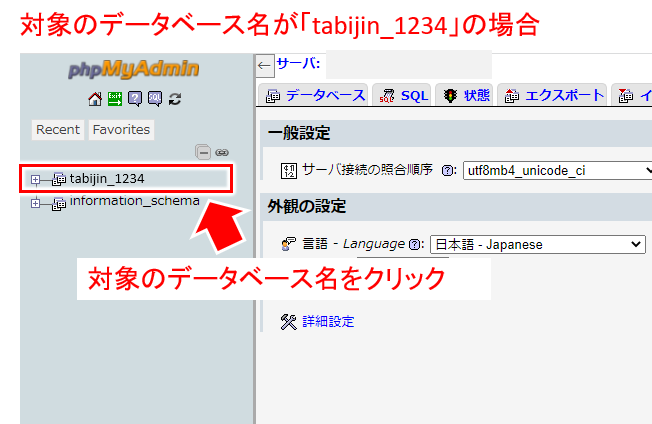
- wp-config.php で調べた「データベース名をクリック」
基本はないと思いますが、
左の欄にデータベースが複数並んでいる場合、絶対間違えないように注意しましょう。
↓↓↓↓↓↓
4) wp_users を探してクリック!
データベースの中身が表示されます
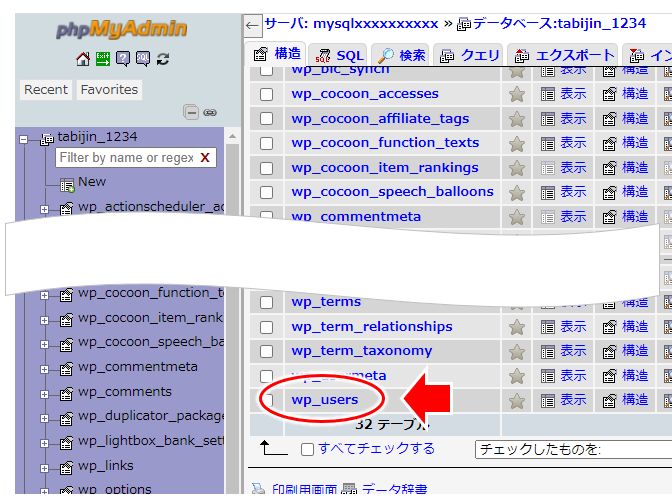
- 下の方にある「wp_users」をクリック!
この「wp_users」の中にユーザー名やパスワード、メールアドレスが格納されてるのだ。
↓↓↓↓↓↓
5) 実際にユーザー名を確認
以下のように、まず1行で表示されますが
「user_login」に表示されてるのが「ユーザー名」
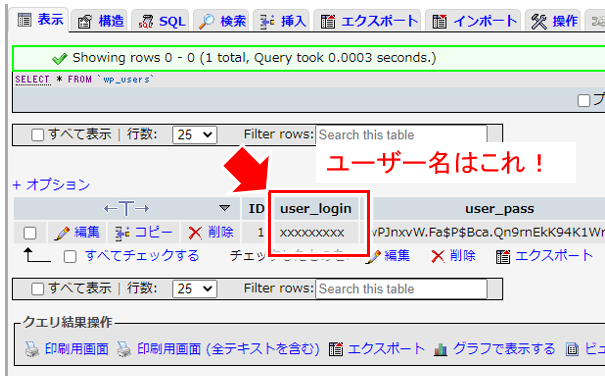
ユーザー名さえ分かれば、最初に解説している「パスワードが分からなくなった時」の手順で、ワードプレスの仕組みを使ってパスワード変更もできますね。
ここでユーザー名やパスワード、メールアドレスも直接編集できたりしますが、よくわからない場合にはデータを書き換えないほうが無難です。(確認だけにしておく)
メールアドレスの確認したい、とか、
事情により、ユーザー名、パスワードをここで変更したい、という場合には以下の手順をチェックしてみてください。
ワードプレスにログインするときに使う「ユーザー名」や「パスワード」、「メールアドレス」を変えたい(編集したい)場合には以下「編集」をクリックします。
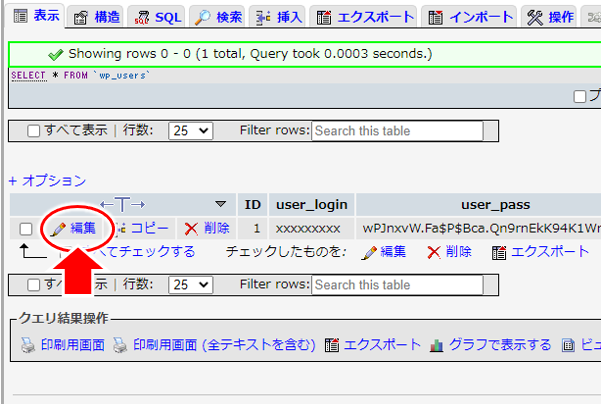
- 「編集」をクリック!
↓↓↓↓↓↓
編集画面が表示されるので、こちらで各項目の内容を確認したり、
修正します。
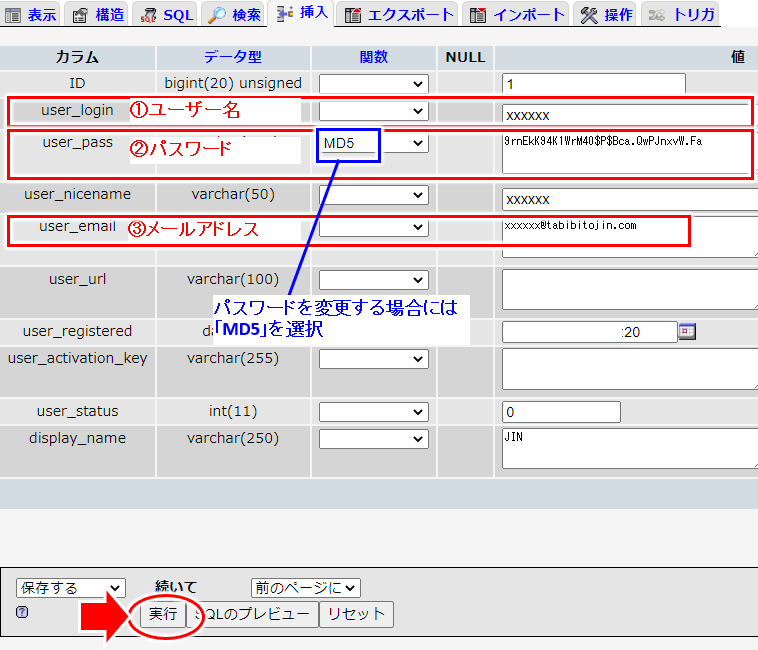
内容を確認するだけなら、特になしもしない。
特別な事情があり、ユーザー名などの値を変更する場合には以下。
- ①:ログイン時のユーザー名を変えるには「user_login」の値を変更すればOK
- ②:ログイン時のパスワードを変える場合には「user_pass」。
関数を必ず「MD5」を選択。
得体のしれない文字列が並んでいるところに、普通に英数でパスワードを入れる
(保存時に暗号化されて、得体のしれない文字列に見えるようになる)
※)MD5とは、文字列を宇宙からの通信みたいな不思議な文字列へと変換(暗号化)する種類みたいなもの - ③:メールアドレスを変更するには「user_email」の値を変更すればOK
- ④:最後に左上が「保存する」になっていることを確認しつつ「実行」をクリック
無事保存されると、最上段に変更内容が表示されて完了!
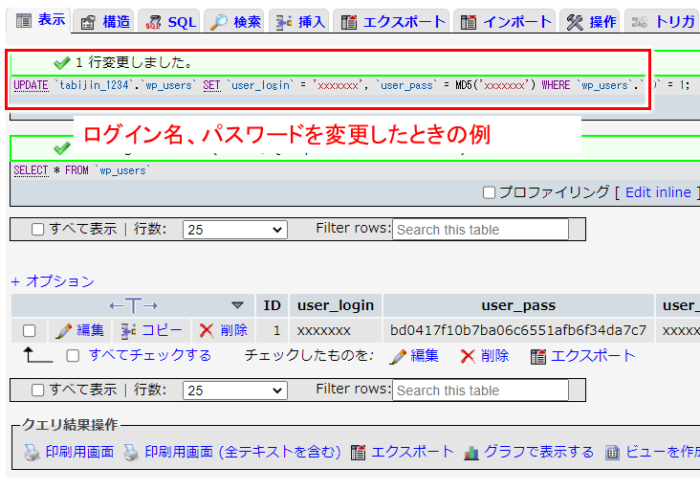
今回のポイント
ワードプレスは簡単便利で、今ではブログを運営しているなら、それはつまりワードプレスを使っている、といっても良いぐらいだと思います。
使用している人が多くなると、その中にはログイン名が分からなくなった、パスワードを忘れた、という方も出てくると思いますが、実は私のコンサル生の中にも、たまにそうした方もいるようです。^-^;)
ここで解説しているように、いざという時のために、確認できる方法がある、ということを知っておくだけでも安心して進められますので、頭の片隅に置きつつバリバリ進めていきましょう。
また進める中で道迷ってしまい、どうしたらよいか分からなくなった、とか、収益が思うように伸びて行かない、逆に落ちてきた、そもそも収益化の仕方が分からない、などあれば、以下のメルマガにも登録してみてくださいね。



コメント