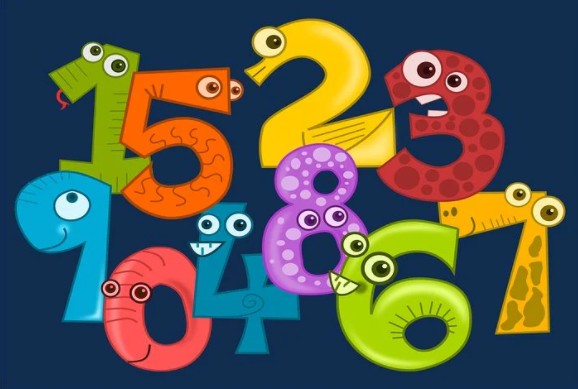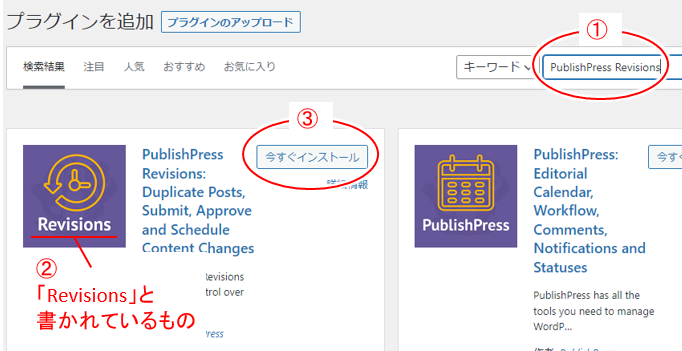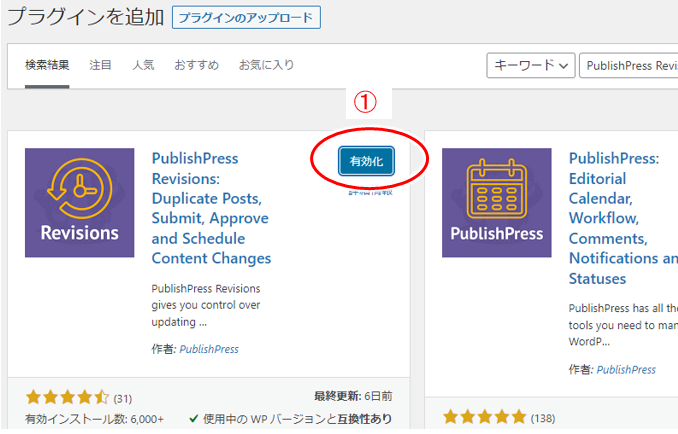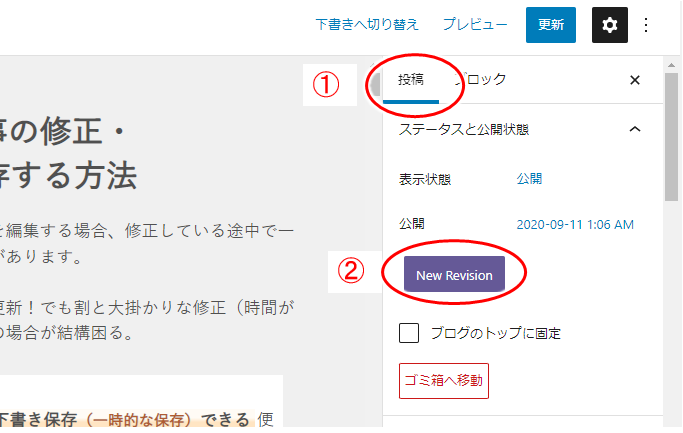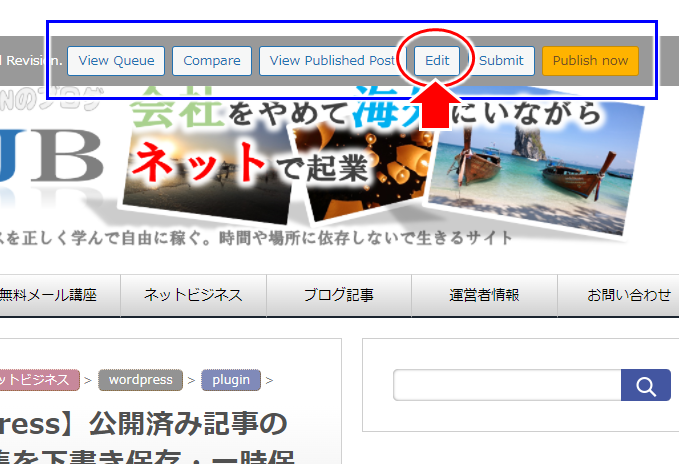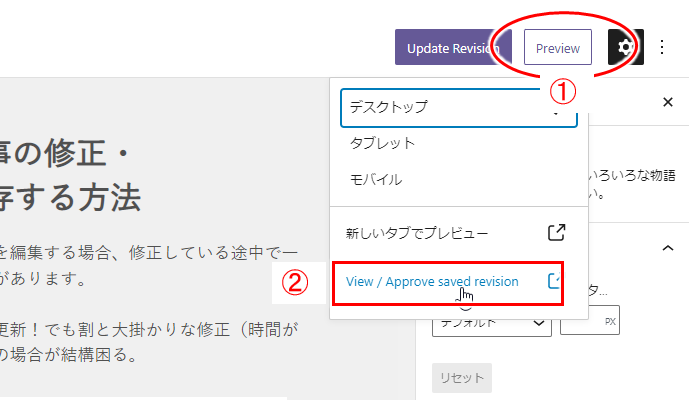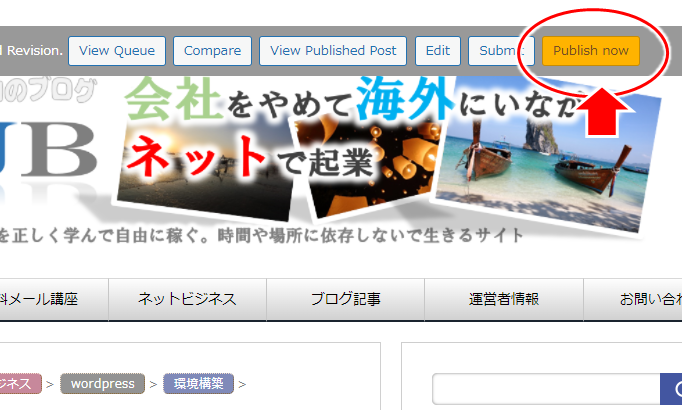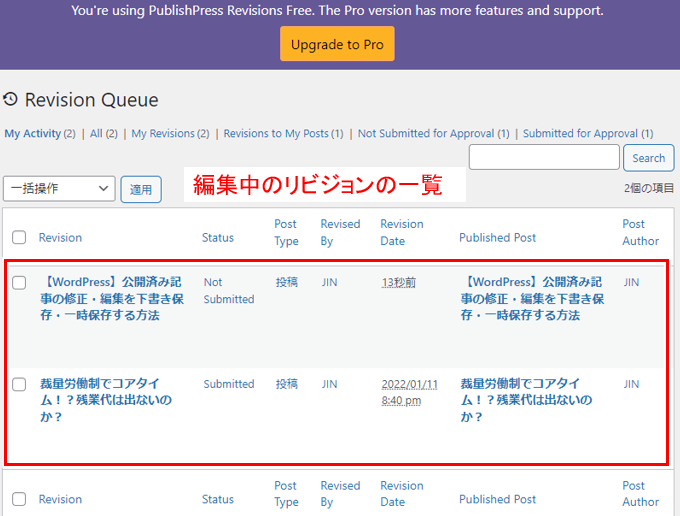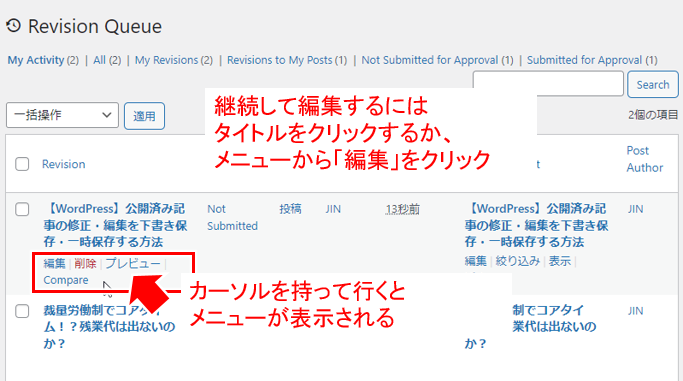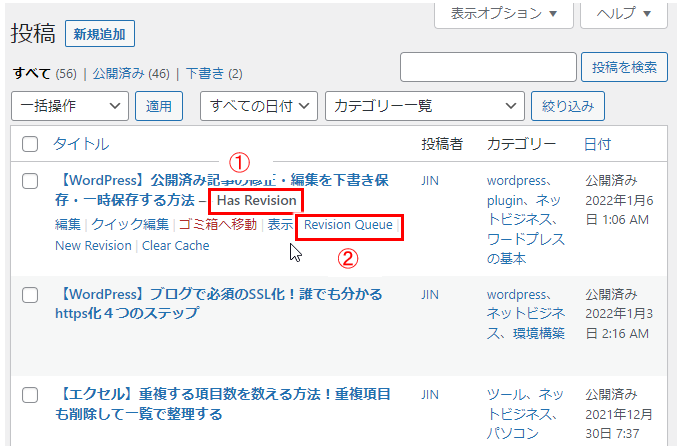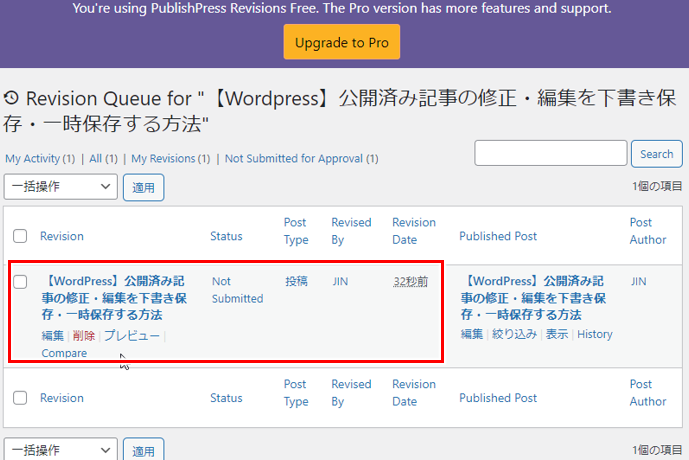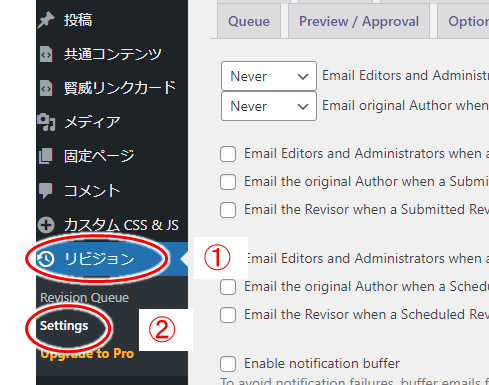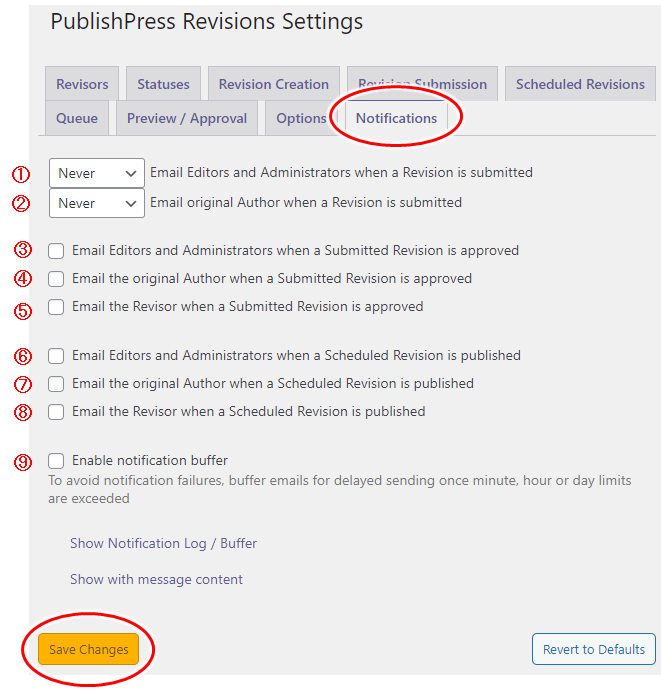ワードプレスで既に公開している投稿や固定ページを編集する場合、修正している途中で一時的に保存したい、下書き保存できれば、と思う時があります。
簡単な修正であればチョロッと編集してその場で更新すればよいですが、割と大掛かりな修正(時間がかかる修正)とか、用事があって途中で中断したい、などの場合が結構困る。
ということで、ここでは
公開済の投稿や固定ページは公開したまま修正を下書き保存(一時的な保存)できる便利なプラグイン「PublishPress Revisions」の使い方をご紹介!
プラグインで出来る事
このプラグイン「PublishPress Revisions」は、
- 公開している記事や固定ページを公開したまま、新たにリビジョンが作成できる
というものです。
リビジョンって何?って感じですが、リビジョンとは改訂版のこと。第1版とか第2版など、バージョンと同じような意味合いと捉えておけば良いと思います。
例えば公開している記事のリビジョンが第1版の時、普通に編集して更新すると、1.1版とか第2版とかに変わっていきますが、このプラグインを使うと以下のようなことができますね。
- 1)公開している記事は第1版のまま
- 2)1.1版とか第2版とかの下書きを内部的に作成して編集・保存できる
- 3)これで修正完了!となったら、その内容を公開している記事に反映する
ちなみに第1版とか第2版とかは、ワードプレスの内部で勝手に管理されてるので気にしなくて全然OK。
- 1)投稿や固定ページの編集に入ると、リビジョンの保存(下書き保存、または一時的な保存)ができる
- リビジョン(新たな下書き)を保存したら、そこで一旦終わりにもできる
- 保存したリビジョンは、後日改めて編集継続もできる
- 2)これでOK!となったら、そのリビジョンを公開する
- 元の記事がそのリビジョン(新たな下書き)の内容で更新される
- 3)公開すると、そのリビジョン(下書き)は自動的に削除される
やっていることは至って単純ですが、
これで既に公開している記事も安心して編集ができるというものです。
では早速操作を見て行きましょう。
プラグインのインストールと有効化
まずはプラグインのインストールと有効化から。
ワードプレスにログインして、「プラグイン」⇒「新規追加」を選択。
その後、プラグイン名「PublishPress Revisions」で検索してインストール!
- ①:キーワードに「PublishPress Revisions」をコピペして検索
- ②:「Revisions」と書かれているプラグインを見つける
- ③:「今すぐインストール」をクリック!
実際検索すると似たようなアイコンのプラグインが複数表示されるので分かりづらいですが、「Revisions」と書かれているものを探しましょう。
↓↓↓↓↓↓
「今すぐインストール」をクリックしたら有効化です。
- ①:「有効化」をクリック!
↓↓↓↓↓↓
有効化が終わるとプラグインの一覧に戻ります。
では実際の使い方を見ていきましょう。
一時的に保存してみる
既に公開している記事に対して、実際に編集して一時的に保存してみます。
まず既に公開している記事に対して普通に編集に入ります。
編集に入ると
①「投稿」タブの「ステータスと公開状態」のすぐ下に、紫色のボタンで②「New Revision」があると思います。
この②「New Revision」ボタンをクリックすることで、新たなリビジョン(新たな下書き)が作成されるんですね。
では②「New Revision」をクリック!
↓↓↓↓↓↓
別ウインドウが開き、新たなリビジョンが作成されます。
上段にツールバーが表示されるので、その中から「Edit」(編集)をクリック!
↓↓↓↓↓↓
これで新たなリビジョン(新たな下書き)の編集に入れます。
(最初に開いた公開記事の編集画面は閉じておけばOK)
リビジョン(新たな下書き)の編集では、
途中で保存した場合には右上の①「Update Rivision」をクリックすればOKです。
これで公開している記事はそのままで、記事の編集ができるようになりますし、公開している記事には影響がないので、続きはまた明日、など途中で保存すればいつ終わっても全然OK。
編集したリビジョンの公開
編集したリビジョン(下書き)を公開している記事に反映するには以下のようにすればOK。
- ①:上段にある「Preview」をクリック!
- ②:メニューから「View / Apporve saved revision」をクリック!
↓↓↓↓↓↓
最上段のツールバーに「Publish now」(今すぐ公開)があるので、そちらをクリック!
これで編集していたリビジョン(下書き)が公開されている記事に反映されました。
すでに公開している記事を、その記事は公開したままで修正ができて良いですね!
一旦終了後から修正
編集中のリビジョン(下書き)は一時的に保存されていて、以下から確認できます。
1)「リビジョン」メニューから
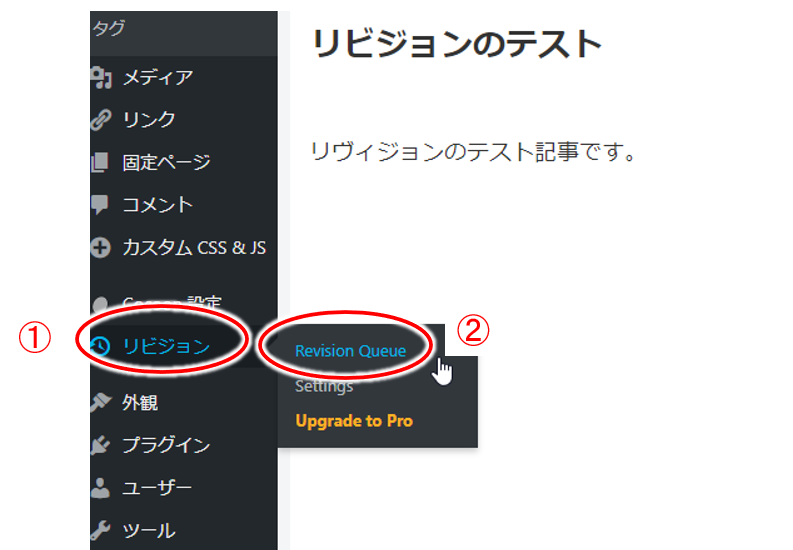
- ①:「リビジョン」を選択
- ②:「Revision Queue」をクリック!
↓↓↓↓↓↓
リビジョンの一覧が表示されます。
ここでは2つの公開記事のリビジョン(下書き)がありますね。
ここから継続して編集するには、タイトルをクリックするか、以下のように表示されるメニューから「編集」をクリックすればOK。
- 継続して編集するには:
- 1)タイトルをクリック
- 2)または、メニューから「編集」をクリック!
表示されるメニューを見ればわかりますが、やっぱりこれいらない!という場合には「削除」を選択すればOK。
2)投稿一覧から
投稿一覧からも確認できます。
(固定ページの場合は固定ページの一覧から)
- ①:「公開済み」でリビジョンを編集中のものは「Has Revision」と表示される
- ②:リビジョンを編集したい場合は、表示されるメニューから「Revision Queue」をクリック!
すると、上で見たように以下のリストが表示されます。
後は編集したいリビジョンのタイトルをクリックすれば編集が再開できますね!
設定も見ておく
設定も細かくありますが、基本は初期状態で使えばよいと思います。
1点変更するとしたら、メール通知をOFFにするぐらい。
どこでメール通知を設定するかだけ見ておきましょう
設定への入り方
設定は、「リビジョン」メニューに「Settings」があるのでそちらをクリック!
- ①「リビジョン」から②「Settings」をクリック!
↓↓↓↓↓↓
Email Notification(メール通知)
メールによるお知らせは上段の「Notifications」を選択します。
ここの設定のみ、少し変更しておいた方が良い、
というか、全部OFFでも良いです。
- ①:Email Editors and Administrators when a Pending Revision is submitted
- リビジョンが作成されたら編集者と管理者にメールする
- 一人で運営している場合には不要
⇒「Never」に設定しておく
- ②:Email original Author when a Pending Revision is submitted
- リビジョンが作成されたら、元々の筆者にメール通知を行う
- 一人で運営している場合には不要
⇒「Never」に設定しておく
- ③:Email Editors and Administrators when a Pending Revision is approved
- リビジョンが承認されたら(つまり記事に反映されたら)編集者、管理者にメールする
- 一人で運営している場合には不要
- ④:Email the original Author when a Pending Revision is approved
- リビジョンが承認されたら(つまり記事に反映されたら)記事の元々の筆者にメールする
- 一人で運営している場合には不要
- ⑤:Email the Revisor when a Pending Revision is approved
- リビジョンが承認されたらリビジョンの作成者にメールする
- 一人で運営している場合には不要
- ⑥:Email Editors and Administrators when a Scheduled Revision is published
- リビジョンが予約投稿されたら編集者と管理者にメールする
- 一人で運営している場合には不要
- ⑦:Email the original Author when a Scheduled Revision is published
- リビジョンが予約投稿されたら元々の筆者にメールする
- 一人で運営している場合には不要
- ⑧:Email the Revisor when a Scheduled Revision is published
- リビジョンが予約投稿されたら、そのリビジョン作成者にメールする
- 一人で運営している場合には不要
- ⑨:Enable notification buffer
- メール通知が正常になされない場合を考えて、メール通知を保持する
- まぁ、必要ないでしょう
たとえば外注さんを雇って複数人でブログを運営するなどの場合には、寄稿者、投稿者、編集者、管理者、といったメンバーごとに権限を分けて運営することが多いので、メール通知も細かく設定する場面もあると思います。
ただ個人で、しかも一人でブログを運営している場合、メール通知は特に不要だと思いますので、上2つは「Never」、その他は全部チェックを外しておけば良いと思います。
今回のポイント
簡単な修正では特に困りませんが、全体的な修正だったり、隙間時間を使っての修正となると、一旦保存してまた次の日などに修正したい、という場面は結構あります。
そうした時には今回解説したようなプラグインを入れておくと非常に便利。
焦って修正して間に合わせる的なことにならず、また一時保存が出来れば、何か操作を間違えて、それまでの修正が一気になくなってしまった!という事態も防げます。
その内ワードプレスにもこの機能を取り入れてほしいですよね。
ネットで収益を上げたい!ブログの収益化を行いたいが何をやったらいいかわからない、という場合には、以下のメルマガにもぜひ登録してみてくださいね。