パソコン(Windows)を再起動する場合、動作してほしくないアプリ(ソフト)も自動で立ち上がることがあります。
そのたび毎にそのアプリ起動を終了する、ということをしますが、これが結構面倒。
ここで改めて、パソコン起動時に自動で立ち上がるアプリに対して、自動で立ち上がらないようにするにはどうするか、その停止の仕方について、順を追って見ておきましょう。
※)Windows11の場合で説明してますが、Windows10も画面が少し異なるだけで同様です。
1)スタートアップアプリを検索
Windwos10にしてもWindows11にしても、
アプリ起動を設定しているのは「スタートアップアプリ」。
ということで、以下のように
Windowsの検索(①)から「スタートアップアプリ」を検索します。
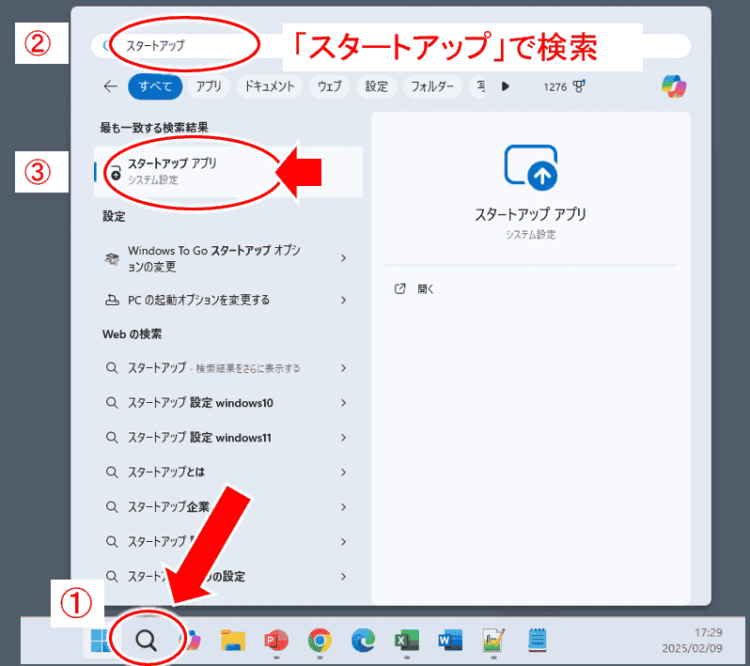
- ① パソコン画面上の左下にある「検索」(虫眼鏡アイコン)をクリック
- ② 続いて検索画面で「スタートアップ」で検索(コピペ)
- ③「スタートアップアプリ」をクリック!
これで「スタートアップアプリ」が起動されます。
※)この「スタートアップアプリ」は以下の順次探してもOK
- スタートボタン( )
- ⇒ 歯車アイコン (設定)
- ⇒ アプリ
- ⇒ スタートアップアプリ
↓↓↓↓↓↓
2)「スタートアップアプ」でアプリをオフ
「スタートアップアプリ」をクリックすると、
以下のような画面が表示されます。
この画面で、パソコンのスタート時(起動時)に自動で起動されるアプリのオン・オフができます。
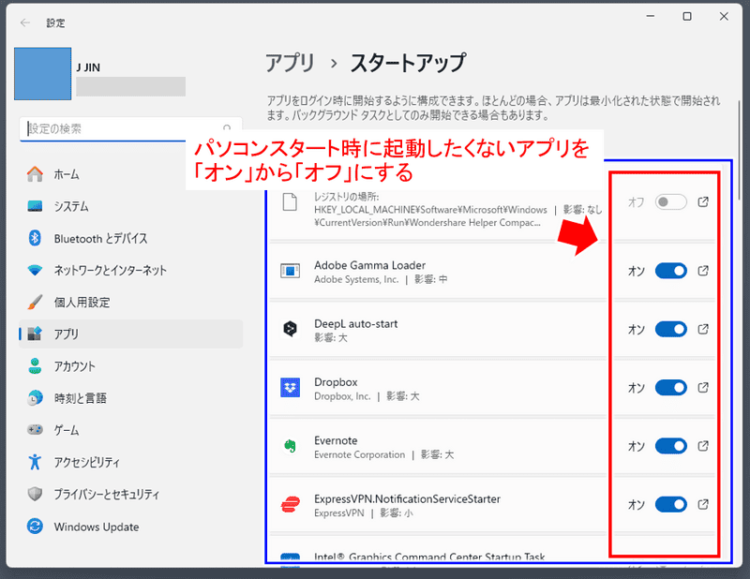
パソコンの起動時に、このアプリ(ソフト)を自動で立ち上げたくない、というところを「オン」から「オフ」に変えればOK。
例えば、上から数えて3つの目~5つ目の「DeepL auto-start」「Dropbox」「Evernote」をオフにしたい、とすると、その右にある「オン」をクリックすれば良いですね。(下図)
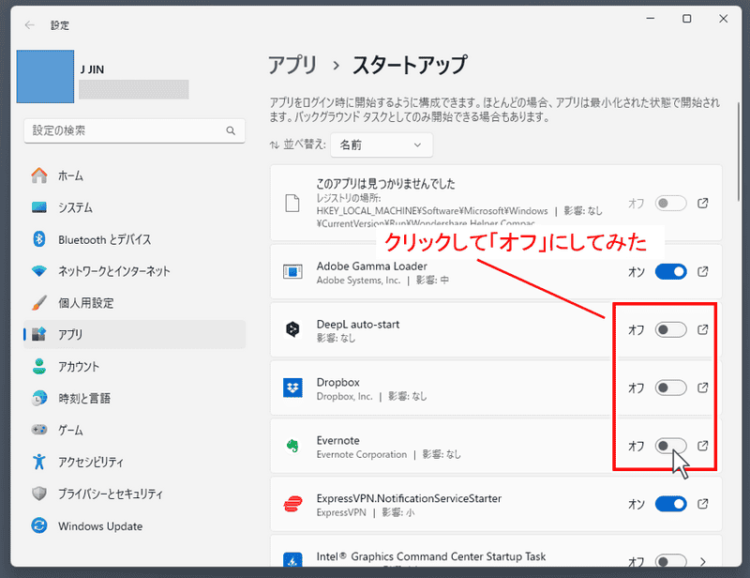
上の図のように「オン」をクリックすると「オフ」に変わるので、これで次回パソコンを再起動したときに、自動でこれらのアプリが立ち上がらなくなった、ということになります。
このような感じで、例えば何かソフトをインストールしたら毎回パソコン起動時に立ち上がって困る、といった場合には、こちらの設定からオフにしましょう。
ちなみに、ここでの設定はあくまでパソコン起動時に対してのもので、現在起動中のアプリを終了してくれるわけではありません。
現在起動中のアプリもあわせて終了しておきたい、という場合には、以下の手順で終了しておきましょう。
4)起動しているアプリの終了
では、上でオフしたアプリの終了の仕方も見ておきます。
起動中のアプリの終了は「タスクマネージャー」で行います。
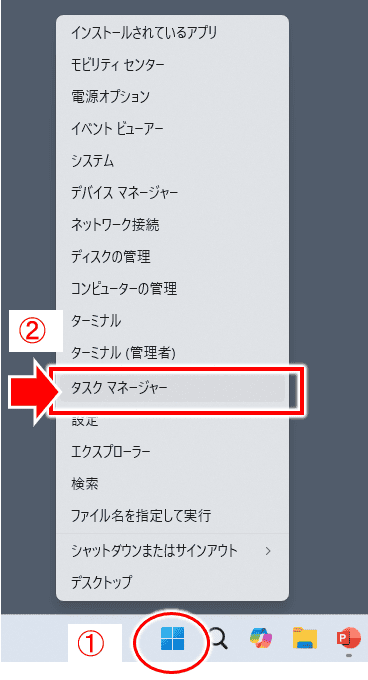
- ① パソコン画面上の左下にある「スタートボタン」( ) を「右クリック」
- ② 続いて「タスクマネージャー」をクリック
※)①では、単にクリックではなく「右クリック」であることに注意。
↓↓↓↓↓↓
すると以下のように「タスクマネージャー」が表示されます。
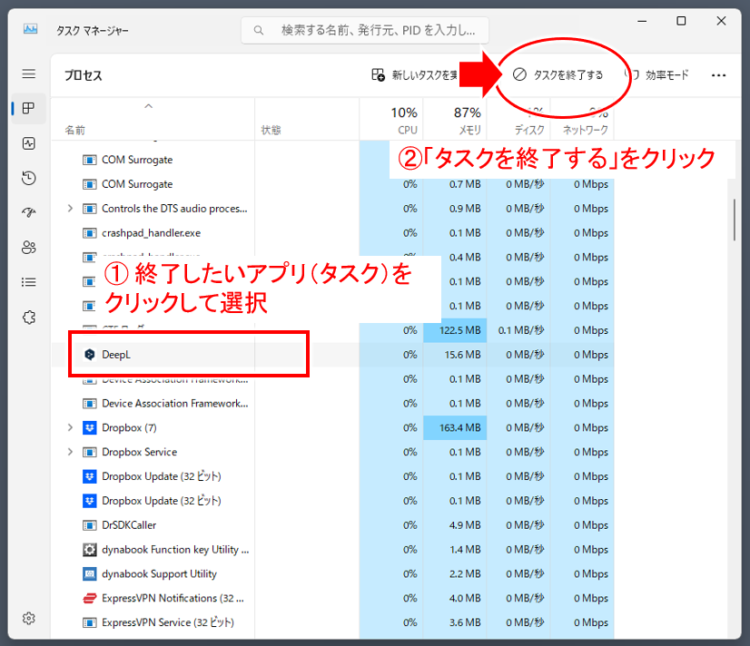
ここには「現在動作中のアプリ」が一覧で表示されるので、動作をストップしたい(終了したい)アプリをクリックで選択状態にし、右うの「タスクを終了する」をクリックすればOK。
例えば上の図の例では「DeepL」というアプリを終了する場合ですが、この場合には、
- ① 「DeepL」をクリック
(その行がうっすらとグレー色になり選択されたことが分かる) - ② 続いて「タスクを終了する」をクリック
とすればOKですね。
5)今回のまとめ
いろいろとアプリをインストールして試していると、パソコン起動時に自動で立ち上がるようになってしまうものもあります。まぁいいか、と思っていても、これが毎回立ち上がると作業にも影響出るし、精神的にも良くないですね。^-^;)
効率化のためには「いらないものはいらない」として「とっとと整理する」など、パソコンの作業も1つ1つ効率化していくことが、時間短縮にもなり、結果として質の良い作業にもなると思います。
今後もPCは進化し、最近ではAIの進化も著しく、取り残されないよう先を見越して今までとは異なる何かしないとまずいと考える瞬間も、以前に比べて多くなってきたかもしれません。
現在私は自分の体験を通し、そうした先を見越して何かしなければ、と考えている意識の高い方向けに無料のメールマガジンを配信しています。
詳しくは以下をご覧ください。

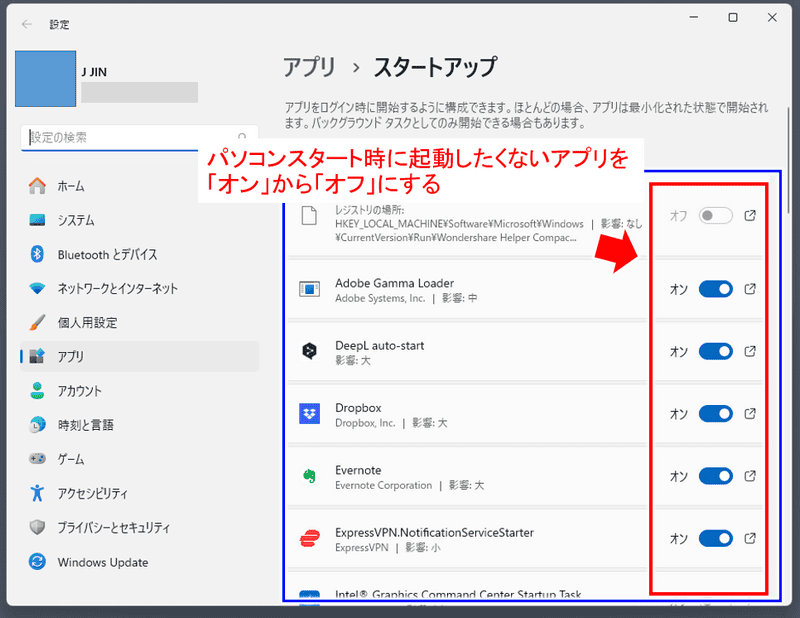

コメント