
ブログアフィリエイト(トレンドアフィリエイト)を実践する上で、まず必要になるのが勿論ブログ。
私が初めてブログの練習用に作成した無料ブログはSo-net(ソネット)でしたが、最近は新規登録が制限されているようですね。ということで、ここではSeesaaブログを利用して、無料ブログの新規作成を解説します。
ネットビジネスは初めてという方でも成果を出しやすいブログを使ったアフィリエイト。その中でも今話題のテーマ(トレンド)を記事にして爆発的なアクセスを集め、記事の中の広告(グーグルアドセンス)をクリックしてもらうことで報酬を得るのがトレンドアフィリエイトです。
無料ブログはこのトレンドアフィリエイト実践のための第一段階。
無料ブログを作成し、まずブログとはどんなものかに慣れながら記事を作成し、報酬の要となるグーグルアドセンスの審査に移行します。
いよいよここで、あなたも夢に向かって大きく一歩を踏み出すのです。
- ※)審査に無料ブログが使えない(2016年4月)
- 今まではSo-netブログなどの無料ブログでグーグルアドセンスの申請ができましたが、2016年3月中旬から無料ブログは使用できなくなっています。
(今後また無料ブログで申請できるかどうかは不明) - 今後進めるにあたり、是非、独自ドメインのブログ(有料ブログ)に移行し、グーグルアドセンスの申請を行ってみてください。
- 今まではSo-netブログなどの無料ブログでグーグルアドセンスの申請ができましたが、2016年3月中旬から無料ブログは使用できなくなっています。
簡単動画解説
動画で簡単にポイントを解説をしています。
詳しくは以下を御覧ください。
この記事では、
- 1)シーサーブログの新規登録を行い、
- 2)無料ブログを作成し、
- 3)記事を実際1つ書いて投稿し、
- 4)グーグルアドセンス申請のために、広告設定を変更
までを見ています。
シーサーブログの新規登録
まずはシーサーブログ(Seesaa Blog)にアクセスし、「新規登録(無料)」から新規登録を行います。
- 「新規登録(無料)」をクリック
アカウント登録
ユーザー情報登録の画面になります。
メールアドレスから順番に入力します。
↓↓↓↓↓
- ひと通り入力した後、最後に「アカウントを登録する」をクリック
登録したメールアドレスに確認メールが来ます。
メール内容にクリックして下さい、というURLが記載さいれているので、そこをクリック。
- 記載されているURLをクリック。
アカウント登録完了
メール内のURLをクリックすると、アカウント登録完了画面になります。
サービスへの登録が完了しましたので、「Seesaaブログへ」をクリックしてブログへ移動します。
- 「Seesaaブログへ」をクリックして、ブログへ移動
シーサーブログの無料ブログ作成
続けて、トップ画面から「マイブログ」をクリックして、ブログの新規作成に移行します。
- トップ画面から「マイブログ」をクリック
新しいブログを作る
新しいブログを作る画面に移行するので、ブログのタイトルなどを入れて、最後に「ブログを作る」をクリックします。
- ブログのタイトルなどを入力し「ブログを作る」をクリック
ブログ一覧
ブログ一覧のページに移行します。
「新しいブログを作成しました」と表示され、その下のブログ一覧に今作成したブログが表示されています。
続いて、今作成したブログをクリックし、記事の新規作成に移行します。
- ブログ一覧から、今作成したブログをクリック
記事の新規作成
初めてだと少し戸惑うと思いますが、上の図で新規作成したブログをクリックすると、次にすぐ以下の図にある記事の新規作成画面に移行します。
①タイトルや②本文を練習のつもりでまずは入力してみます。
入力が終わったら、下の方にある「保存」をクリックして初めての記事作成は終了です。
↓↓↓↓↓
- タイトルや本文を入力
- 「保存」をクリック
記事の完了
記事の編集が完了したメッセージが表示されますので、上段にある「ブログを見る」から(ドキドキしつつ)ブログを見てみましょう。
作成した記事を見る
新規作成したブログのトップ画面が表示されます。
まだ1記事目なので簡素なものですね。^-^;)
「続きを読む」から、今作成した記事本文を見てみましょう。
- 「続きを読む」をクリック
記事本文表示
先ほど作成した記事の本文が表示されます。
見て分かるように、広告が自動で表示されてます。
(ここで見えているものは記事下に1つ、サイドバーに1つの計2つですが、この下の方にももう1つ広告が表示され、広告は計3つ)
記事の新規作成
後は同様に記事を新規作成していくと、段々とブログらしくなって来ます。
記事の新規作成は、左のメニューの上にある「新規投稿」をクリックすると、先ほどの記事の作成画面になります。
後は同じようにタイトルや本文などを入力して記事を作成して行きます。
広告の削除
ブログを新たに作成した状態では、自動的にSeesaaブログによって設定されている広告が表示されています。
今後この無料ブログを使用して「グーグルアドセンス」という最強の広告サービスへの申し込み、及びその後「グーグルアドセンス」の広告を使用して報酬を得ていくことを考えると、まずは、Seesaaブログで表示される広告を削除しておきます。
削除する箇所は以下2つ。
- 1)サイドバーの広告
- 2)記事下の広告
サイドバーの広告の削除
まず左のメニューで①「デザイン」を選択し、その後真ん中辺りに表示される②「コンテンツ」を選択すると、以下の画面になります。
- ①「デザイン」を選択
- ②その後真ん中辺りに表示される「コンテンツ」を選択
広告とその他不要なものを削除
右下の「右サイドバー」という区分けがあって、沢山ボックスが並んでますね? これがカレンダーを表示したり広告を表示したりしてるものです。
この中から、広告とその他不要と思われるものを削除してスッキリとさせます。
- オレンジ3つ(ボックス広告、バナー広告、商品紹介)を削除
- その他、タグクラウド、最近のコメントを削除
↓↓↓↓↓
右サイドバーから広告などが削除されスッキリしました。
最後に、一番下の「保存」をクリックします。
- 一番下の「保存」をクリック
記事下広告の削除
続いて、記事下の広告を削除します。
左のバーのメニューから①「設定」を選択、その後表示される②「広告設定」をクリック!
- ①「設定」を選択
- ②その後「広告設定」をクリック!
広告設定で広告を非表示に
広告設定には3つの広告表示設定があります。
記事下広告の表示を含めて、全て「広告を表示しない」を選択し、最後に「保存」をクリックします。
以上で、Seesaaブログで初期設定されていた広告を全て非表示としました。
では作成した記事を見てみましょう。
画面の上段にあるメニュー「ブログを見る」を選択して、ブログを見てみます。
ブログの画面で広告を確認
「続きを読む」をクリックして記事本文を見てみると...
おぉ、見事に広告がなくなりました。
この後は、日記のような当り障りのない記事を5記事から10記事投稿し、いよいよ報酬を得るために要となる「グーグルアドセンス」の1次審査に移行します。
グーグルアドセンスの1次審査については、以下の記事を参照して下さい。
ここまでの復習
- 無料ブログはSeesaaブログを利用して作成してみる。
- 登録やブログの作成は一直線で分かりやすい。
- 初期状態では、Seesaaブログで用意している広告が自動的に表示される。
- 今後グーグルアドセンスの審査を受けるために、予めSeesaaブログで表示される広告は削除する。
私が初めて無料ブログを作成したSo-net(ソネット)もそうですが、このシーサーブログも扱いはとても簡単です。
ブログが初めての場合には多少最初は戸惑うところもあると思いますが、2記事、3記事と書いていく内に、ブログとはこういうものか、と分かってくるようになります。
これで無料ブログは立ち上げました。次はいよいよ収入の要となる最強の広告サービス「グーグルアドセンス」の1次審査申し込みです。
1つ1つ着実にこなせば、必ず結果はついてきます。
落ち着いて一歩一歩成功への道を歩みましょう。

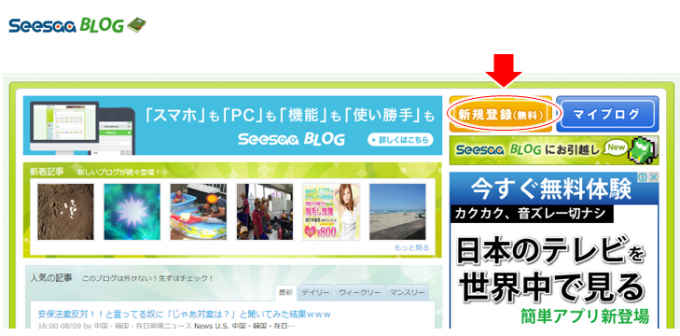
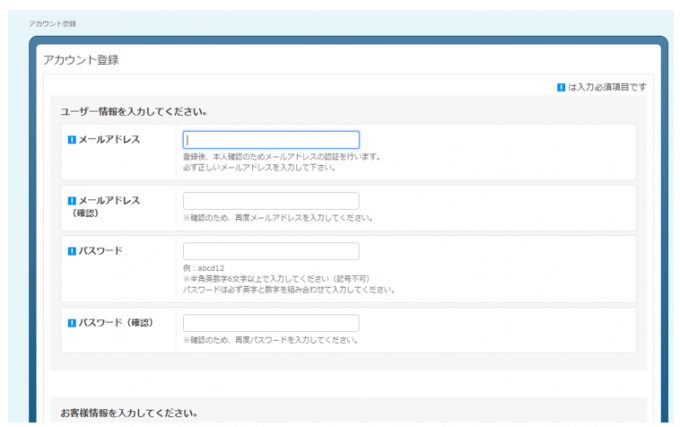
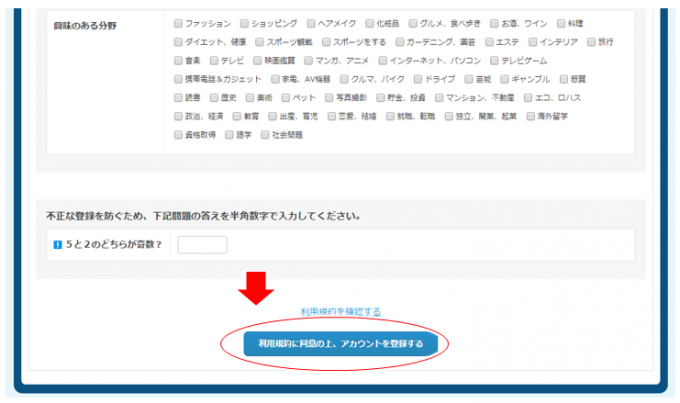
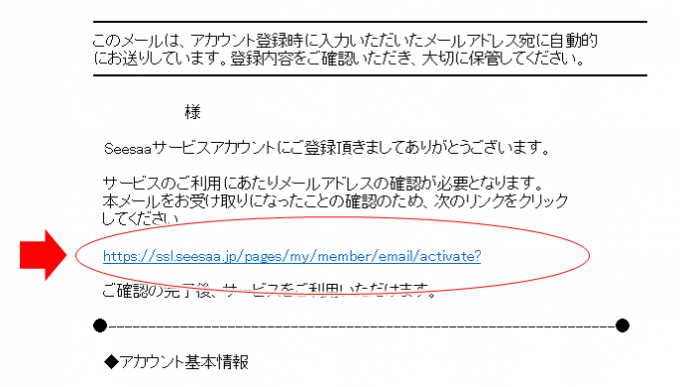
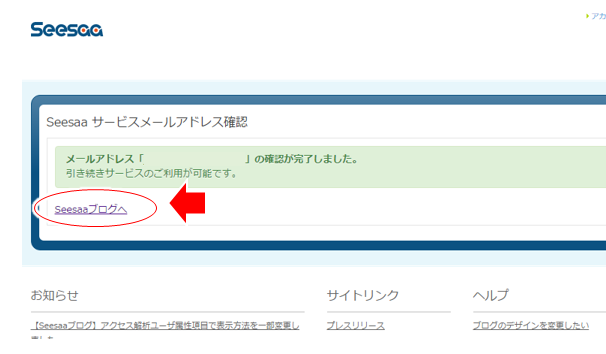
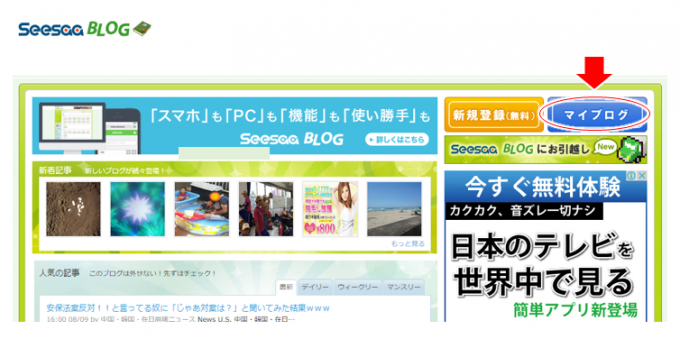
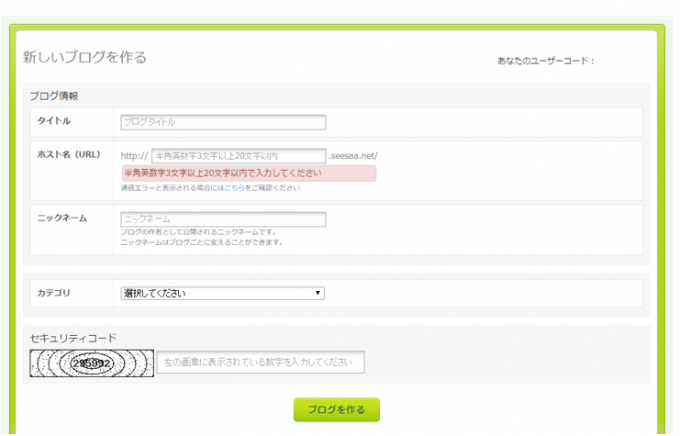
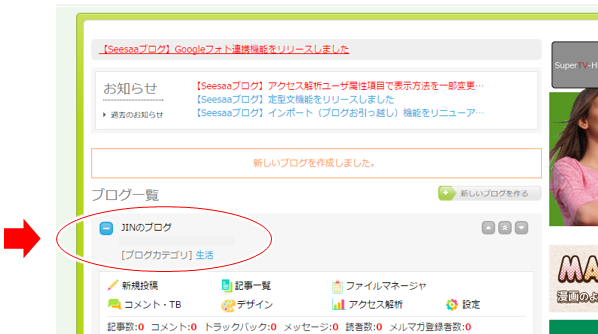

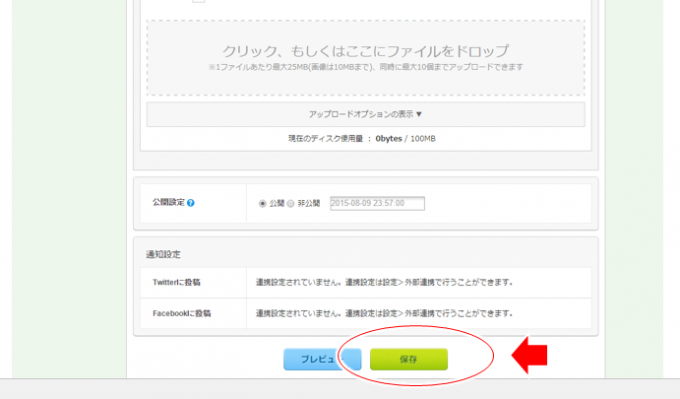
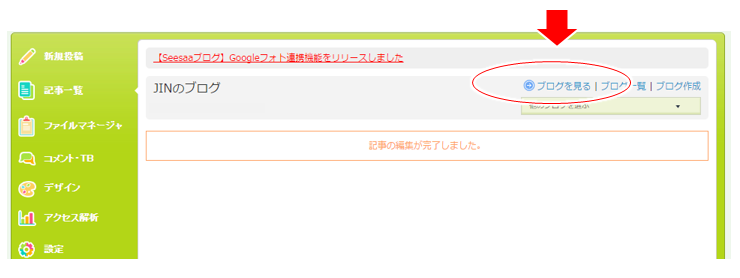
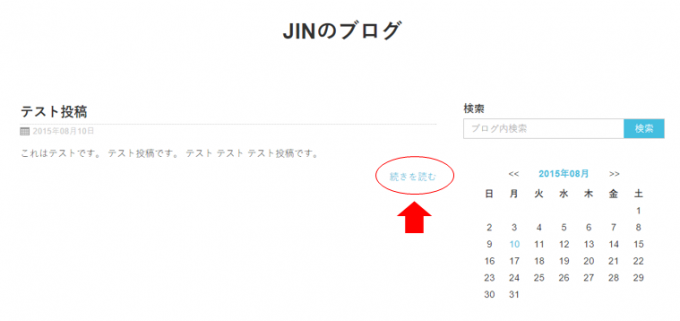
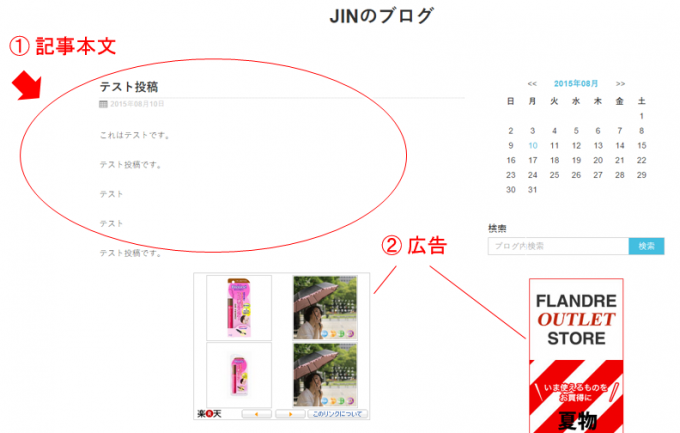
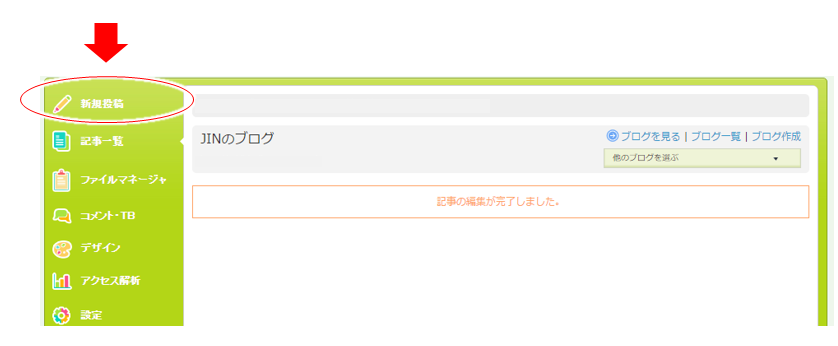
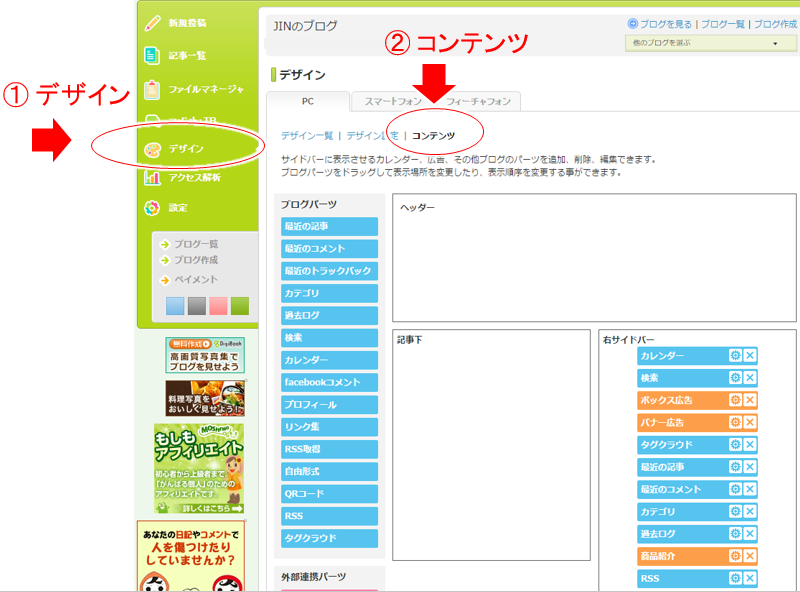
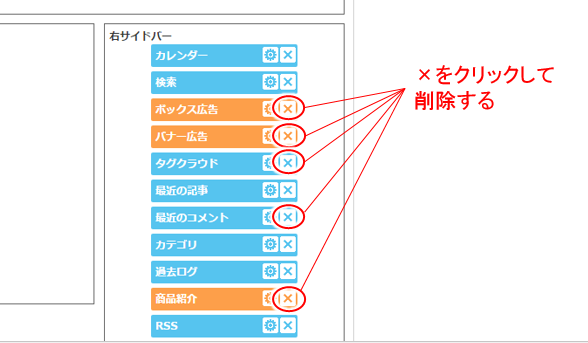
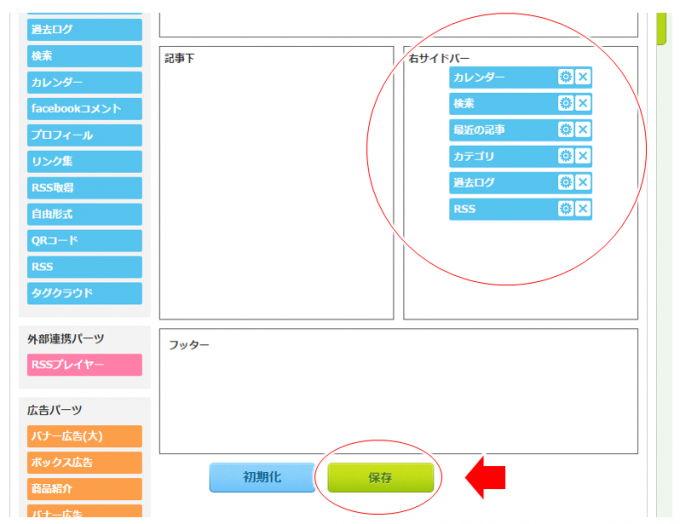
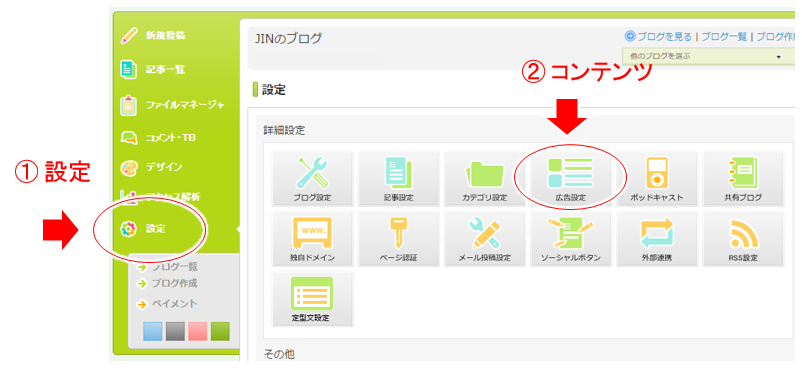
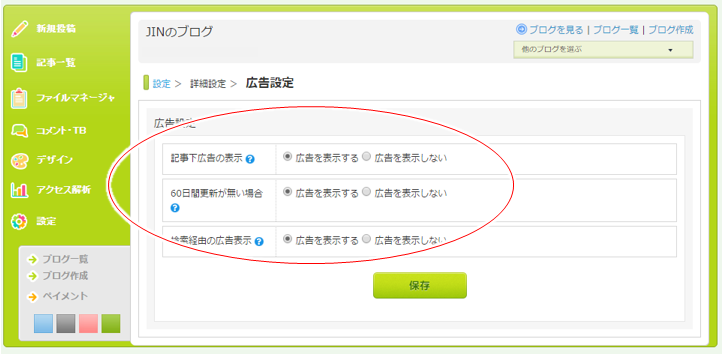
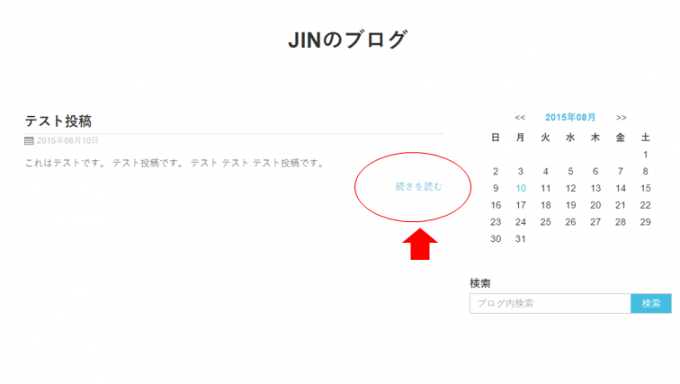
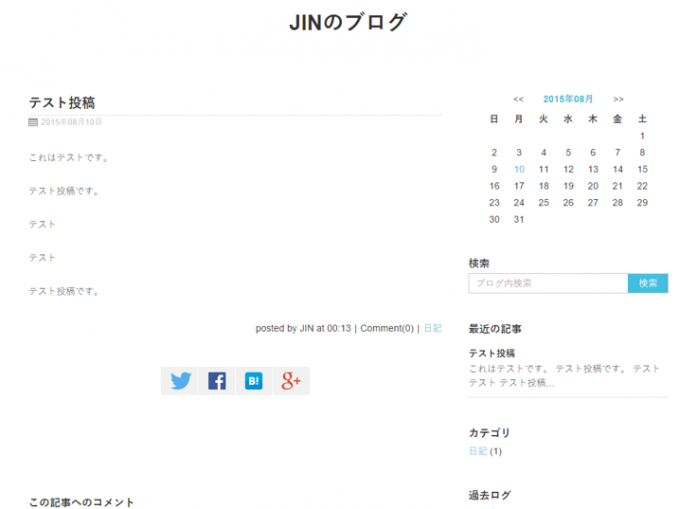

コメント