
WordPressをインストールした後は、ログインの仕方や初めに見る画面「ダッシュボード」、上段や左横に表示されるメニューなど、全体の画面構成を見てみましょう。
慣れるまではどこに何があるか迷うこともあると思いますが、使う場所は大体決まってます。
5記事、6記事と記事を書いている中で覚えますので、まずはリラックして全体概要をつかんでおきましょう。
簡単動画解説
動画で簡単にポイントを解説をしていますので御覧ください。
詳しくは以下を御覧ください。
ログイン
記事の作成や投稿、アクセス解析を見る、各種設定をする、といった場合にはWordPressの管理画面にログインします。
ログインの仕方としては以下2つあり、
- 1)ブログに表示されているメニュー
- 2)URLで指定
- 画面上に「ログイン」がない場合には、URLを直接指定します。
- URLは以下の形式です。
あなたのブログのURL/wp-login.php あなたのブログのURLが、"test-blog.com"であれば、
test-blog.com/wp-login.php
にアクセスして下さい。
ログイン画面
ログイン画面は以下の形です。
ユーザー名とパスワードを入れて管理画面にログインします。
パスワードを忘れた場合には、②の「パスワードをお忘れですか?」をクリックして下さい。(WordPressインストール時に設定したメール宛にパスワードのリセット情報などが送られてきます)
ダッシュボード
管理画面の最初の画面が「ダッシュボード」です。
ダッシュボードとは、記事の投稿数が表示されていたり、投稿などのためのメニューがあったりと、WordPressの全体概要が表示されるところです。
実際には上や左にあるメニューから操作を行うため、特に何がどう、と覚えることもありません。(実際私は基本使ってませんし。そういう方、実は多いと思いますよ)
主なメニュー(上段)
上段には、たまに現れる「更新のお知らせ」と、記事作成のメニュー「新規」が並びます。
①更新のお知らせ
更新のお知らせは、WordPress自体のアップデートであったり、外観のデザインであるテーマの更新、機能追加のプラグインの更新などがあると表示されます。
表示されたら、クリックして更新画面に行って更新すればOKです。
②投稿メニュー
投稿メニューには、
- 「投稿」 投稿の新規作成
- 「メディア」 画像などのデータアップロード
- 「固定ページ」 固定ページの新規作成
- 「ユーザー」 新規ユーザー登録
がありますが、使うのは基本「投稿」です。
主なメニュー(左)
画面左にメニューがずらっと並びます。
ホーム
「ホーム」は単に「ダッシュボード」に戻るだけです。
更新
先ほど見た「更新」に同じです。
更新がある時はココに数字が表示されます。
(数字は何個更新が必要かを示している)
投稿
「投稿一覧」「新規追加」「カテゴリー」「タグ」のメニューが用意され、新規に記事を作成したり、投稿した記事を一覧で見たり、カテゴリーやタグといったものを追加/編集したりと、記事作成に関連して最もよく使うところです。
メディア
アップロードした画像などの一覧を見たり(ライブラリ)、新たに追加したり(アップロード)するところです。
実際には記事さくせ中から画像をアップロードする場合が断然多いと思いますので、ここのメニューの使用頻度は高くありません。
固定ページ
記事の他に「固定ページ」も作れます。
トレンドアフィリエイトで固定ページとなると、メールフォームを置く場合や、人によってプロフィールページ(ブログ運営者情報のページ)を置く場合に、この固定ページを使用します。
今見ているこのブログのトップページや無料メール講座のページ、プロフィールページなどは、この固定ページで作られています。
コメント
記事の下にコメント欄がありますが、そのコメント欄を利用して読者が何かコメントを残すと、こちらにお知らせが表示されます。
コメントの編集や返信、削除などが行えます。
外観
ブログの外観デザインとなる「テーマ」を選択したり、そのテーマのカスタマイズ(設定)や、サイドメニューに表示する新着表示やランキングなどのウィジェットと呼ばれる機能の配置を行います。
「投稿」同様、良く使うメニューです。
プラグイン
プラグイン(ブログ追加する機能)を新たに追加したり削除したりするところです。
ユーザー
新たにユーザーを登録したり、登録しているユーザーのプロフィールなどを設定します。
トレンドアフィリエイトでは基本は使いません。
ツール
追加するプラグインなどによって、このメニューから設定をしたり内容を見たりします。
使用頻度は高くありません。
設定
ブログのタイトルやURLの形式などの基本設定から、追加したプラグインの設定など、必要に応じて結構使いますが、一度ひと通りの設定が終われば、後はそのままで使用します。
まとめ
- ログインはメニュー等から行うが、パスワードを忘れてもメールでお知らせ(というかリセット)する機能がついている。
- ダッシュボードは管理画面のトップ画面。管理画面の全体概要が表示されているところだが、利用頻度は非常に低い。
- 上段や左にメニューが並ぶが、使う場所は大体決まっているため、恐れるに足らず。
なにか新しいソフトを使う場合は誰もが最初は戸惑いますが、少し触っていればよく使う場所もわかり、自然と慣れるものです。
WordPressも同じで、ダッシュボード等、何も言われなければ「ここはなんの為にあるんだろう」「どうやって使うんだろう」と思うかもしれませんが、使っている内に「あまり見なくても良い場所みたいだ」と分かってきます。
トレンドアフィリエイトでは、テーマ(全体のデザイン)を決めて必要な機能を追加して(プラグインを追加して)設定が終われば、後は「記事作成&投稿」を継続的に実践するのみ。
壊れるものではありませんので最初は色々と使ってみてください。しばらくすると、あ、なんだ、と思えるようになるはずです。
あなたの明日の成功に向け、1つ1つ取り組んでいってくださいね。


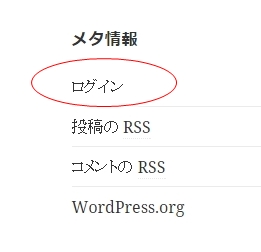
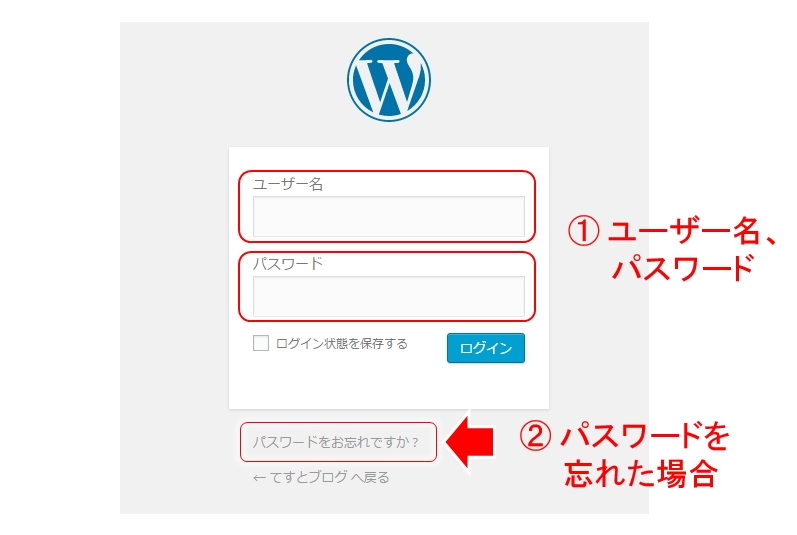
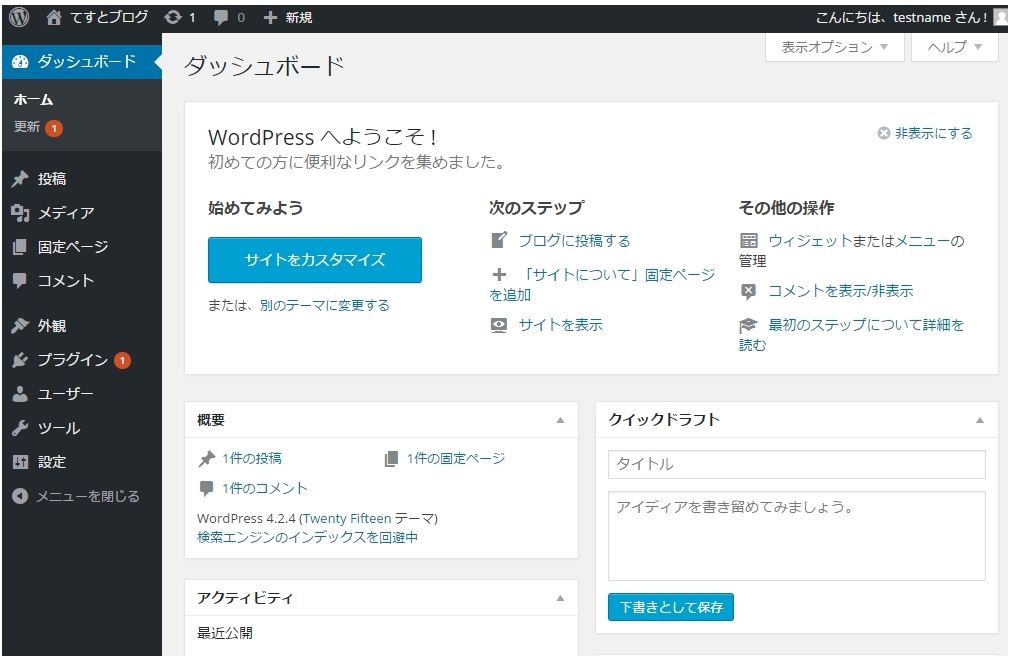
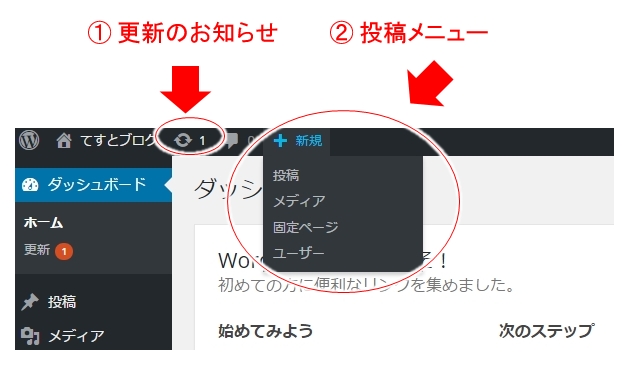
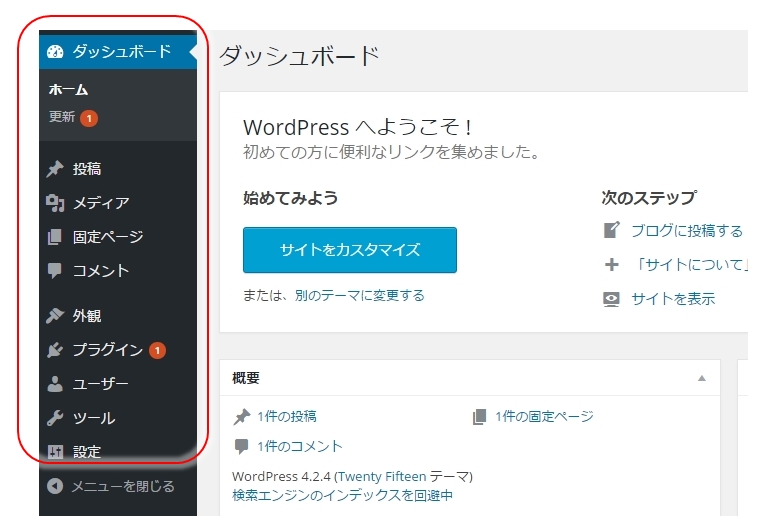

コメント