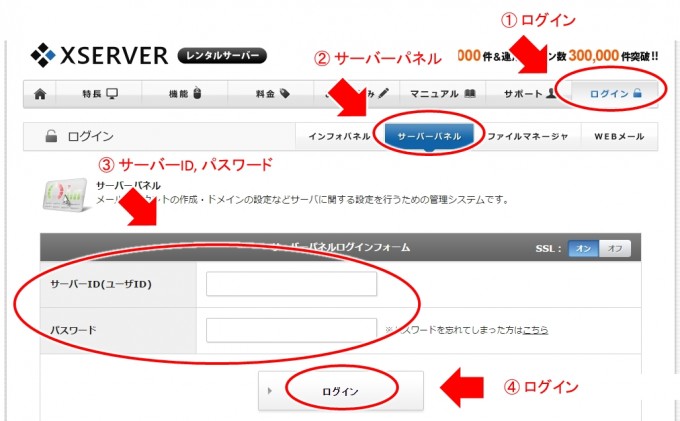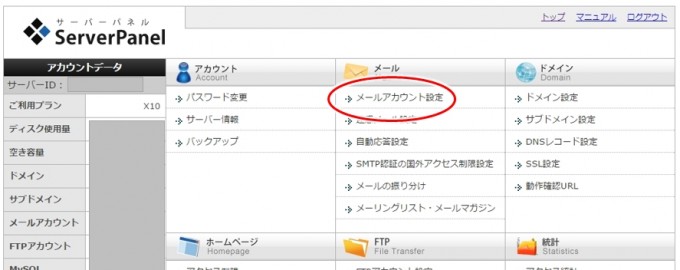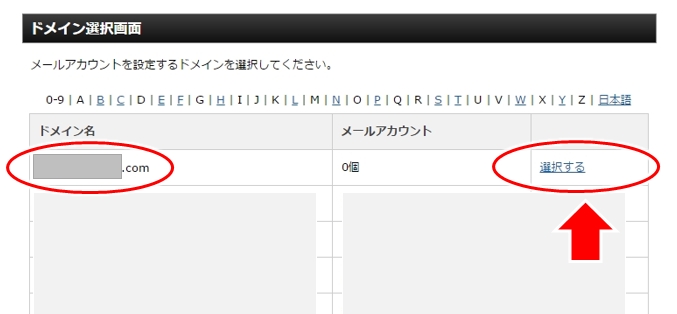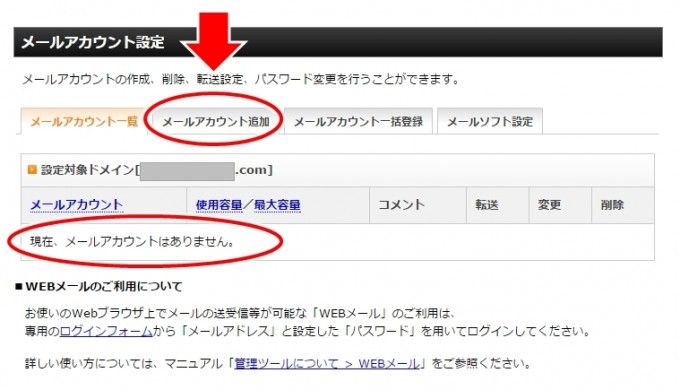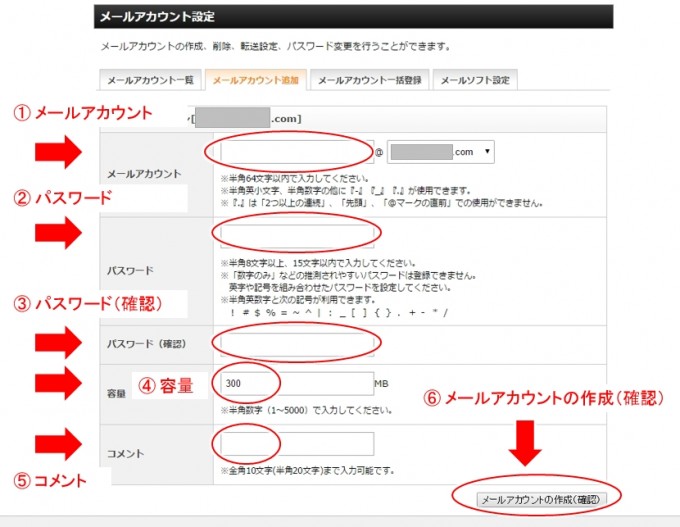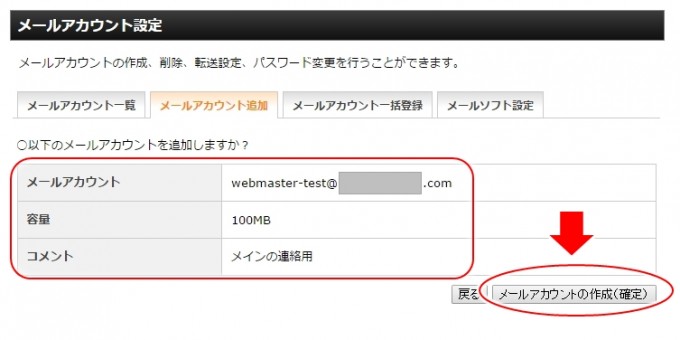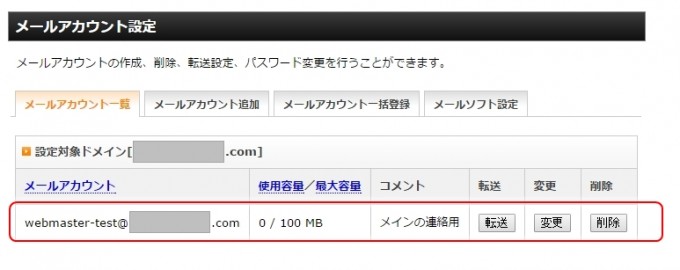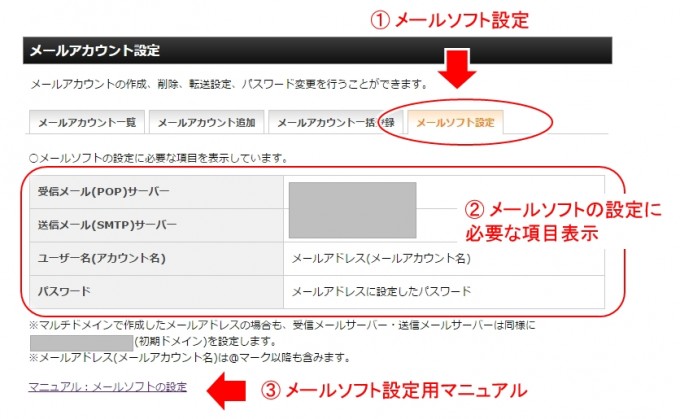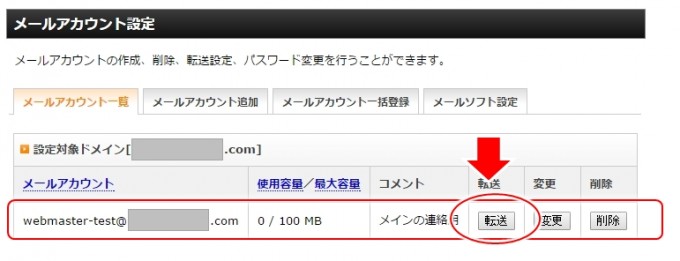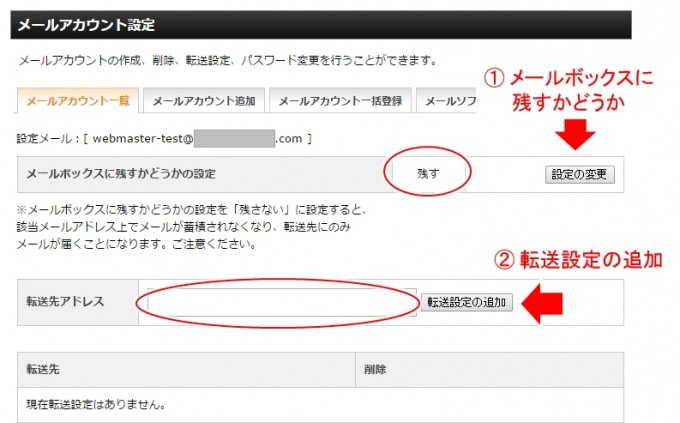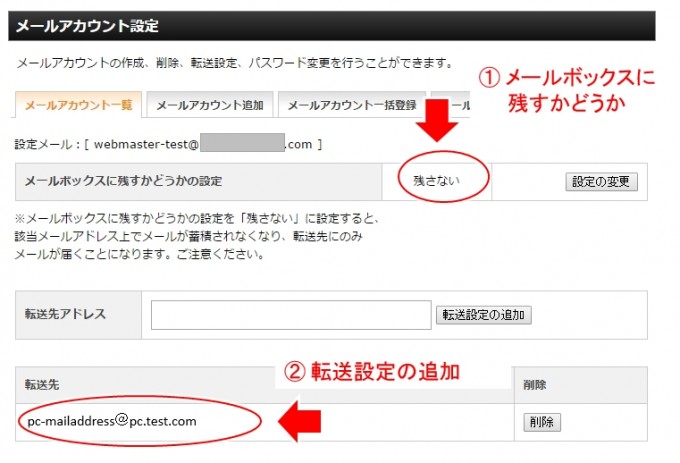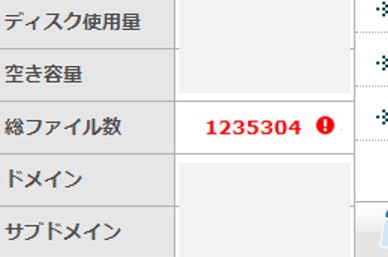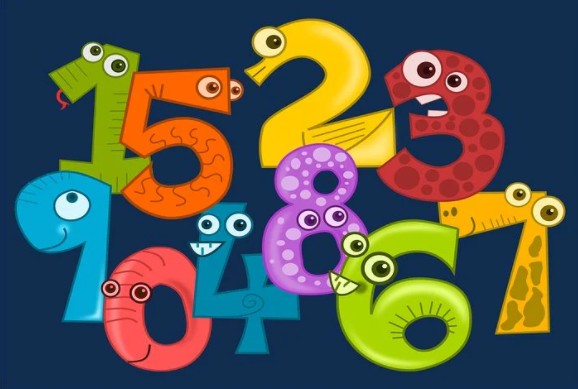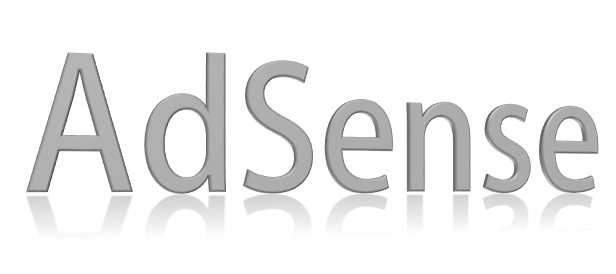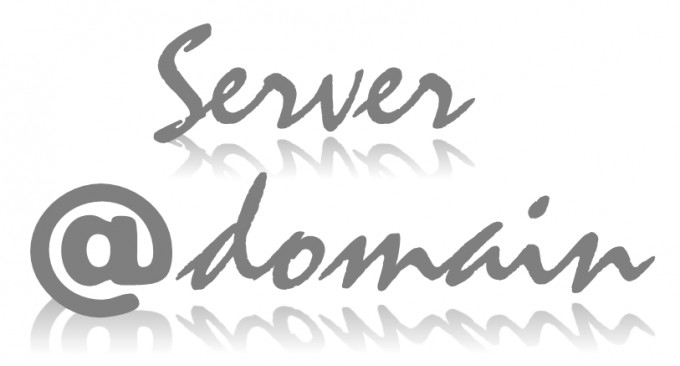
有料ブログで独自ドメインとレンタルサーバーを使う場合の非常に大きなメリットの1つは、独自ドメインのメールアドレスを自由に作成して使えるようになることです。
例えばあなたの独自ドメイン名が「example-yamada.com」だとすると、
aaa@example-yamada.com
といった形で自由にメールアドレスを作成して使える、ということなんですね。
これだけでもう気分はプロフェッショナル!(笑)無料ブログを使っている人達とは一線を画す、活動しているステージがワンランク違う!といった感じです。
もう話しているだけでドキドキしてきましたが、早速エックスサーバーで独自のメールアドレスを取得してみましょう!
簡単動画解説
動画で簡単にポイントを解説をしていますので御覧ください。
詳しくは以下を御覧ください。
作成できるメールアドレスの形式
作成できるメールアドレスの形式は、
- 自由な名前 @ あなたの独自ドメイン名
という形です。
「aaa@example-yamada.com」のように、アカウント名(@マークより左側の部分)の「aaa」はあなたの自由に決められます。
今はあまり見なくなった気がしますが、例えば「ブログの管理者」という意味合いで「webmaster」(ウェブマスター)というアカウント名を付けたければ、
- webmaster@example-yamada.com
ML用(メールマガジン用)のメールアドレスが欲しい、となれば、
- ml@example-yamada.com
個人で使う場合のメールアドレスが欲しい、あなたのニックネームや名前が「太郎」であればアカウント名を「taro」として、
- taro@example-yamada.com
などなど、もうアカウントを自由に作成して使えるようになります。正にあなたの意のママ気の向くパパ。
では具体的に作成してみましょう!
エックスサーバーで実際に作成
エックスサーバーにログイン
まずはエックスサーバーにアクセスです。
その後「① ログイン」を選択後「② サーバーパネル」を選択し、「③ サーバーID、パスワード」を入力して「④ ログイン」から管理画面に移行します。
- サーバーID, パスワードを入力して管理画面にログイン
メールアカウント設定へ
メールのカテゴリ内にある「メールアカウント設定」を選択します。
- 「メールアカウント設定」をクリック!
ドメイン選択画面
設定済のドメイン名が表示されますので、右にある「選択する」をクリックします。
- ドメイン名の右にある「選択する」をクリック!
メールアカウント設定
まだメールアカウントが何も作成されていない場合には、中ほどに「メールアカウントはありません」等の表示がされます。
メールアカウントを追加するために、上段のタブメニュー「メールアカウント追加」を選択します。
- 上段のタブメニュー「メールアカウント追加」をクリック!
メールアカウント設定
メールアカウント作成のための入力をします。
- ① メールアカウント
- 好きな文字列を英数半角で入れます。
(今回は例として”webmaster-test”を入力します)
- 好きな文字列を英数半角で入れます。
- ② パスワード
- 好きなパスワードを設定します。
- ③ パスワードの確認
- ②に同じパスワードを入れます。
- ④ 容量
- 初期では300MBとなってますが、そのままでも良いです。
- 私の場合は、画像など大きなファイルを添付するといった使い方はしないため、50MBや100MBとして設定しています。
(ここでは100MBとして設定します)
- ⑤ コメント
- 作成するメールアカウントの用途などを記入します。
(省略でもOK)
- 作成するメールアカウントの用途などを記入します。
- ⑥ 確認
- 入力が終わったら「メールアカウントの作成(確認)」をクリックします。
- 全て入力後、「メールアカウントの作成(確定)」をクリック
メールアカウント設定(確定)
今作成したアカウントが表示されます。
このようにメールアカウントは自由に簡単に作成できます。良いですね~。
メールソフト設定
では、この作成したメールアドレスを使ってメールの送受信をするために、メールソフトにはどういった情報を設定すればよいか、というと、上段の「① メールソフト設定」をクリックすると、必要な情報が表示されます。
中段に「② メールソフトの設定に必要な項目表示」がされます。
メールの送受信に必要なPOPサーバー、SMTPサーバーといった情報が表示されるので、お使いのメールソフトに設定して下さい。
更に詳細情報が必要な場合は、エックスサーバーのマニュアルが用意されていますので、下の③メールソフト設定用マニュアルから参照してみてください。
転送設定
最後に転送設定の解説です。
私の場合、独自ドメインで取得したメールアドレスの使い方としては、
- それまでパソコンで使っていたメールアドレスをメインとして使う。
- 他のメールアドレスに来たメールは、全てメインのメールアドレスに転送する。
- そうすることで、メインのメールアドレスで全てのメールを見ることができる。
といったような使い方をしています。
(実際にはもう少し複雑な使い方ですけど)
メールソフトを結構いろいろと使いこなしてる人は、転送設定も是非活用してみてくださいね。
転送設定の手順
では実際の転送設定の手順です。
転送をしたいメールアカウントの「転送」をクリックして、転送設定に移行します。
- 転送設定をしたいメールアカウントの「転送」をクリック!
転送設定の変更
- ① メールボックスに残すかどうか
- 初期では「残す」になっています。
- 変更する場合は右にある「設定の変更」をクリックします。
(ここでは例として「残さない」に変更します」)
- ② 転送先アドレスの追加
- 転送先としたいメールアドレスを入力し、「② 転送設定の追加」をクリックします
(ここでは例として「pc-mailaddress@pc.text.com」というメールアドレスを設定します)
- 転送先としたいメールアドレスを入力し、「② 転送設定の追加」をクリックします
転送設定完了
転送設定が完了すると、上で設定した内容が表示されます。
- ① メールボックスに残すかどうかで「残さない」
- ② 転送先メールアドレスとして
「pc-mailaddress@pc.text.com」
このように転送設定も非常に簡単に設定できますので、ジャンジャン活用しちゃいましょう!
ここまでの復習
- 独自ドメインとレンタルサーバーを使う有料ブログでは、独自ドメインのメールアドレスが簡単に作成できる。
- メールソフトの設定に必要な情報も表示され、更に詳細な情報が必要な場合にはアニュアルも用意されている。
- 転送設定も非常に簡単にできる。
このように、独自ドメインのメールアドレスが簡単に作成でき、正に個人でビジネスをしている、一国一城の主になった気分が味わえる、というのがメールアドレスです。
言ってみれば、独立して社員は他に誰もいないのに自分の名刺に「CEO」と書くようなものですね(違うか...笑)
あまり沢山のメールアドレスを作ると管理が大変になりますが、例えば、
- 個人の連絡用
- ビジネス連絡用
- メルマガ用(メルマガ登録用)
といったように3つほど用意して、使い分けを考えていけば良いと思います。
いよいよあなたの夢の実現に向けて、本格的になって来ました。
環境整備は一気に進め、本来の集中するべき記事作成に一刻も早く進みましょう。
未来の成功はどれだけ早く記事作成に取り掛かれるかにかかっています。