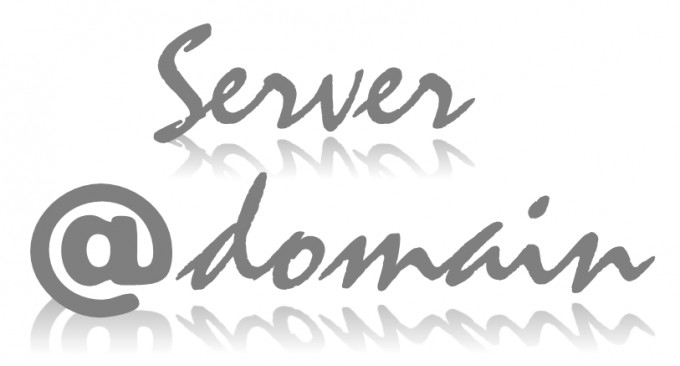 トレンドアフィリエイトを含むブログを使ったアフィリエイトでは、無料ブログではなく有料ブログが基本です。
トレンドアフィリエイトを含むブログを使ったアフィリエイトでは、無料ブログではなく有料ブログが基本です。
有料ブログでは、
- 「ドメイン名」(ブログの住所となるもの)
- 「サーバー」(ブログを置く土地となるもの。レンタルサーバー)
を用意して、最後に
- ブログの本体となるWordPress(ワードプレス)をインストール
すれば、大きな環境整備は一区切り。
ここではその大所の環境整備の最終局、これまでに用意した「ドメイン名」「サーバー」に対し、
- 1)「ドメイン名」と「サーバー」の接続
- 2)WordPressのインストール
の「1)「ドメイン名」と「サーバー」の接続」を解説します。
ドメイン名を「ムームードメイン」で取得し、レンタルサーバーを「エックスサーバー」で契約した後は、この記事に従って、関連付け(ネームサーバー設定の変更)を行って下さい。
有料ブログの環境は、もう目の前まで来ています!
- ドメイン名の取得については以下参照
- レンタルサーバーの申し込みについては以下参照
- WordPressのインストールについては以下参照
簡単動画解説
動画で簡単にポイントを解説をしていますので御覧ください。
詳しくは以下を御覧ください。
「ドメイン名」と「サーバー」の関連付け
ドメイン名は言ってみれば「ブログの住所」ですが、「その住所が示す土地は実際にはどこか」の関連付けが必要です。
インターネットで、例えば yahoo.co.jp (ヤフーのドメイン名)で検索すると(当たり前ですが)ヤフーのページが表示されます。、これはヤフーのドメイン名が示す場所はここです!と関連付けがされているからこそ、表示ができます。イメージ的には以下の様な感じです。
- ドメイン名で検索する
↓↓↓ - ドメイン名からヤフーの場所を特定する
↓↓↓ - ヤフーのページを表示する
ドメイン名を取得しただけでは「住所の名前をまだ好き勝手に付けただけ」と同じなんですね。それがどこの土地を指しているのか(どのレンタルサーバーを使っているのか)分からない状態です。
というわけで「その住所はここです!」と教えてあげる設定を行います。
(ネームサーバー設定と言います。ネームは名前ですね)
「ムームードメイン」の「ネームサーバー設定」
では早速ドメイン名を取得したサービス(ムームードメイン)にログインして、取得した独自ドメイン名の設定(ネームサーバー設定)を変更します。
頭のなかが混乱してきたかもしれませんが全然大丈夫。設定変更は至って簡単で、一度設定すればまず2度と変更することはありません。
ムームードメインにログイン
トップ画面の右上に「ログイン」がありますので、ここをクリックして管理画面に入ります。
- 右上の「ログイン」をクリック!
ID・パスワードの入力
ムームーIDとパスワードを入力して「ログイン」をクリックします。
- ID、ワスワードを入力して「ログイン」をクリック!
コントロールパネル(管理画面)
コントロールパネル(管理画面)が表示されます。
メニューの中から「ドメイン操作」を選択します。
- メニューの中の「ドメイン操作」をクリック!
ネームサーバー設定変更
「ドメイン操作」をクリックすると、メニューが下にでてきます。
「ネームサーバー設定変更」ってありますね?名前がそのものズバリで分かりやすいです。
この「ネームサーバー設定変更」をクリックします。
- 「ネームサーバー設定変更」をクリック
ドメイン名の選択
①に既に取得したドメイン名が表示されます。
その右にある②の「ネームサーバ設定変更」をクリックします。
- 変更するドメイン名の「ネームサーバ設定変更」をクリック
ネームサーバー設定の変更
いよいよ設定変更です。
ずらずらっと項目が表示されますが、下の方に
「取得したドメインで使用する ※上級者向け」
という項目がありますので、まずその項目にチェックを入れます。
(下図①のように先頭をクリック)
続いて②の「ネームサーバー設定」に以下を設定します。
| 設定項目 | 設定する内容 |
| ネームサーバ1 | ns1.xserver.jp |
| ネームサーバ2 | ns2.xserver.jp |
| ネームサーバ3 | ns3.xserver.jp |
| ネームサーバ4 | ns4.xserver.jp |
| ネームサーバ5 | ns5.xserver.jp |
| ネームサーバ6 | (何も設定しない) |
- 設定の補足
この設定は、エックスサーバーの場所を教えてあげるものです。
詳しくは、エックスサーバーのネームサーバー設定マニュアルを参照して下さい。
設定が終わったら、一番下の③「ネームサーバー設定変更」をクリックして終了です。
- ① 「取得したドメインで使用する ※上級者向け」を選択
- ② 「ネームサーバー設定」に表にある値を入力
- ③ 「ネームサーバー設定変更」をクリックして終わり
ログアウト
設定が終わりましたので、ログアウトして終了です。
右上の歯車にマウスを合わせると「ログアウト」が表示され、その「ログアウト」をクリックして終了です。
- 右上のログアウトをクリックして終了
「エックスサーバー」の「ドメイン設定」
続いて、今度はエックスサーバー側にドメイン名を設定します。こうすることで、お互いに存在がわかり関連付けが終了します。
今はムームードメインからの一方的な片想い状態ですが、こうすることで両想いになる、というわけです(笑)
エックスサーバーにログイン
では早速エックスサーバーにアクセスします。
→ エックスサーバーにアクセス!
アクセス後は、「① ログイン」をクリックした後、「② サーバーパネル」をクリックします。
ID、パスワードの入力画面になるので、各々入力後、「④ ログイン」をクリックします。
- ① ログインをクリック
- ② サーバーパネルをクリック
- ③ ID、パスワードを入力
- ④ ログインをクリック
ドメイン設定
「ドメイン設定」を選択します。
- 「ドメイン設定」をクリック!
ドメインの追加設定
「ドメインの追加設定」を選択します。
- 「ドメインの追加設定」をクリック!
ドメイン追加設定
ここで(ムームードメインなどで取得した)ドメイン名を設定します。
① ドメイン名を入れる
② ドメイン名の最後が「.com」以外の場合は変更
③ 最後に「ドメインの追加(確認)」をクリック
ドメイン設定の確認
中央に追加するドメイン名が表示されます。
問題なければ「ドメインの追加(確定)」で設定は終わりです。
アクセスしてみる
以上で、ドメイン名とサーバーとの関連付けが終了です。
実際にこの後すぐにドメイン名でアクセスしても、
「設定の反映待ちか、存在しないアドレスです。しばらく時間を置いてまたアクセスしてね」
みたいなメッセージが表示されるかもしれません。
数時間後から遅くとも次の日ぐらいにはアクセスできるようになっていますので、また時間をおいて試してみてくださいね。
ここまでの復習
- ブログを動作させるためには、ドメイン名とサーバの関連付けが必要
- 関連付けのためには、以下の2つの設定が必要
- ムームードメインで、ネームサーバ設定
(ドメイン名からサーバーの場所を教える設定) - エックスサーバーで、ドメイン設定
(ドメイン名に対してブログを置く場所を確保する)
- ムームードメインで、ネームサーバ設定
- 実際にドメイン名でアクセスできるのは数時間後から次の日ぐらいが目安
ここまでドメイン名を取得したり、レンタルサーバーに申し込みをしたりと、いろいろ手間暇がかかりましたが、遂にWordPress(ワードプレス)をインストールできる環境が整いました。
解説にそって進めればできるものですが、それでもネットビジネスが初めてでここまで出来る人は中々いません。
ここまでやり遂げたあなたの熱意をこの先も忘れないで下さいね。後はワードプレスのインストール、その設定が残ってますが、いよいよブログを本格稼働する直前です。
引き続きWordpressのインストールやその設定や記事の書き方を解説しますが、ここまで来た熱意を継続し、更に前に進んでいきましょう。

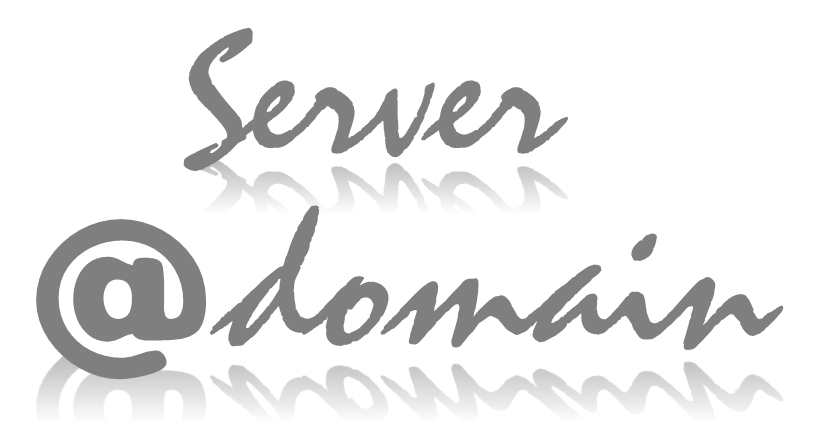
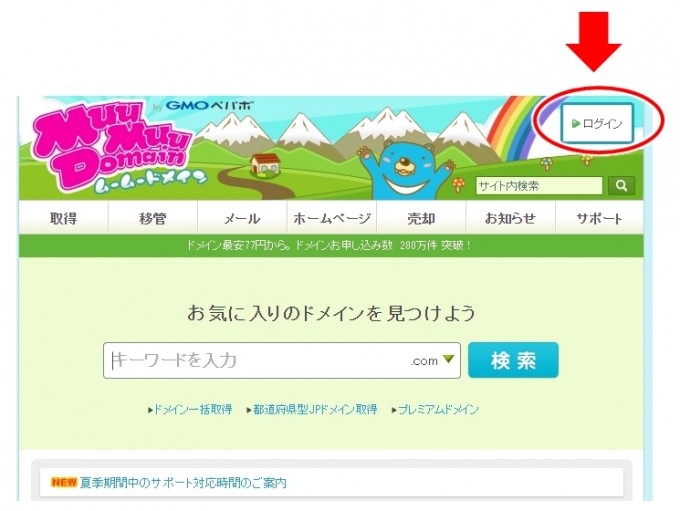
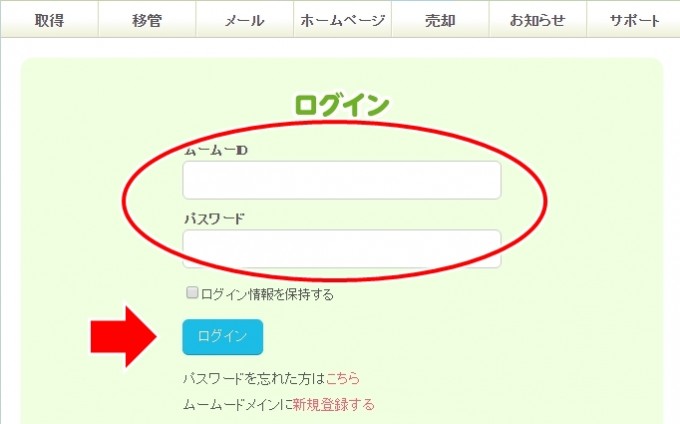
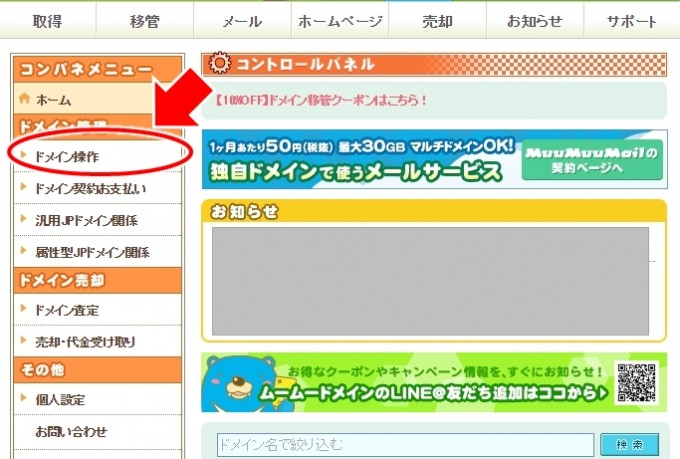
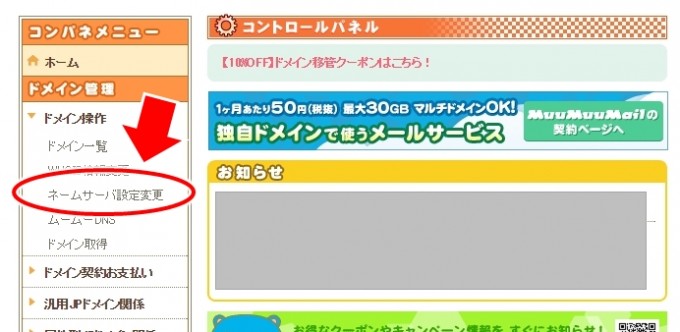
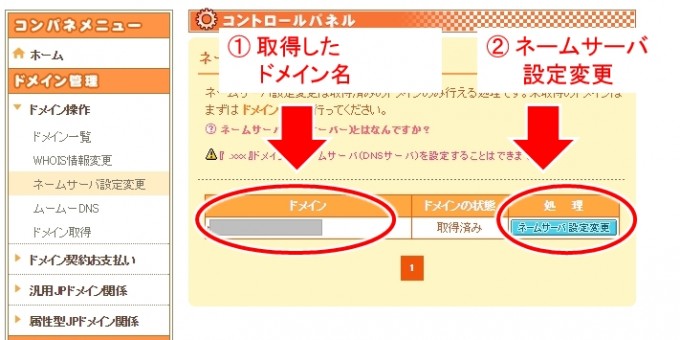
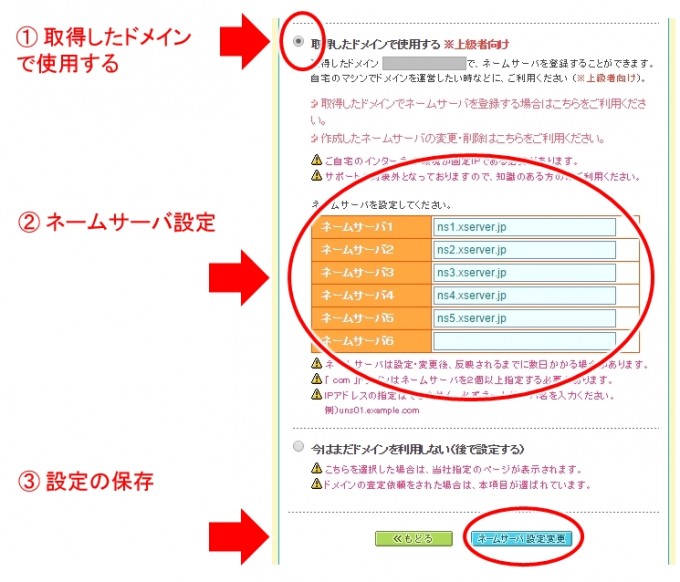
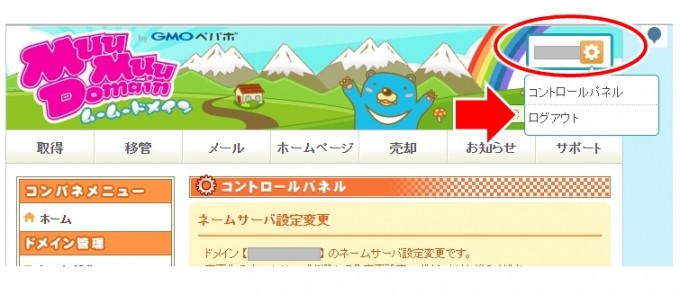
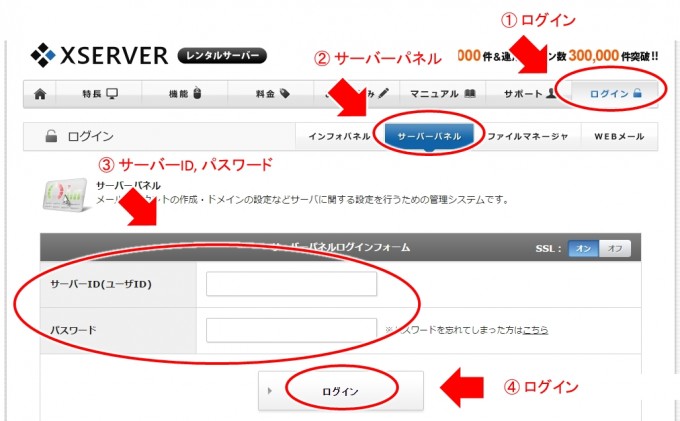
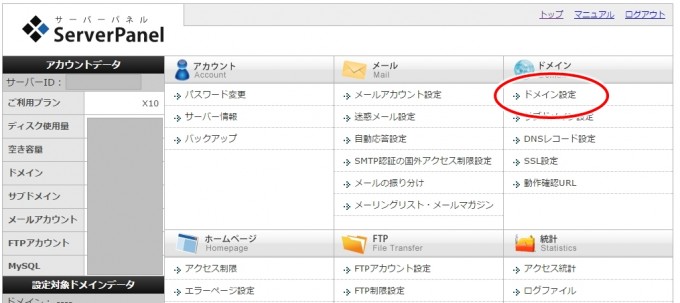
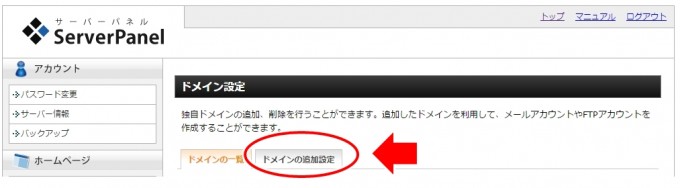
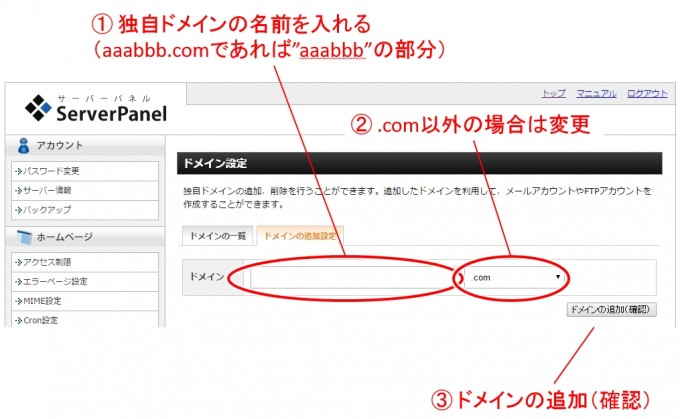
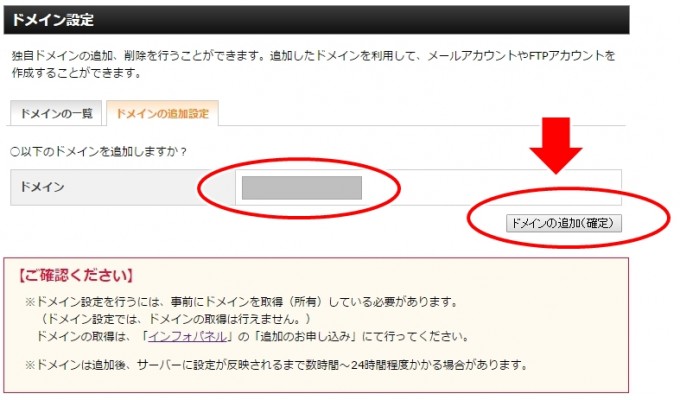

コメント