
サーバーではなくパソコン上にワードプレスをインストールして色々試したい場合、XAMPP(ザンプ)を利用すればすぐできますね。
ここではそのXAMPPを使ってワードプレスをインストールする方法を見て行きましょう。
XAMPPのインストールがまだの場合には、以下を見てみてくださいね。
WordPressのインストール手順概要
では、早速XAMPPを使ってパソコン上にWordPressをインストールしていきましょう。
以下の4つの手順で進めます。
- 1)WordPress本体をダウンロード
- 2)WordPressをXAMPPフォルダー内へ設置
- 3)データベースを作成
- 4)WordPressのインストール
では順に見ていきましょう。
1)WordPress本体をダウンロード
まずはWordPressの日本語サイトへアクセスして
ワードプレス本体をダウンロードします。
WordPress日本語サイト(ダウンロードページ)はこちら。
画面下方に「ダウンロード」ボタンがあるので、
そこをクリックしてダウンロードを開始します。
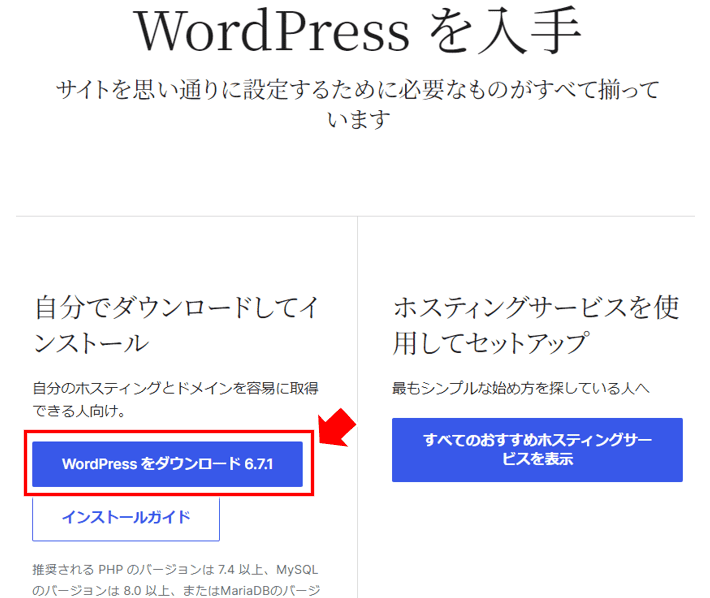
- 「WordPressをダウンロード」をクリック!
↓↓↓↓↓↓
ダウンロード開始
ダウンロードボタンをクリックすると、すぐダウンロードが開始されます。
ダウンロードが開始されると、速攻で以下のように「こんにちは!」のウインドウが表示されますが、まだダウンロード中。
以下はWindows11、ブラウザはグーグルクロームの例ですが、
ダウンロードが終わると右上の下矢印アイコンが普通の表示に戻るので、そちらからダウンロードしたフォルダをチェックします。
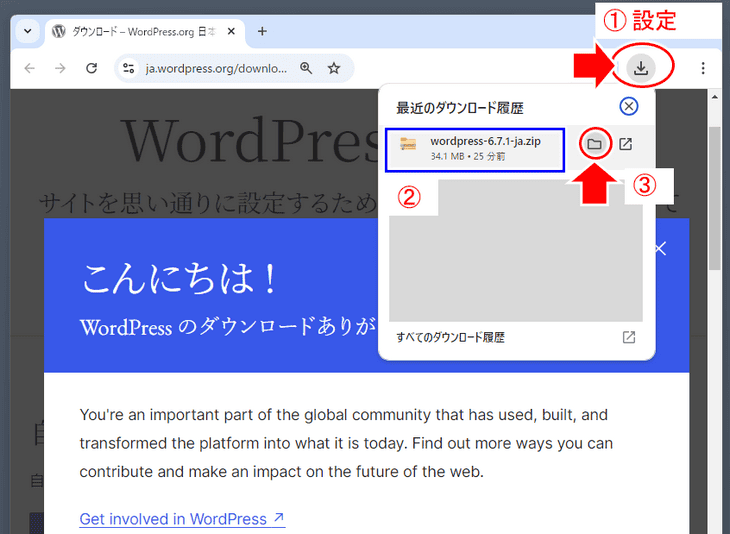
- ①:ダウンロードの矢印をクリック
- ②:ダウンロードしたワードプレスの本体
- ③:ダウンロードしたフォルダをクリック!
※)Windowsであれば、通常、ダウンロードファイルは「ダウンロード」フォルダに入るので、そちらを直接確認してみてもOK。
以上で、ワードプレスのダウンロード自体は終わりです。
WordPressの解凍
WordPressは圧縮されたファイルがダウンロードされます。
とうことで、ダウンロードされたファイルをクリックして解凍します。
Windows11の場合だけになるかもしれませんが、
以下のような「セキュリティの警告」が表示されたら「開く」をクリックでOK。
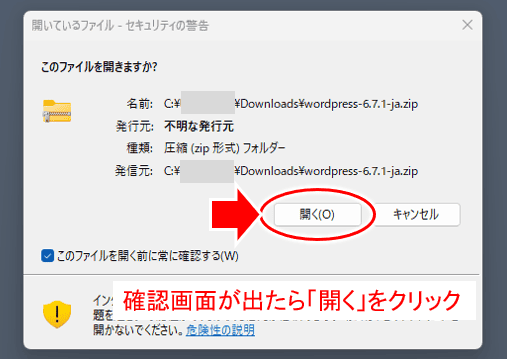
↓↓↓↓↓↓
解凍すると「wordpress」という名のフォルダができると思います。
※)WordPressフォルダの解凍が終わると、フォルダーがいきなり開いて表示されるかもしれませんが(Windows10ではそうだった)、フォルダは一旦閉じてOK。
このフォルダがワードプレス本体となり後で使いますので、
デスクトップなど分かりやすい場所に移動しておきましょう。

2)WordPressをXAMPP内へ設置
では続いて、上で解凍した wordpressフォルダの名称変更とXAMPP内への移動です。
フォルダー名称の変更
まずは名称変更ですが、
できた「wordpress」フォルダーのフォルダー名称を自分の好みの名前に変更すればOK。
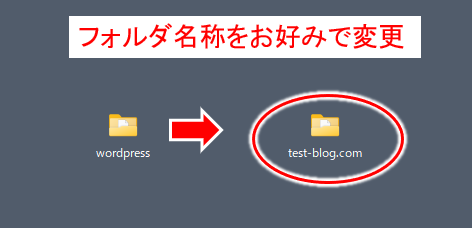
ここでは「test-blog.com」とつけます。
(名前は何でもよく”.com”等もなくて例えば「abcde」とかでもOK)
このフォルダ名称が、パソコン上でワードプレスにアクセスする時のURLになります。
フォルダ名称が「test-blog.com」であれば、
https://~/test-blog.com/
でアクセスすることになりますね。
同様にフォルダ名称を「abcde」とした場合には、
https://~/abcde/
でアクセスすることになります。
XAMPPフォルダー内へ移動
wordpressのフォルダー名称を変更した後は、
そのフォルダーをXAMPP内の所定の位置へ移動します。
では移動のために、まずはXAMPPのコントロールパネルの「Explorer」をクリック!
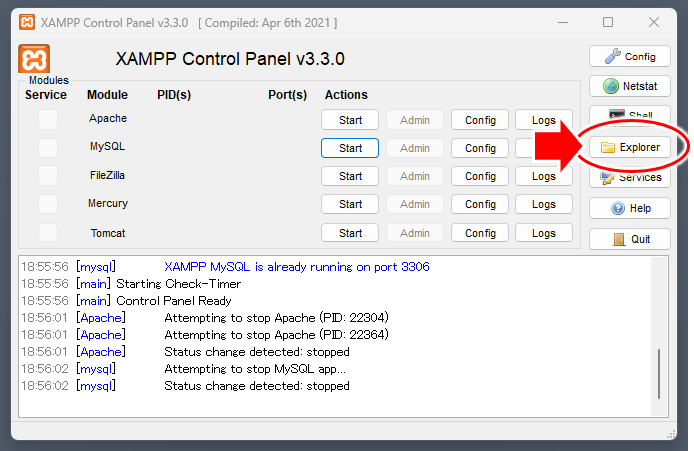
- 「Explorer」をクリック!
↓↓↓↓↓↓
XAMPPのフォルダーが表示されますが、
その中にある「htdocs」フォルダをクリック!
(このフォルダーの中にwordpressフォルダーを移動させます)
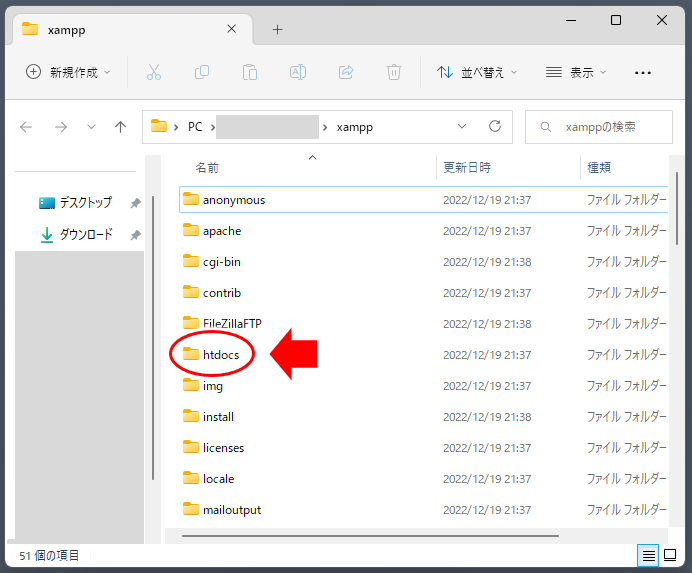
- 「htdocs」フォルダをクリックして開く
↓↓↓↓↓↓
先ほど名称を変えた「text-blog.com」フォルダー(wordpressフォルダ)をデスクトップからこちらに移動させます。(ドラッグ&ドロップで移動すればOK)
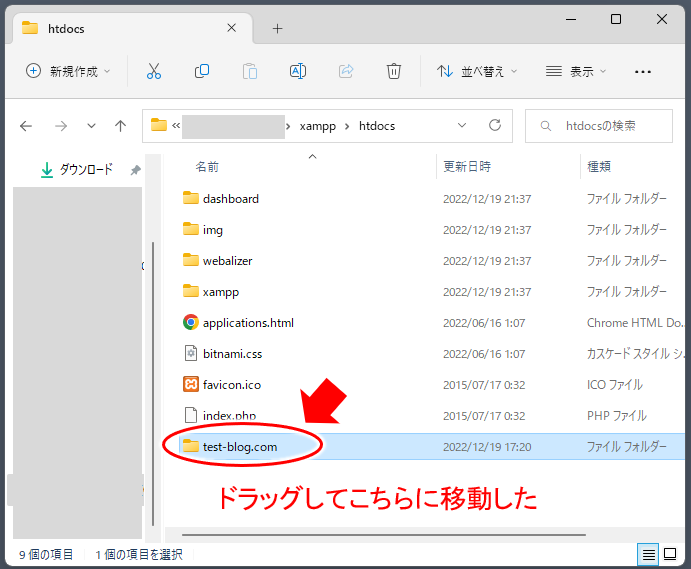
- ワードプレスフォルダーをこのフォルダー「htdocs」の中に移動する
以上で一旦ワードプレスの設置は終了!
3)データベースを作成
続いてワードプレスが記事などのデータ保存に使うデータベースの作成です。
まず、XAMPPコントロールパネルで
「Apache」「MySQL」の「Start」をクリックしてグリーン(起動状態)にします。
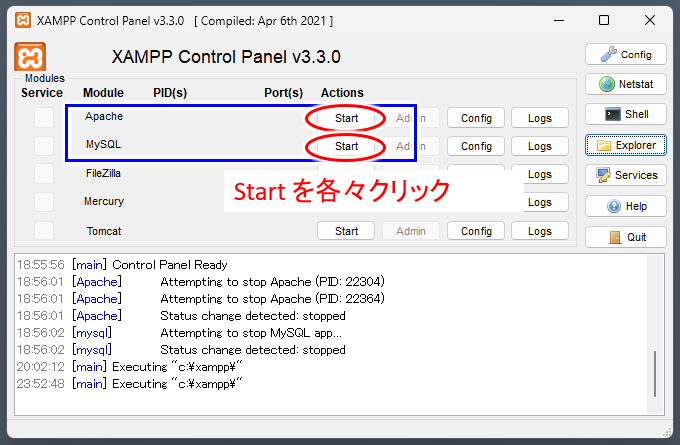
- 「Apache」の「Start」をクリック!
- 「MySQL」の「Start」をクリック!
↓↓↓↓↓↓
「Start」をクリックすると、以下のようにグリーン表示に変わります。
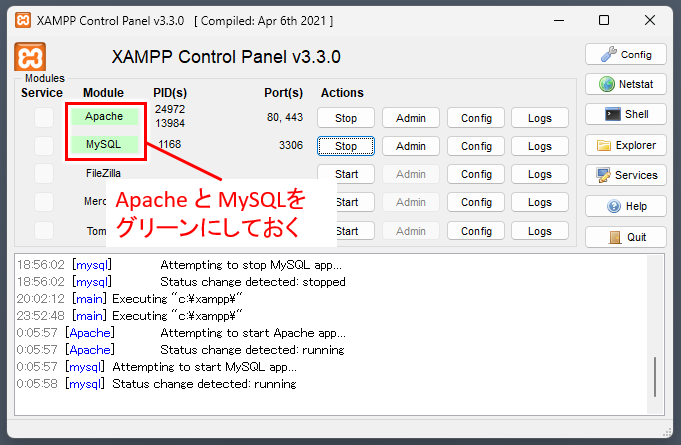
パソコン上でサーバー(Apache)とデータベース(MySQL)が起動したことになります。
(これでデータベース作成の準備が整いました)
データベースの作成手順
データベース作成のために
「phpMyAdmin」というデータベース管理画面にアクセスします。
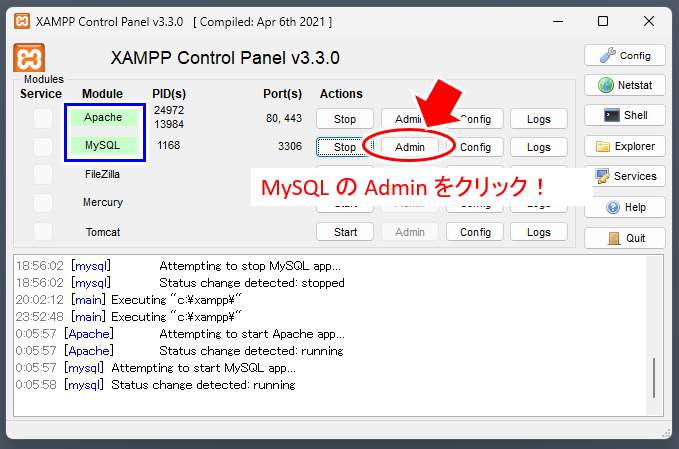
- MySQL」の「Admin」をクリック!
※)「Admin」ボタンがクリックできない(ボタンがグレーになっている)場合、隣の「Start」ボタンをクリックしましょう
↓↓↓↓↓↓
「phpMyAdmin」というデータベース管理画面が表示されるので、
以下の3ステップでデータベースを作成しましょう。
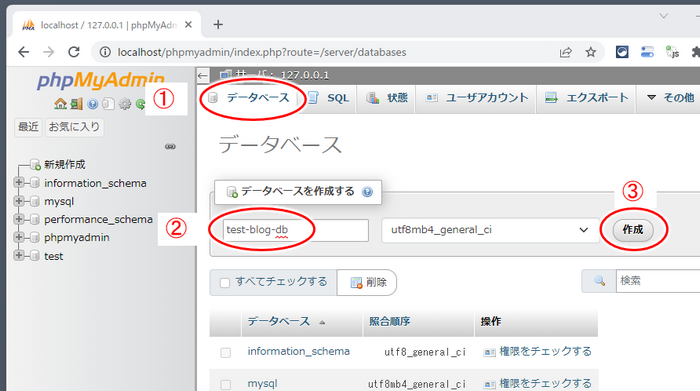
- ①:「データベース」をクリック
- ②:作成するデータベースの名前を入力
- 英字で何でもOK。ここでは例として「test-blog-db」と入力
- 後でワードプレスのインストール時にこの名前(データベース名)を入力することになるので覚えておく
- ③:「作成」をクリック!
上段のメニューで「データベース」をクリックして、
作りたいデータベースの名前を入力後、右にある「作成」をクリック!
データベース名は何でも良いですが、分かりやすい名前にしておきましょう。
ここではデータベースの名前はこれ以前に作ったワードプレスのフォルダ名称「test-blog.com」に似た「test-blog-db」としてデータベースを作成している例
↓↓↓↓↓↓
データベースの作成完了
一瞬チラっと「作成しました」と表示されたかと思ったらデータベースが作成されている、といった感じで、データベースの作成が完了します。
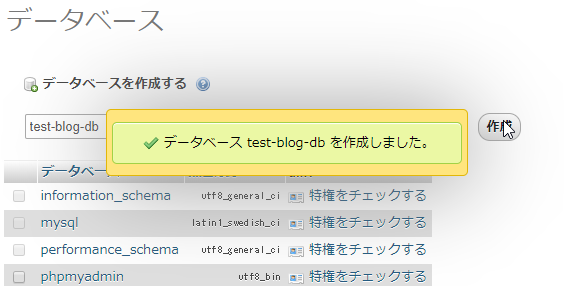
この表示も見えるか見えないかぐらいのスピードで表示されるのだ(笑)
↓↓↓↓↓↓
画面上、左のメニューを見ると
今作成した「test-blog-db」という名前のデータベースが出来ているのが分かりますね。
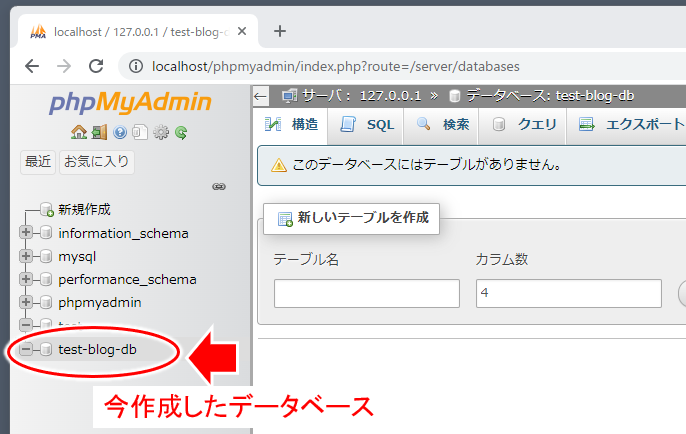
以上でデータベースの作成は終了!
正に一瞬の出来事でした(笑)
4)WordPressのインストール
あとは最後の段階、WordPressのインストールです。
最初に作ったワードプレスのフォルダーは名前を「test-blog.com」としたので、以下のURLにアクセスします。
「http://localhost/test-blog.com」
(”test-blog.com”を、実際フォルダーに付けた名称に変えればOK)
※)「http://localhost/」がパソコン内のサーバーのURL
このサーバーのURL後にワードプレスフォルダーの名称(ここでは”test-blog.com”)をつなげると、パソコン内のブログ(ワードプレス)のURLとなる。
ワードプレスのフォルダー名称を「abcde」とした場合には、
http://localhost/abcde
でアクセスすれば良いですね。
インストール開始画面
では実際に「http://localhost/test-blog.com」にアクセスしてみます。
出たー!WordPressのインストール開始画面。
ドキドキちゃいますね(笑)
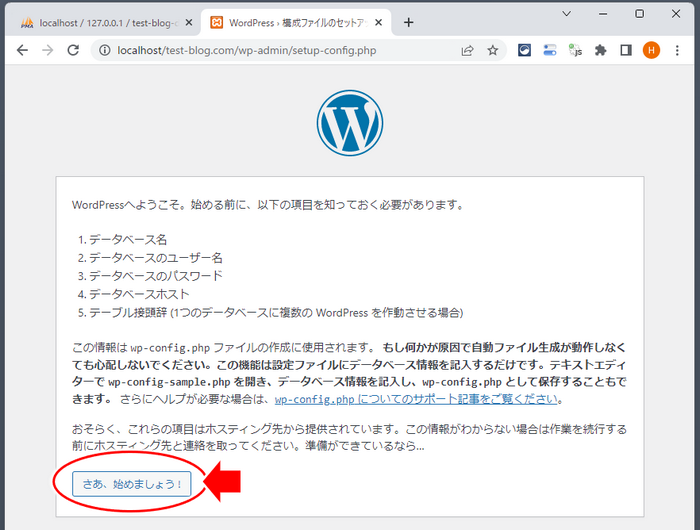
「さあ、始めましょう」をクリック!
↓↓↓↓↓↓
各種情報の入力
続いてデータベース名やユーザー名などの入力です。
ここの設定が迷うところですが、
データベース名は、先ほど作成したデータベースの名称、
ユーザー名、パスワードは(何か設定変更てなければ)以下の様にして行けばOK。
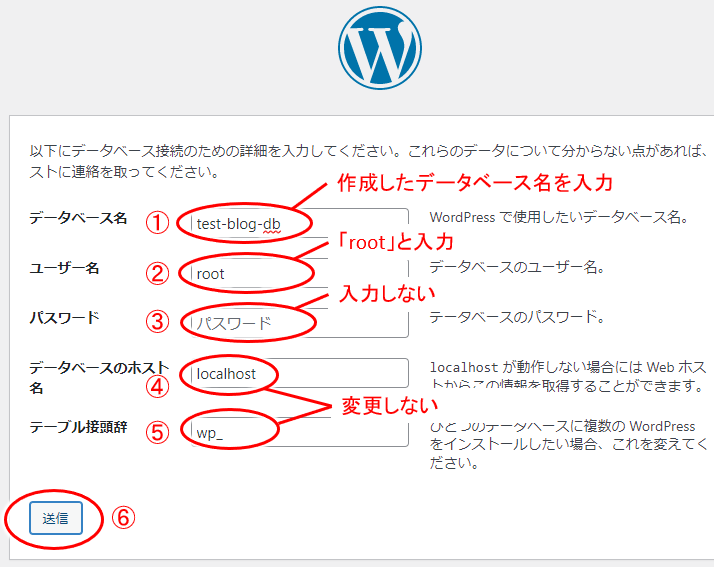
- ① :データベース名
- 先ほど作成したデータベース名を入力します。
(ここでは「test-blog-db」)
- 先ほど作成したデータベース名を入力します。
- ② :ユーザー名
- MySQL(データベース)のユーザー名。
「root」と入力します
※)XAMPPでは初期状態のままであれば root がユーザー名になっている
- MySQL(データベース)のユーザー名。
- ③ :パスワード
- 入力なしにする(空白)
※)入力ボックスのガイドで「パスワード」と表示されてますが、それは気にしないでOK
- 入力なしにする(空白)
- ④ :データベースホスト
- 「localhost」のまま変更不要
- ⑤ :テーブル接頭辞
- 「wp_」のまま変更不要
- ⑥:最後に「送信」
- 「送信」ボタンをクリック!
全て入力したら最後に⑥「送信」ボタンをクリック!
↓↓↓↓↓↓
以下の様にインストールの実行確認が出るので
「インストール実行」をクリック!
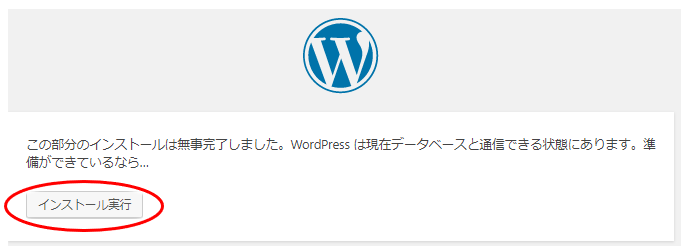
↓↓↓↓↓↓
ようこそ画面
インストールを実行すると、
サイトのタイトルやユーザー名、パスワードなどを入力画面が表示されます。
最終段階ですが、もうここまで来ると見覚えのあるような内容ですね。
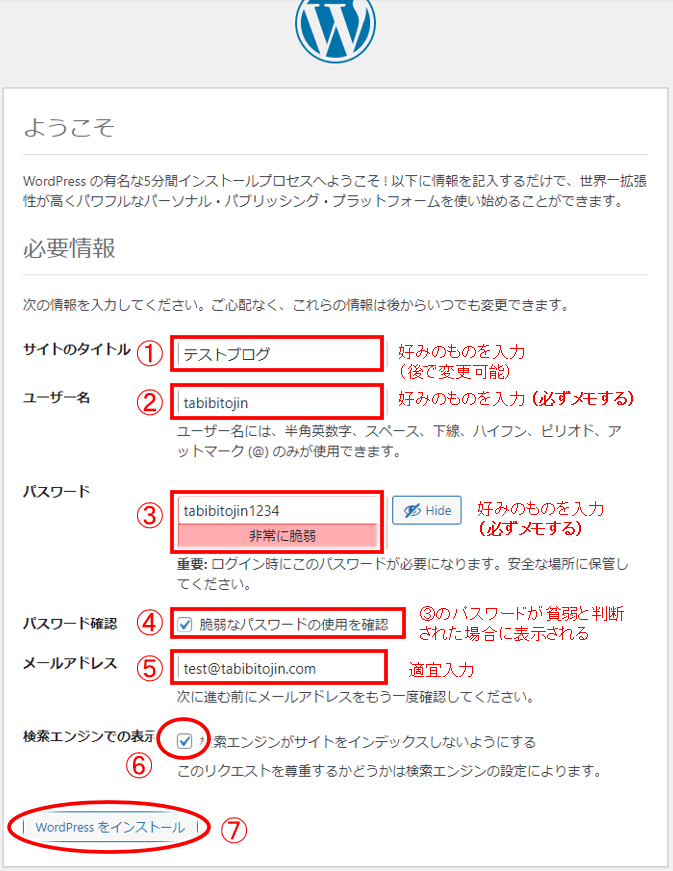
- ①:サイトのタイトル
- 適当に入れればOK
(後でワードプレス内の設定で変更できる)
- 適当に入れればOK
- ②:ユーザー名
- ワードプレスにログインする時に使うユーザー名を決めて入力
- サーバー上で実際運営しているブログやサイトのユーザー名と同じ必要はない
(ただし忘れないように必ずメモはしましょう)
- ③:パスワード
- ワードプレスにログインする時に使うパスワードを決めて入力
- こちらもサーバー上で運営しているサイトやブログと同じ必要はない
(ただし忘れないようにメモは必ずしておく) - 入力文字数が少ないなどのパスワードでは「脆弱」とか表示されますが、パソコン上で使うだけなので、どこまで強力なパスワードにするかは適宜決めればOK
- 私の場合、非常に脆弱、と表示されるような単純なパスワードで使ってますが(笑)
- ちなみに「脆弱」は「ぜいじゃく」(もろくて弱い、という意味。「ひんじゃく」ではありません)
- ④:パスワード確認
- ③のパスワードが「脆弱」と判断された場合に表示される
(本当にこれでいいの?みたいな感じですね) - PC上だけの話なので、脆弱と言われるパスワードで問題なければチェックを入れる
(ということで私の場合はこちらにチェックを入れてます)
- ③のパスワードが「脆弱」と判断された場合に表示される
- ⑤:メールアドレス
- ワードプレスをパソコン上で動作させるだけなので基本は使わない。
- でも入力が必要なので、私の場合はあり得ないメールアドレス(test@ブログのドメイン名)を適当に入れてます。(仮に変更したい場合には、ですが、後でワードプレス内の設定で変更可能)
- ⑥:検索エンジンでの表示
- 検索エンジンにインデックスしないようにする、という設定。
(後からワードプレス内の設定で変更可) - パソコン上で動作させるだので、そもそもインデクスされないことから気にしなくてOK。
(ネット上ではないしグーグルからはアクセスできないので) - 私の場合、気分的にチェックを入れてます(笑)
- 検索エンジンにインデックスしないようにする、という設定。
- ⑦:WordPressをインストール
- 一通り項目を入力すると「WordPressをインストール」のボタンがクリックできるようになる
では一通り入力し終わったら、
最後に⑦の「WordPressをインストール」ボタンをクリック!
↓↓↓↓↓↓
インストール完了!
暫くすると、以下の様に「成功しました!」と
ワードプレスのインストール完了画面が表示されます。
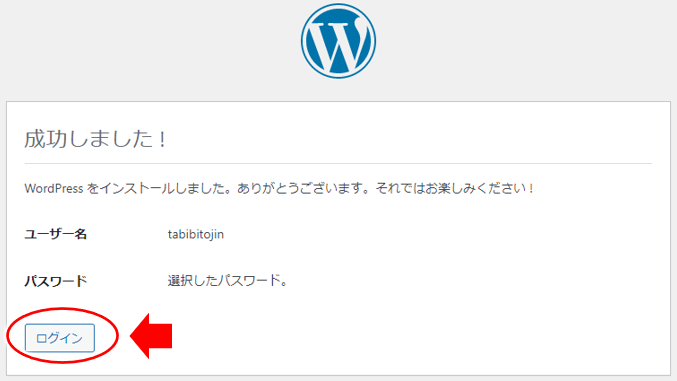
- 震える手を押さえながら「ログイン」をクリック!
↓↓↓↓↓↓
ワードプレスへログイン
よく見るワードプレスのログイン画面。
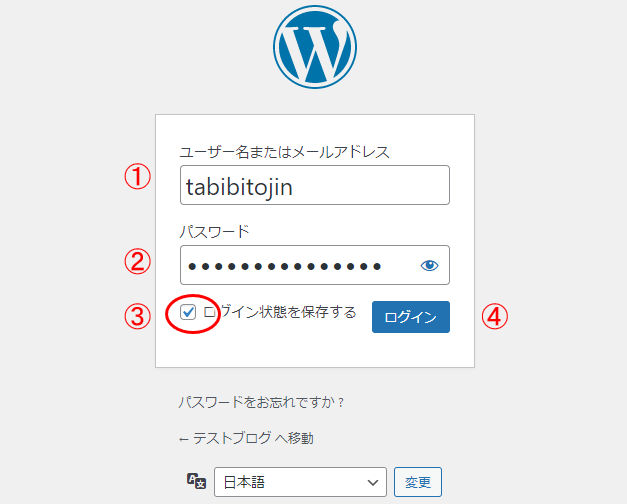
先ほどのワードプレスのインストール時に入力した
ユーザー名、パスワードを入力します。
- ① ユーザー名を入力
- ② パスワードを入力
- ③「ログイン状態を保存する」にはチェックを入れておくのが便利
- ④ 最後に「ログイン」をクリック!
↓↓↓↓↓↓
ワードプレスの起動
やって来ましたワードプレスのダッシュボード!
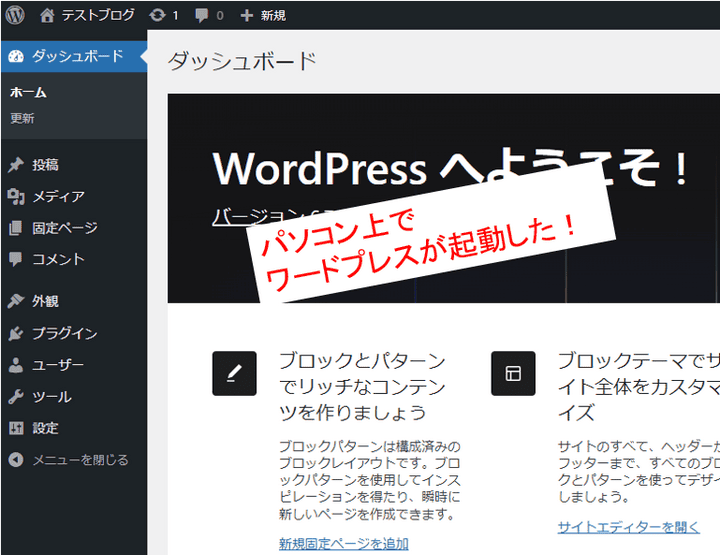
これがあなたのパソコン上で作ったWordPressです。
「サイトを表示」から実際のブログの表示も見てみましょう。
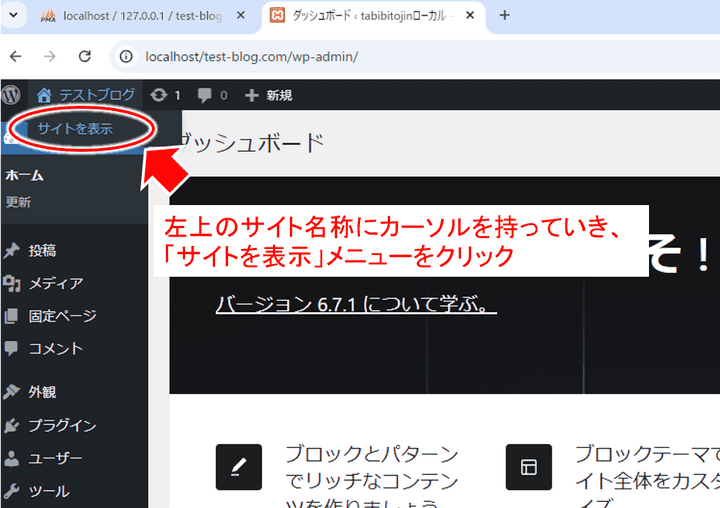
- 「サイトを表示」をクリック
↓↓↓↓↓↓
出来立てホヤホヤ(まだ何も手を入れてないワードプレスのブログ)が
表示されれば完了!
このワードプレスはネット上にあるワードプレスと扱いは同じなので、テーマを変えたりカスタマイズしたりとテストし放題です。
以上でパソコン上でのワードプレスのインストールは完了!
設定を変更するなら
以上で、パソコンでワードプレスを試しまくる!という環境ができました。
XAMPPは特に設定変更することなく使えますが、気になる設定を2つご紹介。
- 1)ファイルのアップロードサイズの変更
- 2)タイムアウト時間の変更
それなりに大きなファイルをアップロードしようとすると、ファイルサイズオーバーのエラーとなる場合があります。
この場合には以下を参照してアップロードサイズの変更をしておくと良いです。
また関連して、セッションタイムアウト(何かしようとして設定時間よりオーバーした、というエラー)のエラーが出る場合には、以下から設定の変更をしておくと良いです。
【XAMPP】セッションタイムアウトの設定の仕方!Apacheのphp.ini編集でエラーの回避
今回のポイント
ネット上にあるワードプレス同様ですが、パソコン上にインストールしたワードプレスも、テーマをアップロードしたり、プラグインを追加したりと、扱いは同じです。
ネット上ではないので、アップロードとかアクセススピードは遅いと感じる場合もありますが(ワードプレス自体のアップデートやプラグインの更新などが特にそうですが)、動作は同じなので、これで色々と試したりテストすることもできますね。
今後パソコン上で新しいブログを更に作りたい、追加したい、となれば、上で見てきた「WordPressのインストール」と同じ手順を繰り返せばOKです。
最近では(というか年を追うごとに)個性が重要視されるようになって来ています。こうしたローカル環境で独自にテストが行えるのは今後きっと大きな強みにもつながりますね。ここで見てきた使い方を覚えて、ガンガン使っていきましょう。
またブログで収益化を図りたい、収益化を図りたいがそもそも何から手を付けたらいいか分からない、という場合には、以下のメルマガにも登録してみてくださいね。



コメント