ワードプレスでブログやサイト運営している際に、記事や固定ページを複製(コピー)して、そのコピーを元に新たな記事を作りたい!という場合がありますね!
手動でコピーペーストしても良いですが、これはちょっと面倒だ...ということで、そういった場合にはプラグイン「Duplicate Page」を試してみてください。
ここではそのプラグインを使った簡単ワンクリックの複製の仕方を紹介しています。
※)複製するプラグインとしては「Duplicate post」が鬼のように紹介されてますが、そちらも試してみたい、という場合には「Duplicate post」で検索してみてくださいね。
プラグインのインストールと有効化
では早速プラグイン「Duplicate Page」のインストールと有効化から。
- ワードプレスにログイン
- 左のメニューから ① 「プラグイン」⇒ ②「新規追加」を選択
↓↓↓↓↓↓
続いてプラグイン「Duplicate Page」の検索とインストール。
- ①:キーワードに「duplicate page」をコピペで入力
- ②:プラグイン「Duplicate Page」が表示されるので「インストール」をクリック!
↓↓↓↓↓↓
続いて、プラグインの有効化です。
- 「有効化」をクリック!
以上でプラグインのインストールと有効化は終了!
記事や固定ページの複製
このプラグインには設定がありますが、設定は特にしなくてもプラグインのインストールと有効化を行えば、すぐ記事やページの複製(コピー)ができると思います。
まず記事一覧を表示してみてましょう(固定ページ一覧でも同様)
- 複製したい記事にカーソルを移動すると、メニューの中に「Duplicate This」(これを複製)という項目が表示される。
- この「Duplicate This」をクリック!
↓↓↓↓↓↓
すると、あら不思議。以下のように簡単に複製が追加されました。
- 先ほど複製として選んだ記事のコピーが、記事の一覧に追加された
あとは、この追加された複製の記事を編集していけばよいですね!
これで「やりたいことができた!」であれば、以上で終わりですが、このプラグインは設定があります。
一応念のため、ということで、設定内容には何があるか、以下見ておきましょう。
設定を確認しておく
プラグイン「Duplicate Page」の設定を見るには、「設定」⇒「Duplicate Page」を選択。
↓↓↓↓↓↓
設定内容な以下のような感じです。
- ①:Choose Editor(エディターの選択)
- 通常は「Gutenberg Editor」を選んでおけば良いですが、すでにコピー動作の確認ができていれば、そのまま(Classic Editor)で変更は不要。
- Gutenberg Editor:ブロックエディターを使用している場合
- Classic Editor:クラシックエディターを使用している場合
※)Wordpressのバージョンが5以上はブロックエディタを使っている場合が多いと思いますので、その場合には「Gutenberg Editor」を選べばOK。
※)プラグインなどを使ってクラシックエディターを使っている場合には「Classic Editor」を選べば良いです。
※)分からなければ、ひとまず「Gutenberg Editor」を選んでおきましょう。実際、ブロックエディタを使っている状態で、どちらを選んでも複製できたので、違いがわかりませんでした(笑)
- ②:Duplicate Post Status
(複製された記事/ページのステータス)- 通常は「Draft」(下書き)を選んでおけばOK
- Draft:複製した記事やページを「下書き」にする
- Publish:複製した記事やページを「公開」にする
- Private:複製した記事やページを「非公開」にする
- Pending:複製した記事やページを「レビュー待ち」にする
- Redirect to after click on Duplicate This Link
(「Cuplicate This」をクリックして複製した場合、どの画面に飛ぶか)- 通常は「To All Posts List」を選んでおけばOK
- To All Posts List:記事やページの一覧を表示
- To Duplicate Screen:複製した記事やページの編集画面を表示
- Duplicate Post Suffix
(複製した記事やページのタイトルやURLスラッグに何か付加するか)- 特に指定は不要
- 例えば「複製」と入力すると、複製したページや記事のタイトルやURLスラッグ(パーマリンク)に「— 複製」と自動で追加してくれる
- 元の記事やページと複製された記事やページと明らかに視覚的に区別したい、という場合に使えそうです
- Save Changes(保存)
- 設定を変えたら、最後に「Save Changes」をクリックして保存します。
設定内の最後「Duplicate Post Suffix」が少しわかりづらいので、その動作を以下見ておきます。
Duplicate Post Suffix について
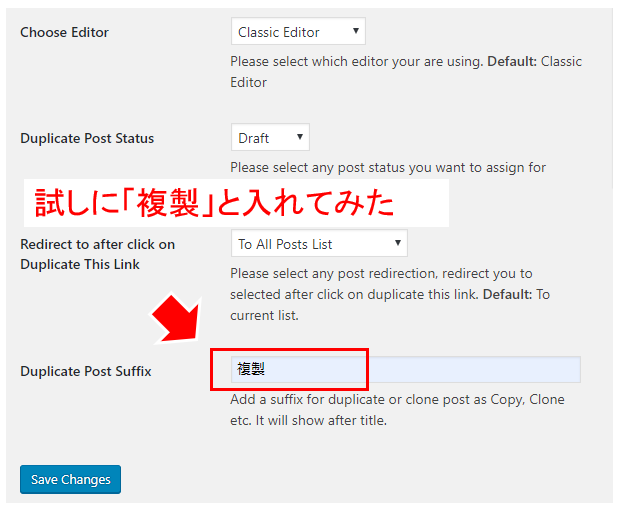
- 試しに「複製」と入力してみる(で、”Save Changes”で保存)
↓↓↓↓↓↓
その後、記事をコピーしてみると...
ここでは「テスト投稿(2019年9月20日)」の記事をコピーしたところ、上の画像に見るように、複製された記事のタイトルに自動で「複製」と追加されているのが分かります。
また、その複製された記事の編集に入ると、以下のようにパーマリンクにも自動で「複製」と追加されているのが分かります。
このように「Duplicate Post Suffix」に何か文字列を設定すると、複製した記事やページに対して、その文字列を自動でタイトルやURLスラッグ(パーマリンク)に追加してくれる、という形になります。
視覚的に明らかに元記事と区別したい、という場合に使えそうですが、パーマリンクにも自動で追加されるとなると、英数字で指定した方が良いかもしれません。
今回のまとめ
記事やページをコピー(複製)するのは手動でも勿論できますが、こうしたプラグインを使えばワンタッチ!
煩わしい操作は簡単化して作業の効率化を図ると気分も良いですし(笑)、なにより作業がはかどり質も高くなるというものです。
活用できるものは何でも活用する!ということで、こうしたプラグインの活用もぜひ検討してみてください。
またネットで収入を上げたい、ネットビジネスにチャレンジしたいがその道筋が分からない、という場合には、以下のメルマガにも登録してみてくださいね。

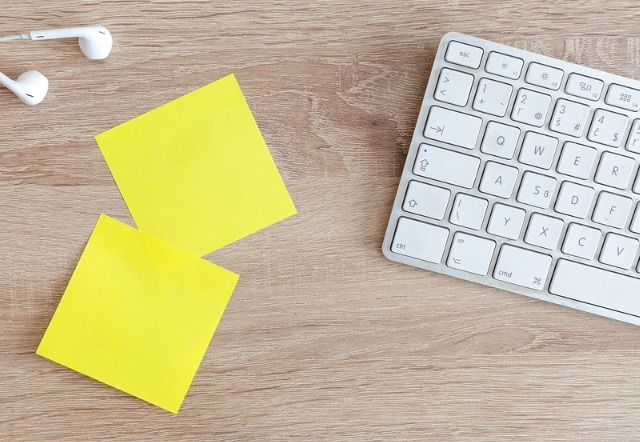
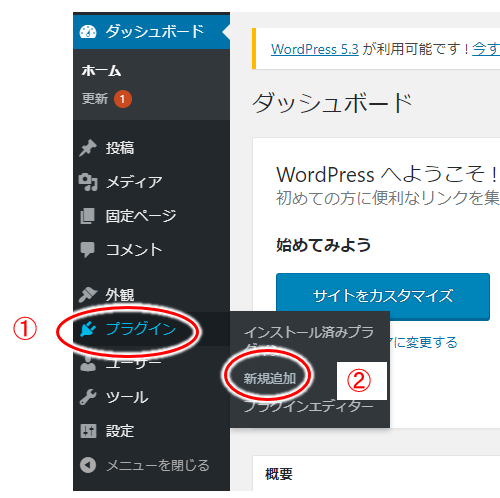
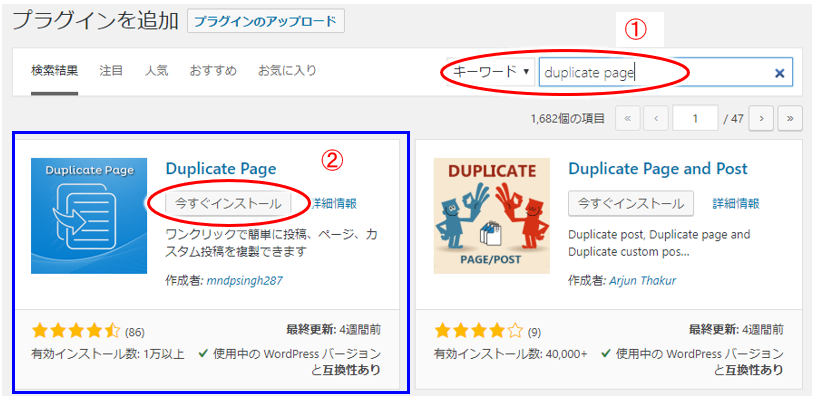
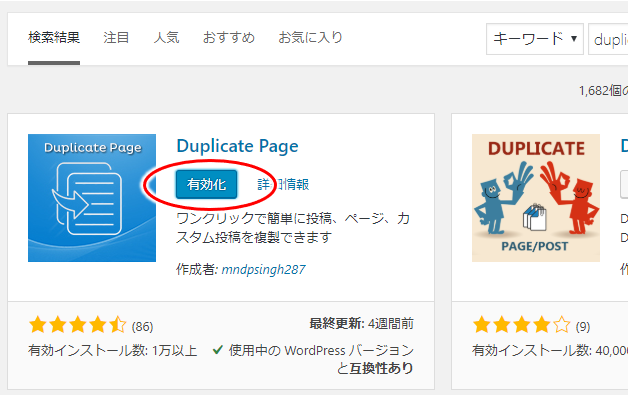
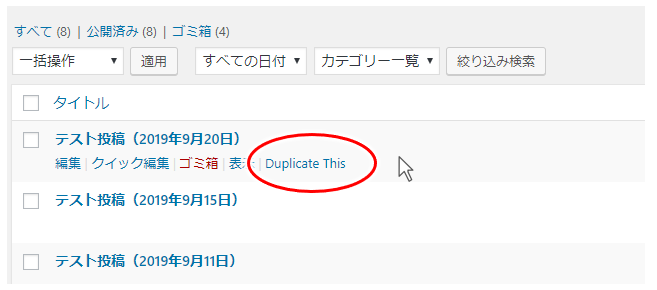
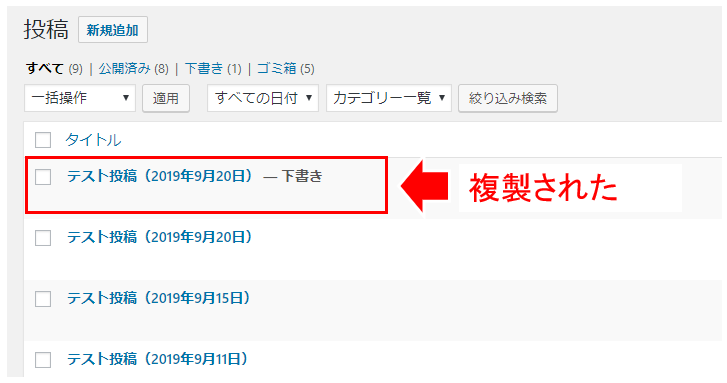
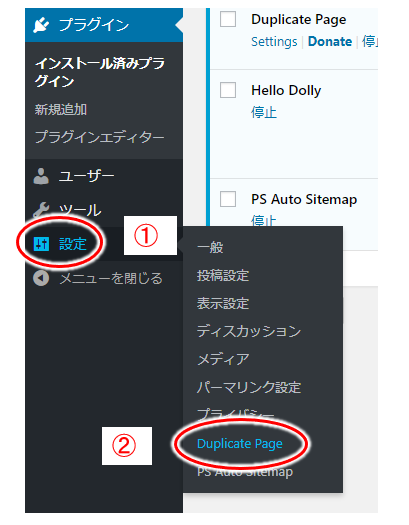
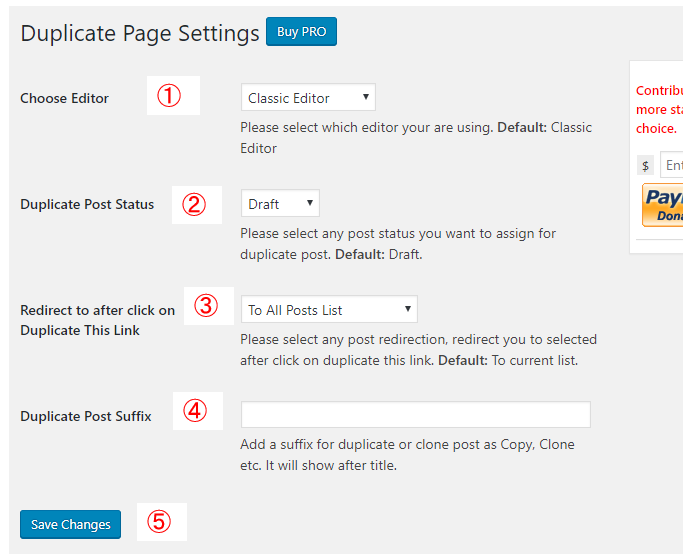
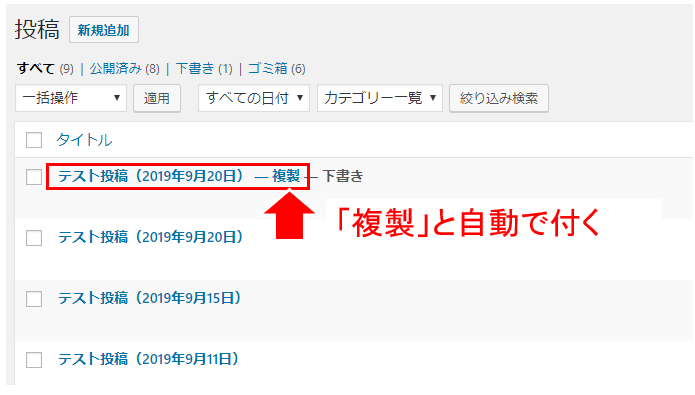
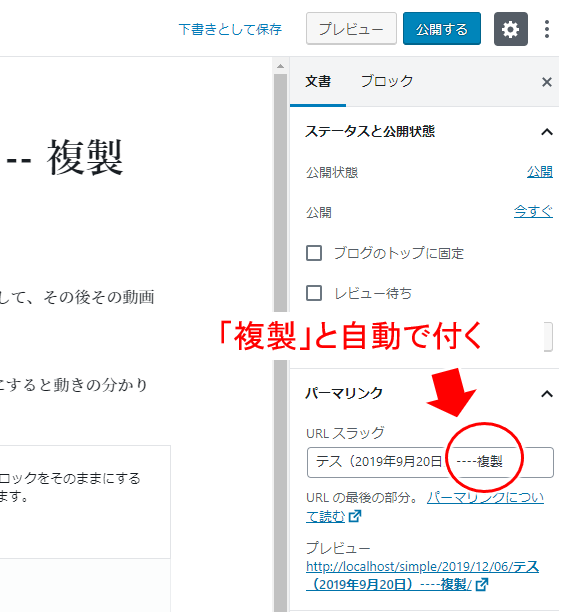

コメント