
ワードプレスの記事をバックアップしておきたい場合、いくつかの手段がありますが、見落としがちなのがバックアップデータからの復元のしやすさ。
バックアップデータがあるけど復元できない、となれば、なんのためのバックアップなのか分かりません。^-^;)
ということで、ここでは初心者も簡単にワードプレスのバックアップが出来て復元も楽々できる「UpdraftPlus」の使い方を紹介です!
UpdraftPlusでできること
まずこのプラグイン「UpdraftPlus」では何が出来るか、を見ておきましょう。
- バックアップが簡単にできる
- クリックするだけでバックアップできる
- 復元も簡単
- 復元(バックアップデータを読み込んで元に戻す)も難しい操作は無く、クリックするだけでできる
- バックアップ間隔(スケジュール)も指定できる
- 12時間ごと、毎日、毎週、毎月などバックアップするスケジュールも設定できる
- バックアップデータは外部ストレージも利用できる
- 何も指定しなければワードプレスのインストールされたサーバー上にバックアップデータは保存される
- 保存先として外部ストレージ(Google Drive, Microsoft OneDrive, Dropbox など)が利用できる
一番のポイントは、2,3回のクリック操作だけでバックアップも復元もできる、といった簡単さ。
初心者にもすぐバックアップができるし、中級者、上級者でも十分使えるものだと思います。
ただ1点できないのが、バックアップする時間の指定。
12時間ごと、毎日、毎週、毎月、といったバックアップのスケジュールは指定できますが、例えば夜中過ぎの午前2時15分に開始したい、といった細かい時間指定まではできません。
バックアップはあまりアクセスのない夜中過ぎに行いたい、といったこともありますが、この細かい「何時に行う」といった時間指定まではできないんですね。(有料版にすると時間指定ができるようになる)
ただ(正しいかどうか微妙ですが)「変更を保存」を押したタイミングを基準に、その何時間後とか何日後を決定しているようにも見えるので、例えば夜中の3時にバックアップを実行したい、としたら、一度夜中の3時に「変更を保存」しておく、というのも一つの手かもしれません。
バックアップするのにかかる時間は、例えば400記事以上、画像も1記事に2~3貼ってある、というブログで「1分もかからない」、という感じですし、バックアップ中はブログにアクセスできない、となれば話は別ですが、バックアップ中でも普通にブログにアクセスできるので、気にするほどでもないか、とも思います。
では実際にこのプラグイン「UpdraftPlus」をインストールから順に使い方を見てみましょう。
プラグインのインストール
まずはプラグインのインストール。
- ①「プラグイン」から②「新規追加」を選択
↓↓↓↓↓↓
プラグインを追加する画面が表示されるので、そこから「UpdraftPlus」を検索します。
- ①:「UpdraftPlus」をコピペで検索
- ②:「UpdraftPlus」のプラグインが表示されるので「今すぐインストール」をクリック!
↓↓↓↓↓↓
インストールはすぐ終わり、続いて有効化を行います。
- 「有効化」をクリック!
↓↓↓↓↓↓
ツアーが始まる!
インストールと有効化が終わると、自動的にプラグイン一覧に戻り「プラグインはここだよ」とガイドツアーが始まります。
このプラグインの全体像が分かるので、「スタートするにはここをクリック」 を押してガイドを一通りザクザクっと見ておくと良いです。
↓↓↓↓↓↓
「次」をクリックして一通り見ておきましょう。
バックアップをしてみる
では早速バックアップをしてみましょう。
バックアップデータの保存場所
特に設定をしなければ、バックアップしたデータはサーバー上に保存されます。
(特に意識する必要はないですが、サーバー上の保存場所は以下)
- 保存場所:ワードプレスフォルダ/wp-content/updraft
保存されるデータは、400記事のブログでおよそ1GB。
(画像とかをどれほど使っているかで容量も変わりますが、だいたいこんな感じでしょう)
データの保存場所として、サーバー上ではなく Google Drive や Microsoft OneDrive, Dropbox といった外部ストレージサービスも設定で指定できますが、 たとえば私の使っているエックスサーバーではスタンダードプラン(旧称X10)で200GBの容量が使えます。(2022年1月現在)
1つのアカウントで多くのブログやサイトを運営していたら別ですが、1つ2つぐらいのサイトであれば、サーバー上にバックアップデータを保存しても良いと思います。
※)実際サーバー上でどれほど容量を使っているか、この機会に確認してみると良いです。
バックアップはクリックだけ!
ではいよいよバックアップしてみましょう。
- 「今すぐバックアップ」をクリック!
↓↓↓↓↓↓
バックアップのための実行画面が表示されます。
- ①:2つともチェックを入れておけばOK
- バックアップはデータベースと、その他画像などのメディア全てを対象にする
- ②:チェックは無しでOK
- 手動削除のみ許可、は、何かの理由で「これだけは削除したくない」というバックアップデータを残すための設定ですが基本は使わない
- ③:「今すぐバックアップ」をクリック!
↓↓↓↓↓↓
早速バックアップが開始されます。
しばらく待ちましょう。
↓↓↓↓↓↓
バックアップが終わると「終了しました」メッセージが表示されます。
以上でバックアップは終わりです。
正に簡単クリックだけ!
↓↓↓↓↓↓
実際画面を見てみると、
バックアップが終了したことと、バックアップされたデータが表示されます。
- ①:バックアップが成功したメッセージ
- ②:保存されたバックアップデータ
バックアップデータは無限にたまっていくのか?と心配になりますが、初期設定では2つまでとなってます。
古い順に自動で削除されていくので、バックアップデータでサーバーの容量がいつの間にか一杯になっていた!と言う事にはならないので安心ですね。
設定
ではバックアップするタイミング(スケジュール)や
保存先などを決める設定を見ておきましょう。
バックアップのスケジュール
まずはバックアップするタイミング(スケジュール)と数の設定から。
「ファイルバックアップ」とはサーバーにあるワードプレス自体のファイルや画像データなどで、「データベースバックアップ」は記事の内容などになりますね。
① スケジュールは以下から選択できます。
2時間ごと、4時間ごと、8時間ごと、12時間ごと、
毎日、毎週、2週間ごと、毎月
どれにしようか迷いますが、以下を目安に設定しておけばOK。
- 毎日記事更新してる、という場合には「毎日」
- 月に数記事しかアップしてない、とかであれば「2週間ごと」
- 1か月に1記事入れるかどうか、という場合には「毎月」
私の場合でいえば、もう何年も複数のブログを運営していますが、バックアップデータが必要になるような非常事態はサーバー上の操作ミス(というか勘違いで)自分でデータベースを削除してしまった、という以外はありません。
(通常、普通にブログ運営をしている場合、一生の間にまずこんな操作をする機会はない(笑))
バックアップデータが必要になることは基本は無いと思いますので、記事を毎日更新してるよ、という場合でも、毎週、とか2週間ごと、または毎月、ぐらいにしておいても良いと思います。
保存する数
「② バックアップデータの保存数」は、初期状態では「2」となってます。
あまりに多くのバックアップデータを保存すると、当然保存するサーバーなどの容量を圧迫するので、2つもあれば十分、という感じ。
バックアップデータは、そのデータを使ってその時の状態に戻す、という事に使うわけですが、基本は最新のものが1つあれば対応できますし、念のため予備としてもう1つ、と考えると2つになるでしょう。(これが初期状態の「2」の意味だと思います)
こうしたこと以外に「~としてデータをとっておきたい」など特別なケースを想定する場合に限り、数を増やすとしていけば良いですね。
保存先の選択
バックアップデータをどこに保存するか、保存先の選択もできます。
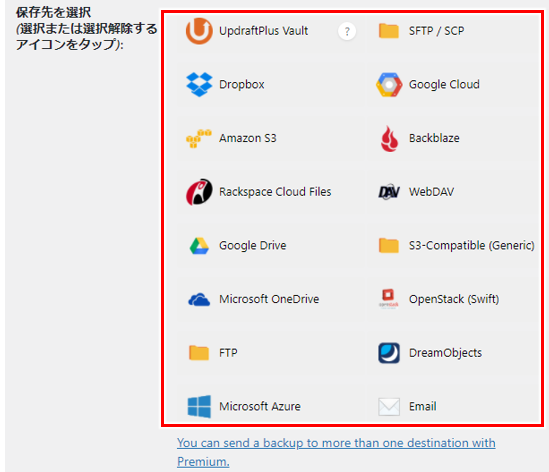
特に指定しなければ、バックアップデータはサーバー上に保存されます。
(私はこれで使ってます)
- 保存場所:ワードプレスフォルダ/wp-content/updraft
サーバーの容量が足りない、という場合には、ここで外部ストレージ(外部の保存領域)を指定すれば良いですね。
良く使われるのが「Google Drive」,「Microsoft OneDrive」,「Dropbox」 ぐらいだと思いますが、無料で使える領域は以下の通り。(2022年1月時点)
- Dropbox: 2GB(友達に紹介したりするともっと増やせますが)
- Microsoft OneDrive: 15 GB
- Google Drive: 15 GB
外部ストレージにバックアップデータを保存しておきたい、という場合には、無料で使える領域の大きい Google Drive とかを指定しておくと良さそうです。
基本はサーバー上で保存でOK。(外部ストレージ特に指定しない)
ここで外部ストレージサービスを使う時の注意点。
1つのサイトだけの運用であれば良いですが、複数のサイトを運営していて、更にこのプラグインを使って例えばGoogle Drive など外部ストレージにバックアップデータを保存する、などは絶対避けた方が良いです。
外部ストレージを使わずサイト上にバックアップデータを保存するなら、サイトごとにデータが保存されることになりますが、保存先に外部ストレージを指定すると、複数のサイトデータが同一箇所にどんどん上書きされて、どのバックアップデータがどのサイト用のものかが分からなくなる、という非常に危険な状態になります。
何かのトラブルでどうしても復元が必要になった!という時、実は別のサイトのバックアップデータと知らず復元してしまう、ということにもなりかねない(実は実際コンサル生でそれをやってしまった人がいるのだった...)。
複数のサイトを運営している場合は、バックアップデータがごちゃまぜにならないようサイト上にデータ保存した方が良いです。
復元の仕方をあらかじめ確認
バックアップデータから復元する、というのは、相当な非常事態。多分ブログを運営していて一度あるかないかぐらいになると思いますが、いざという時のためにどんな感じになるのか見ておきましょう。
- 「バックアップ/ 復元」タブをクリック
- ①:復元したい対象のバックアップの日付を確認
- ②:「復元」をクリック!
↓↓↓↓↓↓
バックアップデータの中で、どのデータを復元するかの確認画面が表示されます。
- ①:必要に応じて選択すれば良いですが、完全復元の場合には全てにチェックを入れます
- ②:「次」をクリック
↓↓↓↓↓↓
準備中を一瞬経て、以下のような「バックアップアーカイブファイルは正常に処理されました」といったメッセージが表示されます。
- 「復元」をクリック!
↓↓↓↓↓↓
実際に復元が始まり、その状況が表示されます。
処理が終わるまでちょっと待つ!
↓↓↓↓↓↓
復元が終わると「Restore successful!」と表示されます。
- ①:「Restore successful!」(復元が終わったよ!)と表示される
- ②:「UpdraftPlus 設定に戻る」をクリック!
↓↓↓↓↓↓
プラグインの設定画面に戻ったら、最後に古いデータを削除しておきます。
- 「古いディレクトリを削除」をクリック!
↓↓↓↓↓↓
古いディレクトリが削除されます。
- 「UpdraftPlus 設定に戻る」をクリック!
以上で、復元も完了です。
非常に簡単な操作で復元できますね!
このプラグイン「UpdraftPlus Backups」の良さは、バックアップの簡単さに加えてクリック操作だけで簡単に復元ができることにありますね。
補足)PCへのダウンロード
バックアップしたデータを念のためPCへダウンロードしておきたい、という場合は以下の操作をすればOK。
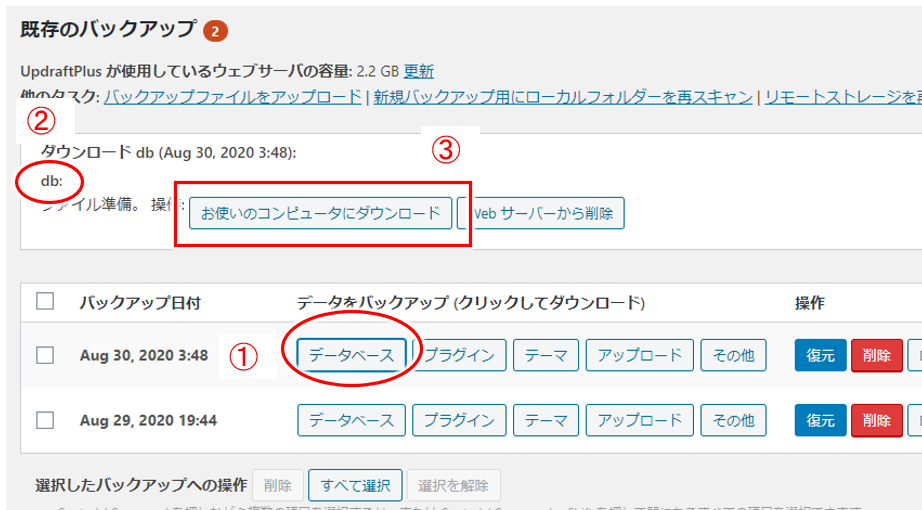
- ①:ダウンロードしたい日付の「データベース」をクリック
- ②:ダウンロードのための表示がされる
- ③:「お使いのコンピュータにダウンロード」をクリック!
続いて「プラグイン」も同様の操作を行います。
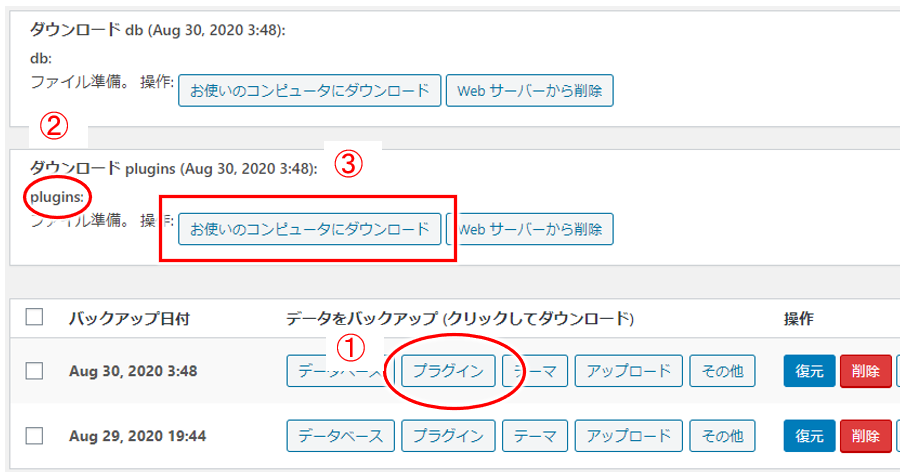
- ①:ダウンロードしたい日付の「プラグイン」をクリック
- ②:ダウンロードのための表示がされる
- ③:「お使いのコンピュータにダウンロード」をクリック!
以下同様に「テーマ」「アップロード」「その他」と順次ダウンロードすればOK!
PC上で再現
参考までになりますが、バックアップデータをPCへ保存できる、ということから、このデータを使って、PC上でブログやサイトを再現しよう、という考えもでてきます。
PC上でワードプレスを動作させるには「XAMPP」というものを使いますが、実際試してみたところ再現はできませんでした。
- XAMPPについては以下参照
ワードプレスのブログをパソコン上で動かすソフト!XAMPPのインストール方法を詳しく解説
行ってみたことは、XAMPPを使って新たにワードプレスをPC上で立ち上げて、まずはダウンロードしたバックアップデータをアップロード。
そのデータを使って復元手順をしてみましたが、「UpdraftPlus」のバックアップデータにはドメインの情報がそのまま取り込まれているようで、PC上で再現されたブログで記事をクリックすると、ネット上のブログへアクセスしてしまう、という動作になりました。
PC上のブログAで記事のタイトルとかをクリックすると、リンクのURLがネット上のブログのURLになっているため(ドメインの情報がそのまま取り込まれてしまっているため)ネット上のブログAが表示されてシマウマ。
PC上でネット上のブログを再現するには「UpdraftPlus」のバックアップデータではできないようです。
ネット上のブログと同じものを再現したい、という場合には、サイトをコピーする(複製する)ということになりますが、 「duplicator」というプラグインを使って行う、となりそうですね。
今回のポイント
ワードプレスでサイトやブログを運営する上で基本となるデータのバックアップ。
私の場合エックスサーバーを使ってますが、エックスサーバーでは2週間分のバックアップを取っておいてくれますので、いざ復元が必要!となったらレンタルサーバーでとってくれているバックアップデータを使ってもいいですね。(お利用のレンタルサーバーではどうなっているか、一度調べてみるのが良いですよ)
以前レンタルサーバーのバックアップデータを使って復元をしたことがありますが、結構面倒な作業をする必要があり、初心者、というか、技術的なことが良く分からない場合にはかなり手ごわい感じです。
今回見たプラグインでは、簡単なクリック操作だけでバックアップもできるし、自動バックアップのスケジュールもできる。更にいざとなったら復元もクリック操作だけで楽々!
これは非常に重宝するプラグインになりますね。
また、ネットで収益を上げたい!ブログの収益化をしたいが時間ばかりかかっている、どうしたらいいかわからない、という場合には、以下のメルマガにも登録してみてくださいね。


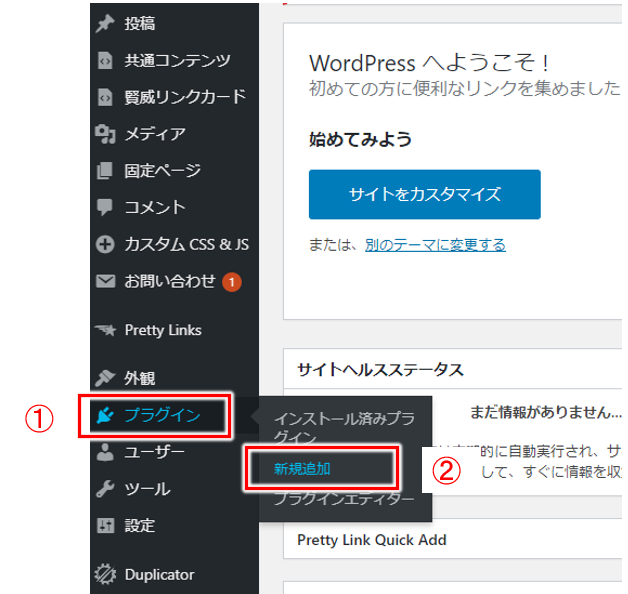
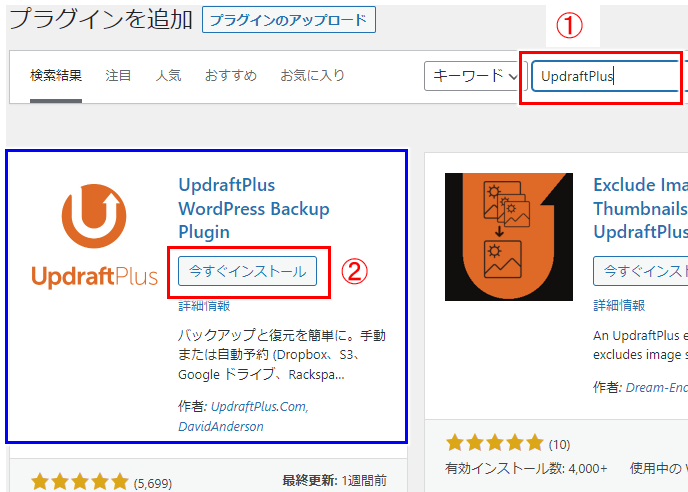
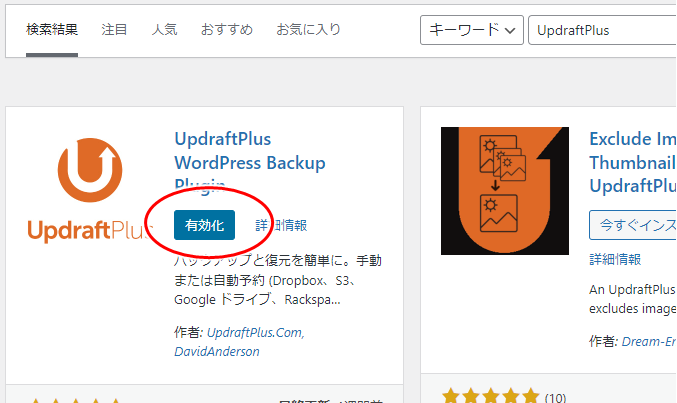
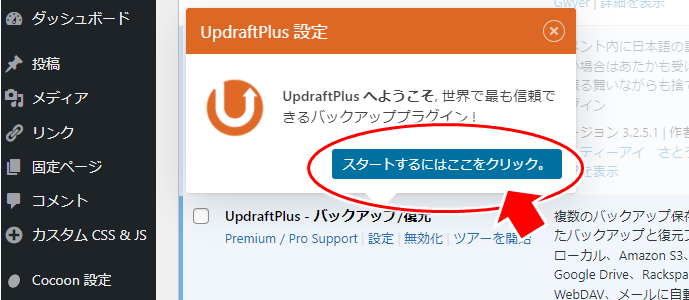
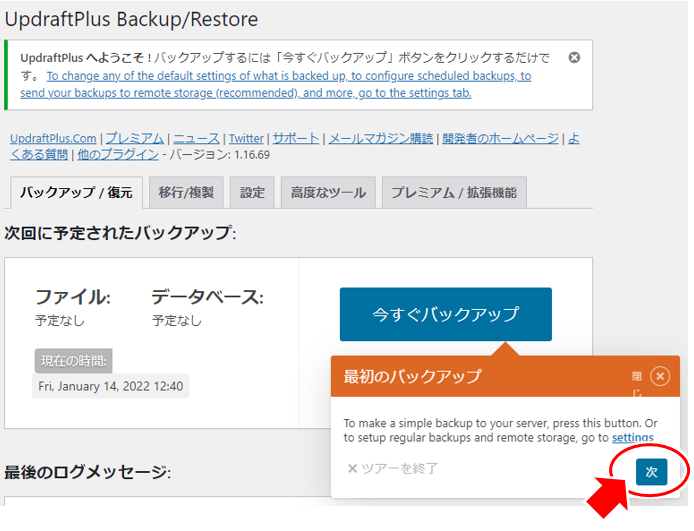
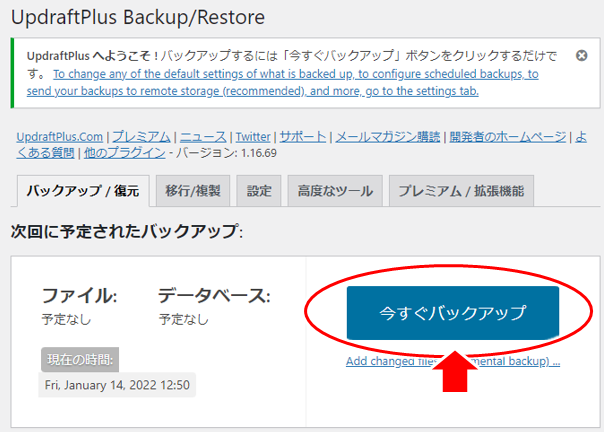
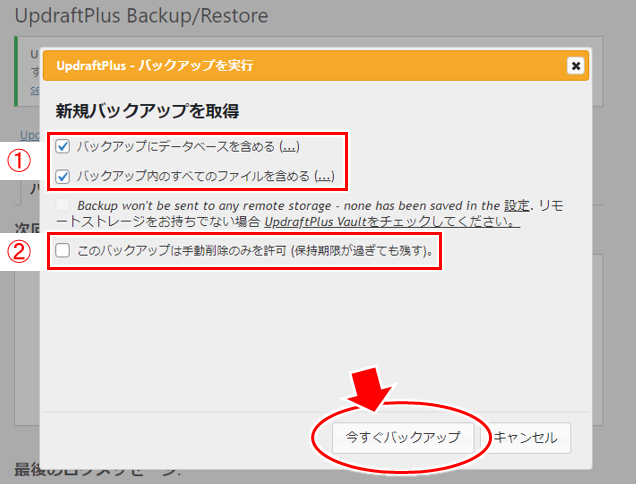
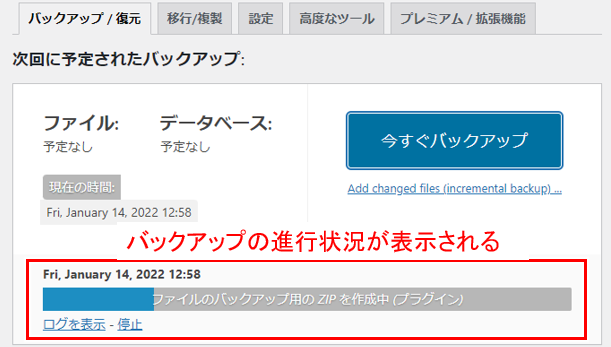
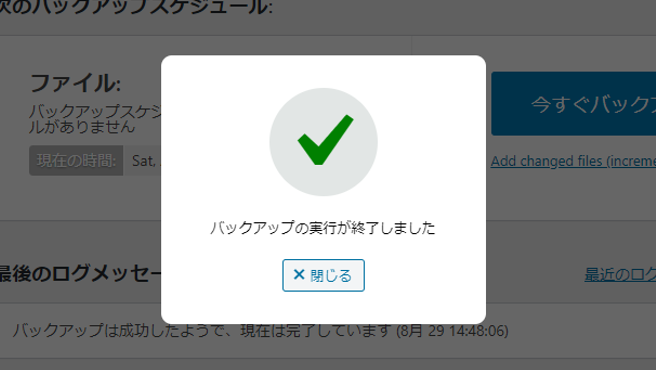
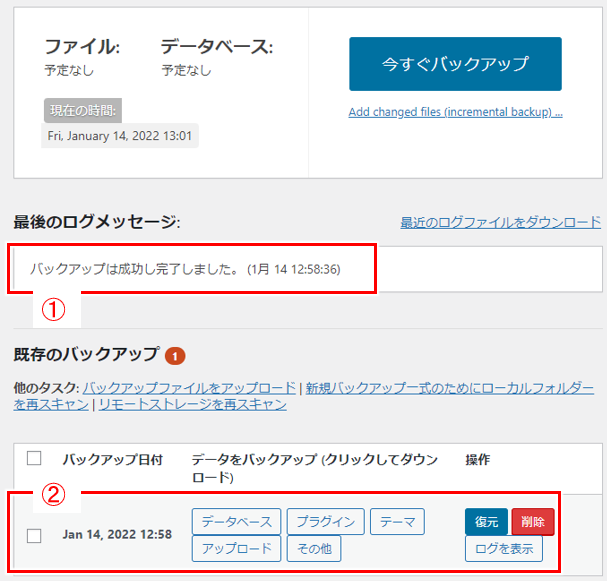
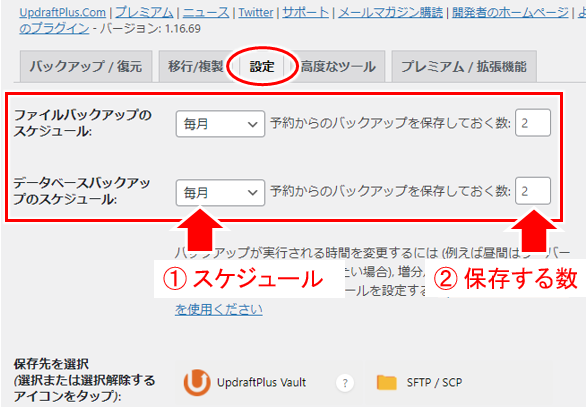
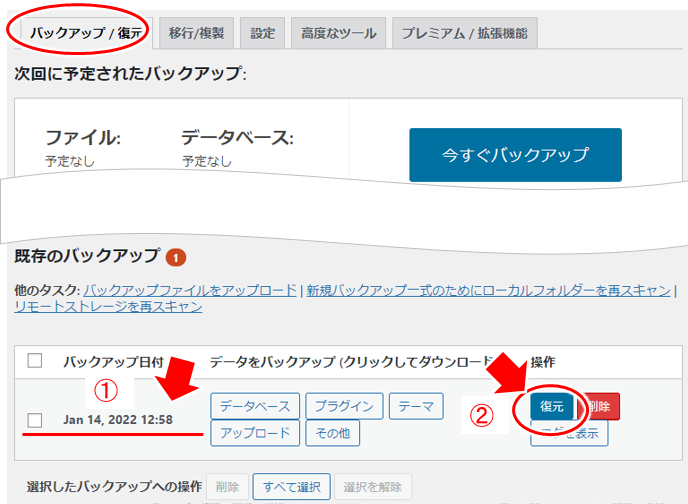
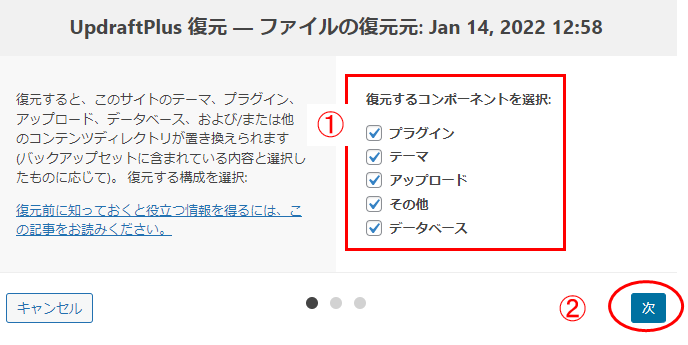
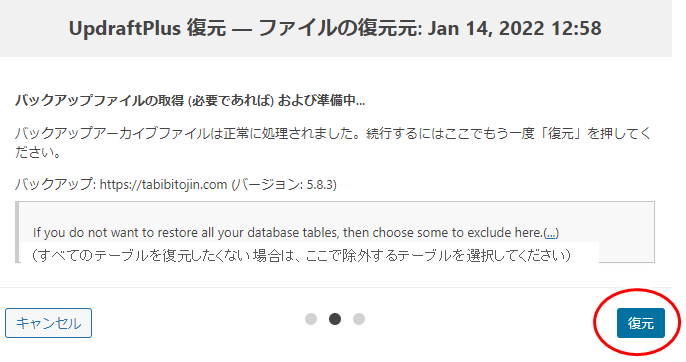
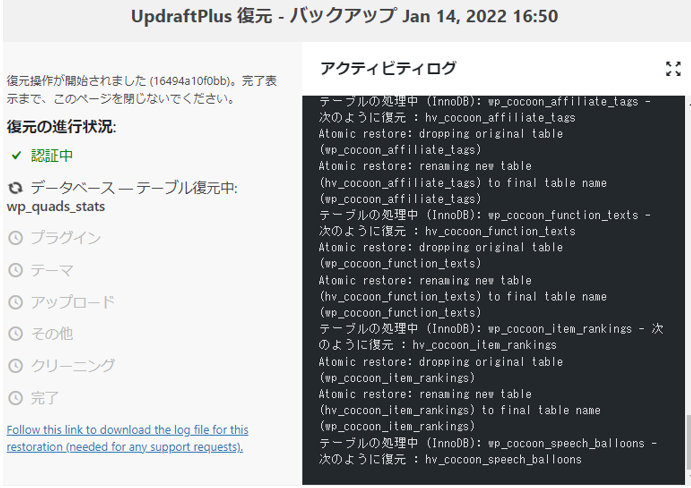
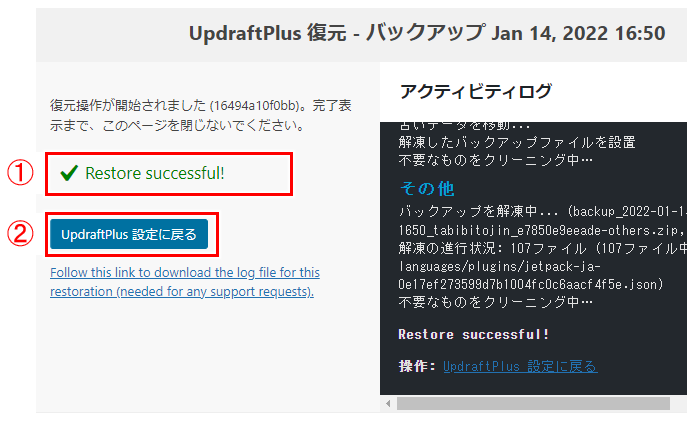
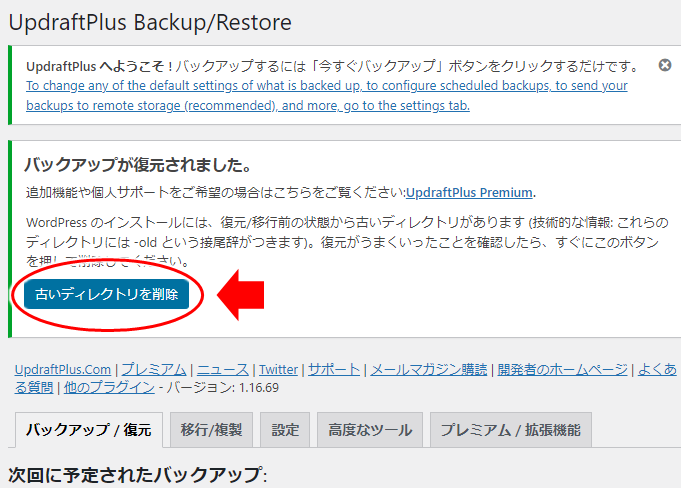
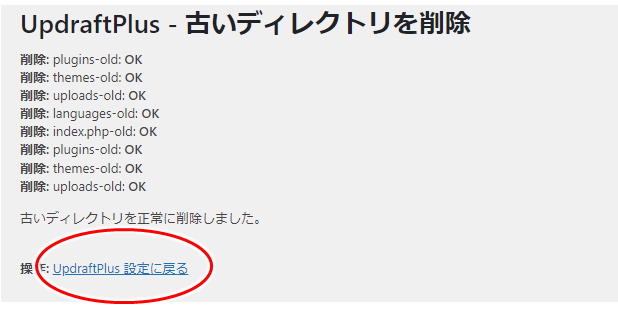
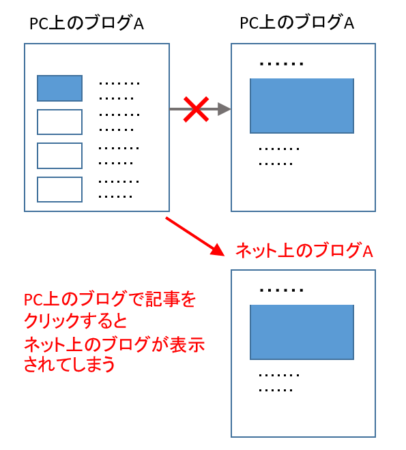

コメント