
アドセンスにログインすると「2024年1月16日までにGDPR同意メッセージを作成してください」と表示されるようになりましたね。
「GDPR同意メッセージ」って何だ?どう対応したらよいの?と一瞬不安にもなりそうですが、実際の対応はすぐできるようになってます。(数分レベル)
ここではこの「GDPR同意メッセージ」の作成対応について、私が行った順を注意ポイントともに分かりやすくご紹介です。
GDPR同意メッセージを簡単に
まず「GDPR同意メッセージとは何か」を簡単に。
アドセンスにログインすると、以下のようなメッセージが表示されます。
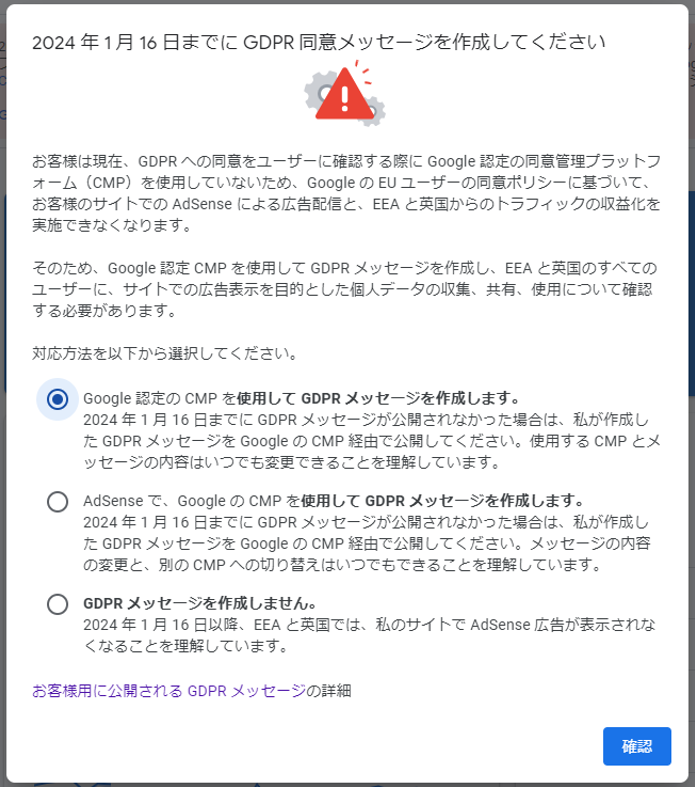
ここで今回の「GDPR同意メッセージ」というのが出てきますが、この「GDPR同意メッセージ」とは何かをまず簡単に説明してみると...
まずこれは海外、それもヨーロッパの方に関係する話。
EU(欧州連合:ヨーロッパの国々が加盟している団体みたいなイメージ)では個人データ保護やその取り扱いについてEU域内に適用される法令があり、それが今回の「GDPR」(General Data Protection Regulation)と呼ばれるもの。
日本語では「EU一般データ保護規則」と訳されるようですが、要するに「EU(欧州連合)で定められた法令にのっとって、個人データ保護や取扱いを行う対応をする」(そうした表示をするようにする)、ってわけですね。
以前からEU向けのコンテンツでは対応するように、とアドセンスでもメッセージが出てるのを見たことある人も多いと思います。
それでもなんでEUの法令に日本語で書いてるサイトやブログが影響されるのかと言えば、日本語で書かれた記事(コンテンツ)もEU内からアクセスされる場合も以前より増えてきた、だからグーグルアドセンスも対応せざるを得なくなった、ということになるのでしょう。
なお今回の対応はEUより更に範囲の広い「EEA」+「英国(イギリス)」となってます。
EEAとはEU(欧州連合)に、リヒテンシュタイン、アイスランド、ノルウェーの3か国を加えた欧州経済領域のこと。
また英国はEUから離脱してるので、でも対象となっていることから「EEA+英国」という範囲になってます。
GDPR同意メッセージ作成の対応手順
では、GDPR同意メッセージの作成を順に行っていきましょう。
3つの選択肢
GDPR同意メッセージまず最初に3つの選択肢があります。
私が選んだのが1番上の「Google認定のCMPを使用してGDPRメッセージを作成」。
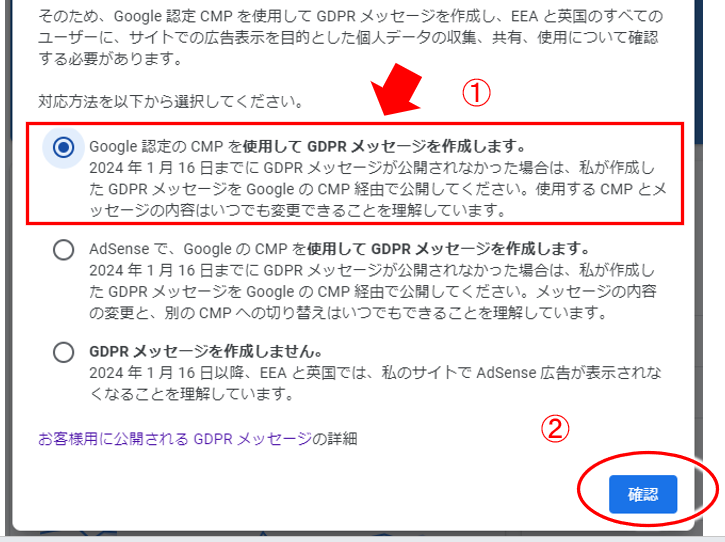
- ①:「Google認定の~」をクリックして選択状態にする(左に●が付く)
- ②:「確認」をクリック!
3つの選択肢はそれぞれどういうことか、
簡単にでも把握しておきたい場合には以下参照。
【1)Google認定のCMPを使用してGDPRメッセージを作成】
CMPとは「Consent Management Platform」。「同意管理プラットフォーム」と呼ばれるもの。
Webサイト上などで「あなたのデータを使うけどいい?」みたいな、ユーザーのデータ取得や利用情報を表示しつつ、ユーザーに同意を得るツール(ソフト)のこと。
このツール(CMP)はいろいろあるようで、その中でGoogleが「これはグーグルが正式に認めている」みたいなグーグル認定のツール(CMP)があり、それを使って、ユーザーデータの利用の同意を得るようにする、というのが1つ目。
でも実は2つ目の「AdSenseで~」に同等となるかと思いますが、アドセンスにログインして設定を少しするので、2つ目とあまり変わりはないかも。
でもなんでもそうですが、1つ目の選択肢は一番推奨されているものとも見れるので、何かこだわりがない限り1つ目を選んでおくのが良さそうです。
【2)AdSenseで、GoogleのCMPを使用してGDPRメッセージを作成】
2つ目はアドセンス(のアカウント)で、GDPR(EU一般データ保護規則)用のメッセージを作成する(というかそれ用の設定をする)というもの。
1つ目を選択した場合でも、その後アドセンス上でメッセージ表示用の設定をするので今一つ違いが分からないですが、1つ目はグーグル認定のCMP(メッセージ表示用ツール)でメッセージを表示しようとするけど、表示がうまく行かない場合は、アドセンス上で設定したメッセージを表示する、という感じかも知れません。(不確か)
【3)GDPRメッセージを作成しない】
3つ目は、そもそもGDPR(EU一般データ保護規則)用のメッセージを表示しない、つまり、GDPR(EU一般データ保護規則)は対応しない、というもの。
この場合、EEA(EU+3か国)とイギリスからアクセスされてもアドセンスの広告はサイト/ブログ上には表示されない、ということになるようです。
運営しているサイトやブログがそうした地域からのアクセスは全くない、という場合にはこの3つ目を選択するのもありですね。
アクセス解析してないと分からないと思いますが、私の運営する複数のブログでは、少ない数ながら海外から(EUや英国とは限らない)のアクセスがあるので、とりあえず1つ目で対応しておくのが良いかと思います。
手順1)GDPRメッセージの作成開始
以下は1番上の「Google認定のCMPを使用してGDPRメッセージを作成」を選択した後の手順になります。
まずアドセンスの画面上、上段に同じようにGDPRメッセージの作成が表示されるので「GDPRメッセージを作成」をクリック!
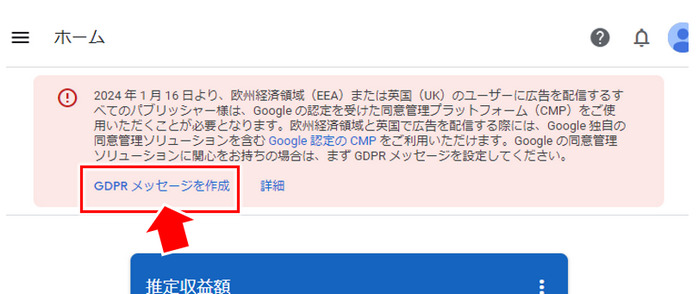
手順2)作成ステップの表示
続いて、GDPRメッセージ作成の手順が表示されます。
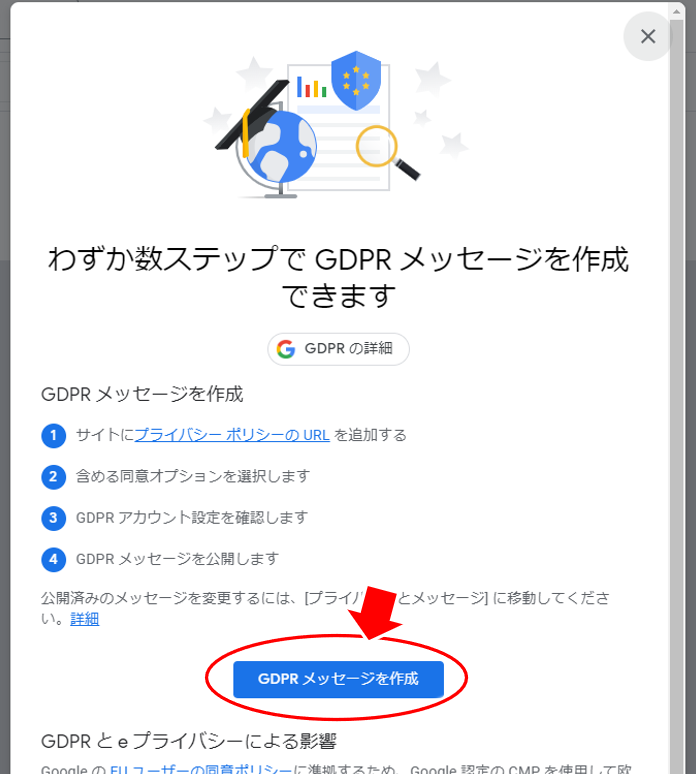
- 「GDPRメッセージを作成」をクリック!
表示されるステップを見て分かるように、
①として「サイトにプライバシーポリシーのURLを追加」とあります。
これは以下で行う手順中「必須の入力」になることから、運営しているブログやサイトにプライバシーポリシーがない場合には、とりあえずこの画面はこのままにしておいて、プライバシーポリシーのページを作りましょう。(その後またここに戻ってくる)
プライバシーポリシーの作成について分からない場合には、以下参照。
⇒ プライバシーポリシーの書き方とテンプレート
手順3)サイトの選択
GDPRメッセージの作成を開始すると、設定画面が表示されます。
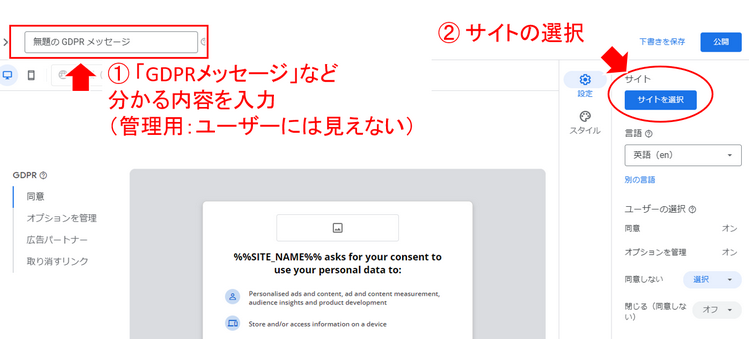
- ①「GDPRメッセージ」などにしておく(何も入力しなくてもよさそう)
- ②「サイトの選択」をクリック!
まず左上①の名前入力。
これは今行っている設定に対する名称付けで、最初は「無題のGDPRメッセージ」と入力されてると思います。
この名称の設定はブログやサイト上では見えないもので、単にアドセンスアカウント内で分かりやすくする用の名前付け。
私の場合「GDPRメッセージ」としておきました。
そして右のサイドバーに②「サイトの選択」があるのでそちらをクリック!
↓↓↓↓↓↓
サイトの選択の画面が表示されます。
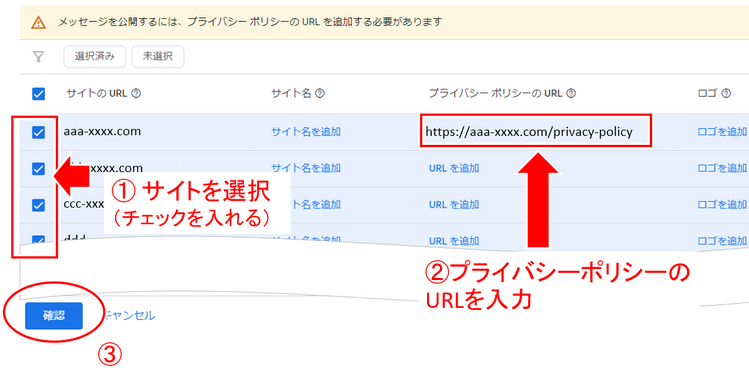
- ①:対象のサイトはすべてチェックを入れる
ここでは複数のサイト(のURL)が表示されてますが、アドセンスの審査が通っているブログやサイトが複数あれば、すべてにチェックを入れる
(1つだけならその1つにチェックを入れる) - ②:プライバシーポリシーのURL
サイトごとに、サイトに掲載している「プライバシーポリシー」のページのURLをコピペ。
プライバシーポリシーのページを作成してなかったら作る!
「サイト名」は入れても入れなくてもOK。
(入れなければドメインの表示になるだけみたい)
また一番右に「ロゴを追加」というのもありますね。
後で見る「スタイル」の設定で、表示するメッセージ上にロゴを表示するようにしていると、ここで設定するロゴが表示されるようになります。
ロゴはあまり必要ないと思いますが、試しに設定したい、という場合には設定するぐらいで良いと思います。
①、②が出来たら③「確認」をクリック!
手順4)サイドバーの設定
続いて最初の設定画面に戻ってくるので、① 言語を日本語、②メッセージに表示するボタンの「同意しない」のオン/オフ設定をしておきます。
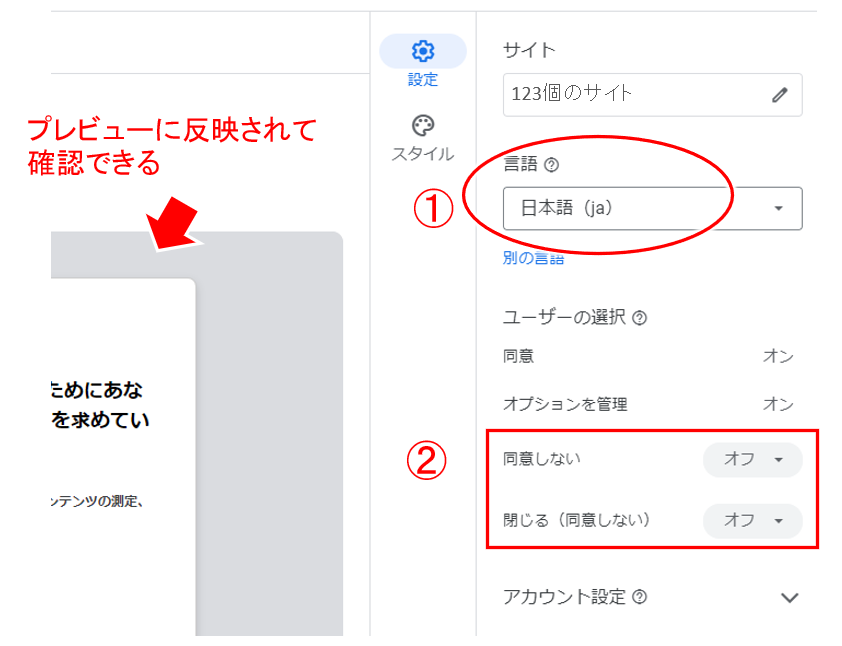
- ①:言語は「日本語にしてみる」
- ②:「同意しない」は「オフ」、閉じる(同意しない)は「オフ」にしてみる
①の言語は、上の画面上左側にちょっと見えてるプレビューで表示メッセージの内容を確認するため、という位置づけで考えればOK。(私の場合、最初英語で表示されたので、日本語に切り替えた)
実際には、サイトやブログにアクセスしてきた人(ユーザー)のデバイス(スマホやPC、タブレットなど)で設定している言語により、自動で表示メッセージの言語も変わるように考えられてるようですね。
デバイスの言語設定が分からない場合に、ここで設定している言語によりメッセージが表示されるので、英語とかにしておいた方が親切かも。(EU圏や英国向けなので、仮に日本語で表示されても意味が分からない、みたいな笑)
参考)
グーグルアドセンスヘルプ:GDPR メッセージを作成する
手順5)スタイルの確認
つづいて念のため、スタイルの設定も確認しておきましょう。
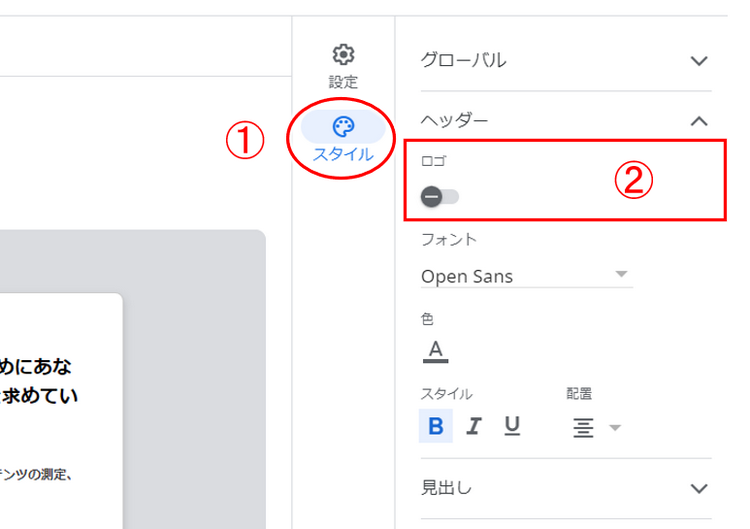
- ①:「スタイル」をクリック
- ②:「ロゴ」を使わない場合には「オフ」、使う場合には「オン」
私だけかもしれませんが(ということはないと思いますが)、②「ロゴ表示」が「オン」になっていたようです。
それに気が付かず、ロゴ画像の設定もせずに最後の「公開」ボタンをクリックしたら「ロゴ画像が設定されてないから公開できない」というメッセージが表示され、このスタイル設定が分かってなかったので、複数あるブログのロゴをわざわざ作って設定しました。
(このロゴ表示の設定に気が付いたのは、すべてが終わった後の話(笑))
手順6)公開する
では最後に、右上にある「公開」ボタンをクリック!
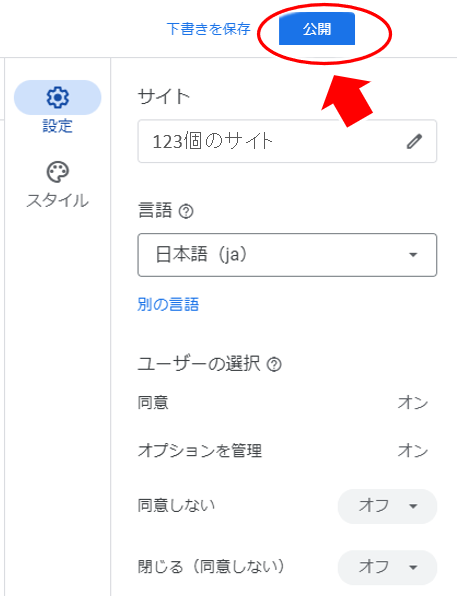
↓↓↓↓↓↓
終わったよメッセージが表示されて終わり!
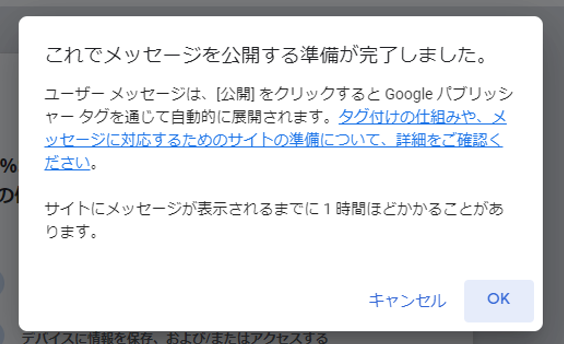
ここで「OK」をクリックすれば基本終わりです。
ただ私の場合、上の方の「スタイル」の設定で見たようにロゴ表示が「オン」になっていて「ロゴを追加する必要があります」メッセージがこの後すぐでて、一旦設定に戻ることになりました。トホホ...
設定を変えたい場合
一通り設定が終わった後、設定を変えたい、見直したいという場合には、以下の手順で上で見た設定画面にアクセスできます。
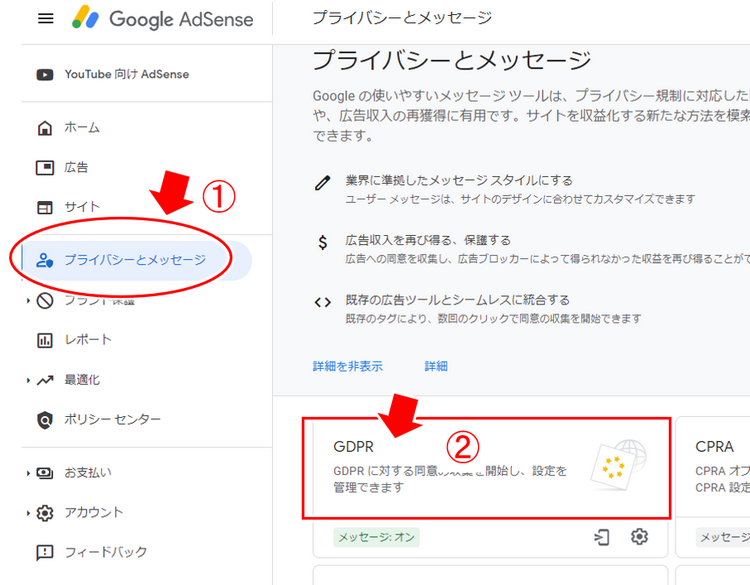
- ①:左のメニューから「プライバシーとメッセージ」をクリック
- ②:「GDPR」の部分をクリック
先ほど設定した画面に行く手順がアドセンス上だと少しわかりづらいようですが、この手順を覚えておくとちょっと安心。
表示されるメッセージの確認方法
設定したメッセージは、EEAに所属する国々や英国(イギリス)からサイトやブログにアクセスした時に表示されるもの。
実際設定のプレビューで見たような表示がされるのかな、と確認したい場合には、以下のURLにアクセスするとできるようになってます。
- ドメインのURL+「?fc=alwaysshow」
たとえば、ブログやサイトのURLが「https://example.com」だった場合には以下でアクセスすればOK。
- https://example.com?fc=alwaysshow
一度試してみてください。
※)こんな表示が出たら結構邪魔かもとつい思っちゃいますが、法令に従った内容なので仕方ないですね。^-^;)
今回のまとめ
- GDPR同意メッセージの作成の対応は数分レベルでできる
- 日本国内のアクセスには何も影響しない(現状)
- あくまで英国やEEAに属する国々からのアクセスの場合に、設定したメッセージを表示する
EUの法令に合わせたグーグルの対応がこの「GDPR同意メッセージの表示」になると思いますが、もしかしたら近い将来日本でも同等の法令などができるかもしれません。
そうなると表示がうざくなりそうですが(笑)、今回見たいようにアドセンス的には設定の拡張をするだけに見えるので、対応自体は難しくなさそうですね。
こうしたものは、よしやるぞ!という時にチャチャっとやっちゃうのがコツ。(先延ばしすると気が重くなるだけ見たいな)
ブログで収益を上げたい、収入を得たいがどうしたら良いか分からない、などあれば、以下からメルマガにも登録して正しい情報や正しい手順を見てみてくださいね。


コメント