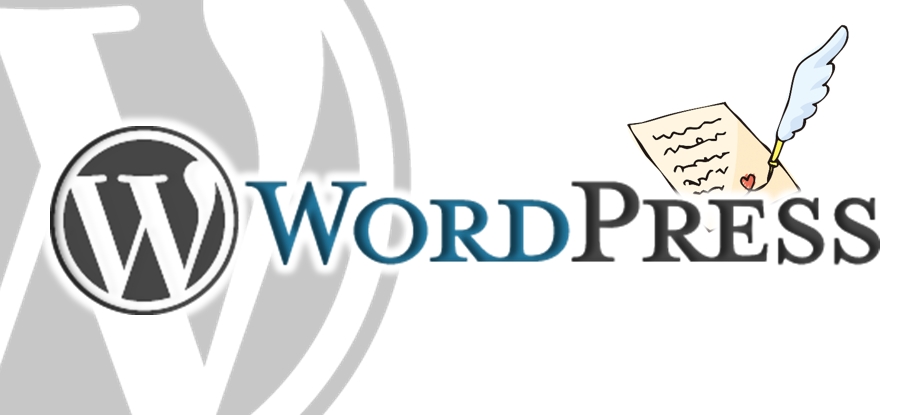 WordPressの基本設定も終わり、次はいよいよ記事の投稿を見てみましょう。
WordPressの基本設定も終わり、次はいよいよ記事の投稿を見てみましょう。
無料ブログを経験していれば、基本は同じです。
いきなり有料ブログでWordPressに挑んでいるあなた!心配ご無用です。
特に難しいものでは全然なく、数記事作成して投稿したりしていれば自然と慣れるものです。
タイトル、記事本文を入力し、カテゴリーを設定してURLをちょっと見直し「公開」をクリック!で記事が投稿されます。
では具体的に見てみましょう!
簡単動画解説
動画で簡単にポイントを解説をしていますので御覧ください。
詳しくは以下を御覧ください。
記事の作成を学ぶ
記事の新規作成は、いくつか入口があって最初混乱するかもしれません。
まずは1つだけを確実に覚えて基本はそこから新規作成をする!とするのが良さそうです。
メニューから「新規」を選択
記事の作成は、基本は上の段のメニューから入ります。
WordPressにログインしていれば、管理画面に入らなくても常に上にメニューが出ているので便利ですね。
ブログを見ている状態(管理画面に入ってない時)
上段の「新規」をクリックすると記事の新規作成に移行します。
管理画面に入っている時
管理画面に入っていても同じく上段にメニューがあるので、そこから記事の新規作成に移行します。
記事作成から公開まで
こちらが記事の作成画面です。
何やらごちゃごちゃした感じですが、何記事か作成して投稿すればすぐ慣れます。
記事の作成手順は以下のようになります。
- ① タイトルを付ける
- ② 本文を入力する
- ③ 大体出来上がったらプレビューして見てみる
- ④ カテゴリー、タグを決める
- ⑤ パーマリンク(URL)を英字にする
- ⑥ 上記全てOKとなれば公開する
記事作成の基本は「② 本文入力」、「③ プレビュー」の繰り返しです。
記事作成から公開までの手順は特に難しいものではありません。テスト投稿を2,3してみるとすぐ慣れますので、何も恐れず試してみてください。
④の「カテゴリー」と「タグ」が分かりづらいと思いますので別途解説します。
(後からでも付けられますので、記事作成に慣れるまでは気にしなくてもOK)
⑤の「パーマリンク」は記事のURLとなるもので、自動的にタイトルがそのまま入るか”post-123”みたいな英字や数字が入ると思います。
このパーマリンクは自動的に日本語のタイトルそのままになる場合もあり、ローマ字表現でも良いので、公開前には英語表現や数字となるように必ず見直しましょう。
- 日本語が含まれるパーマリンク(URL)がよくない理由
- 日本語が含まれるURLをコピーペーストしてみれば分かりますが、変な記号の羅列になって、見栄えがとてもよくないです。
%E3%83%86%E3%82%B9%E3%83%88/http://test-blog/ - 現在では改善されていると思いますが、他の人が見る環境ではエラーになったりブックマークできないなどの問題もありました。
- 基本的には日本語ではなくローマ字表記でも良いので英数字をおすすめします。
- 日本語が含まれるURLをコピーペーストしてみれば分かりますが、変な記号の羅列になって、見栄えがとてもよくないです。
- 参考記事
WordPress基本設定!タイトル、更新情報サービス、パーマリンク
記事の編集をするには
記事の編集は、WordPressにログインしてる状態では、
- 編集した記事を表示してる時に一番上の段の「投稿の編集」か、
- テーマによるが記事の周辺に出ている「編集」
をクリックします。
またダッシュボードからでは、
「記事の一覧」を選択して記事を一覧表示した後に、編集したい記事をクリックすると編集になります。
↓↓↓↓↓
編集した後は、「更新」をクリックすると、編集した内容が投稿されます。
ツールバーを活用する
記事の内容は派手に装飾する必要はありません。
それでも要所要所に見出しをつけたり太字にしたり、文字色を変えたりしてアクセントをつけると訪れた人にとっても読みやすく、滞在してくれる時間も長くなることから、必要に応じて装飾してみましょう。
ということで、ここで記事の内容を装飾したりする時に利用するツールバーの説明をします。
上段のツールバー
初期状態では下の図のようになっています。
主な機能としては、
- ① 選択した文字列を太字にします。
(強調したい文章や単語などを太字にてアクセントを付ける) - ② 選択した文字列をリスト形式にします。
- ③ moreタグを挿入します
- ④ ツールバーの切り替えをします
(クリックすると下の段のツールバーが表示される)
※)moreタグとは
- moreタグとはリード文(導入文)と記事本文を分けるものです。
グーグルアドセンスの広告はこのmoreタグの直後に入れる、という使い方をしますので、記事には基本的にこのmoreタグを入れましょう。
下の段のツールバー
- ⑤ 選択した文字列を見出しにします。
(「見出し1」は使用せず、基本は「見出し2」を使う)
(更に小見出しを付けたい場合は「見出し3」を使う) - ⑥ 選択した文字列に色を付けます。
(赤色などをつけて強調し文章にアクセントを付ける)
色々と試してみてくださいね。
あまりこだわることはありません。こだわり過ぎると時間がかかるばかりか、結果として読み手にとって読みづらいものになりがちです。
シンプル・イズ・ベスト、ということを念頭に、装飾は必要最小限、必要な箇所のみとすることを念頭に文章にアクセントを付けましょう。
ここまでの復習
- 記事の作成は入り口が多いが、上段のメニューから選ぶ!を基本とすれば良い。
- 記事作成の画面は複雑に見えるが、何記事か作成して投稿すれば慣れるので心配なし。
- 記事の投稿前に一度パーマリンクを確認する
- 記事を見ているその場から上段のメニュー(投稿の編集)で記事の編集に移行できる
- 記事本文の装飾は、派手にする必要はない。要所を強調しアクセントを付ける程度で良い。
記事作成は、2,3すれば直ぐ慣れます。
WordPressは壊れるものではありませんし、間違った投稿をしても記事を消したり修正すればよいのです。恐れずどんどんと色々操作してみて、記事の投稿の感覚をしっかりつかんでくださいね。
この延長線上にあなたの成功が待っているのです。

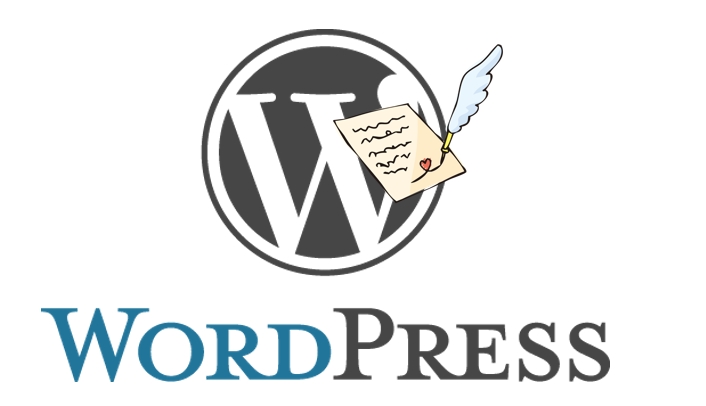
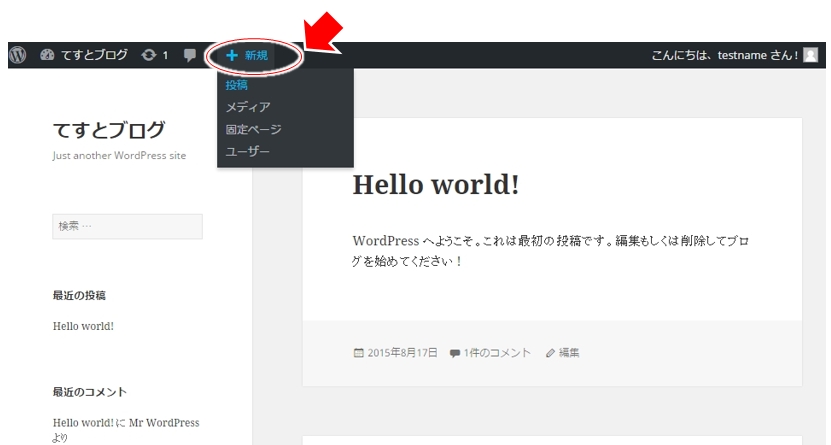
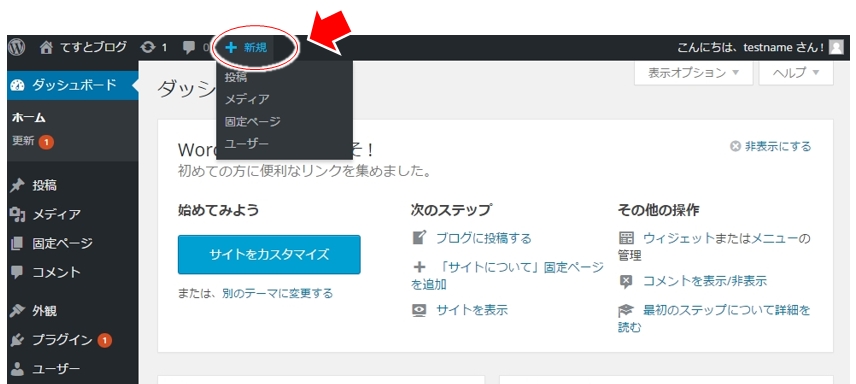
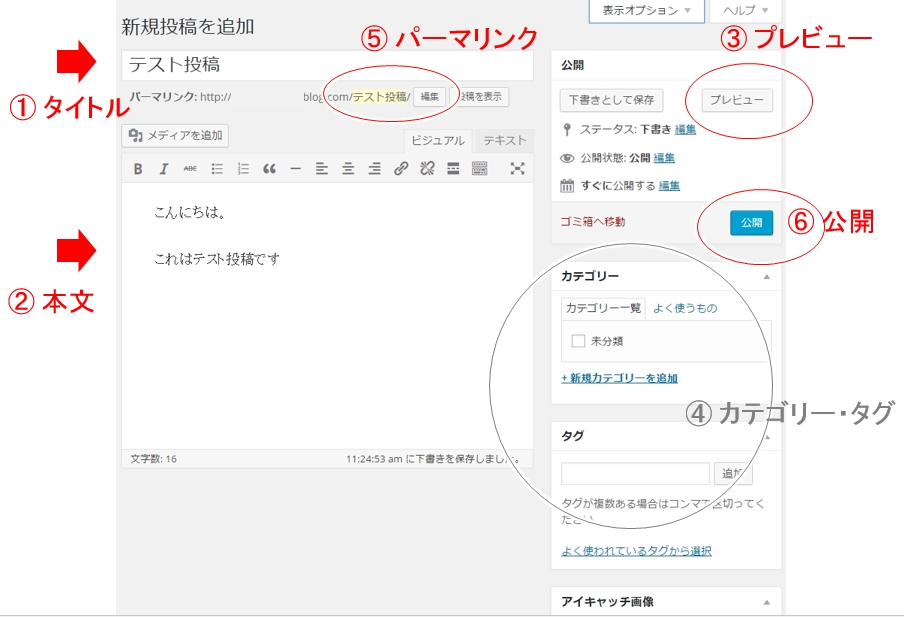
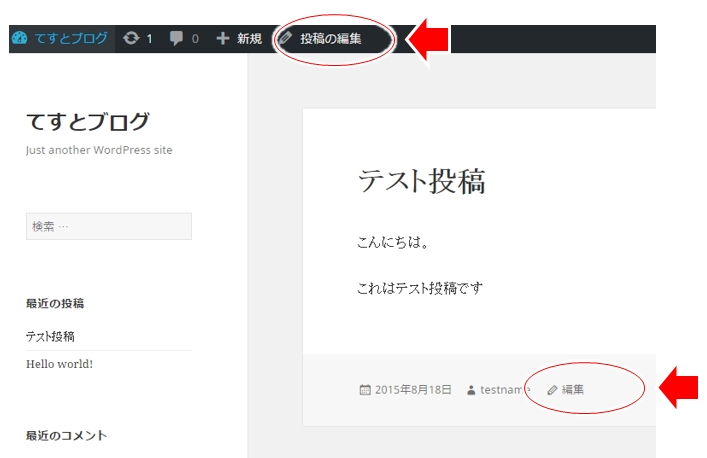
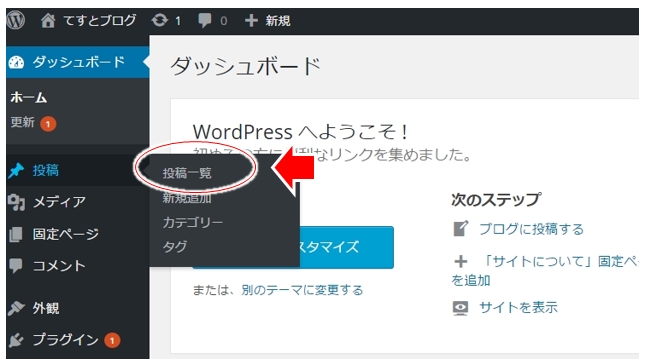
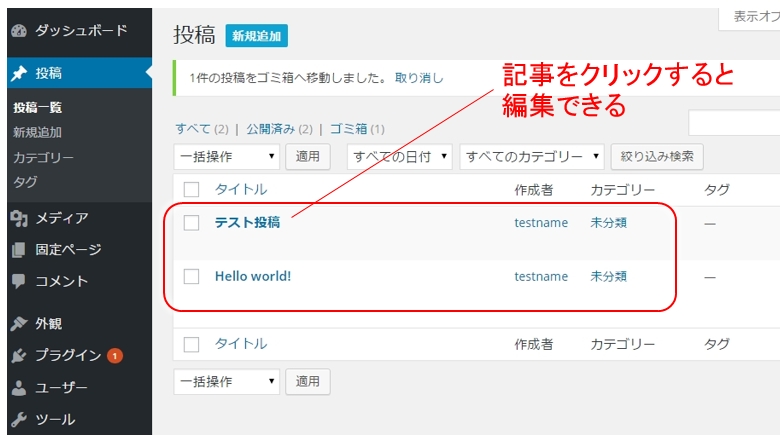
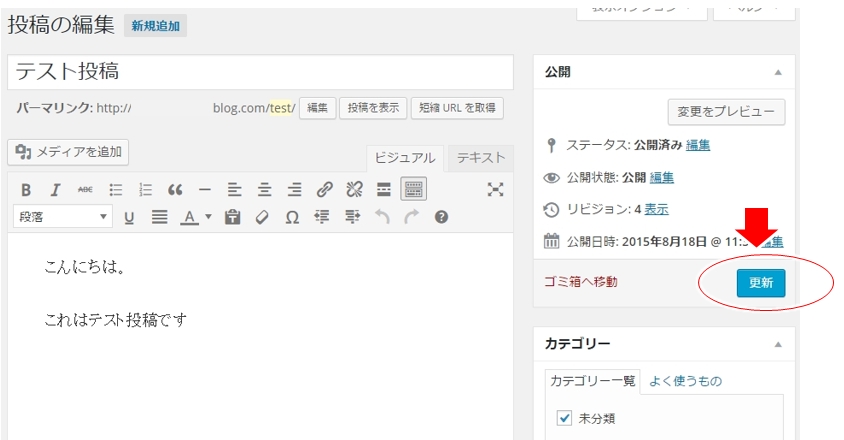
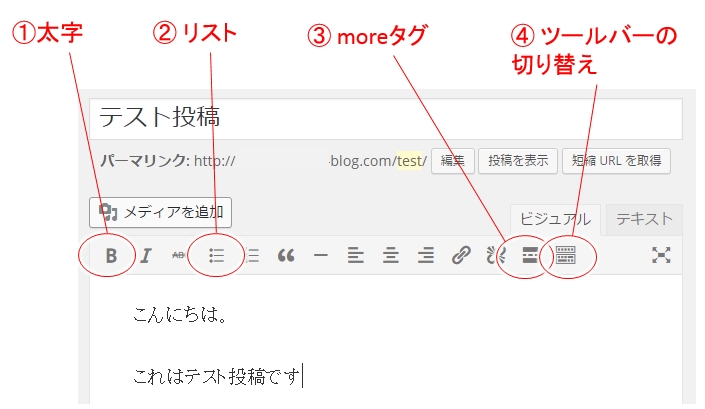
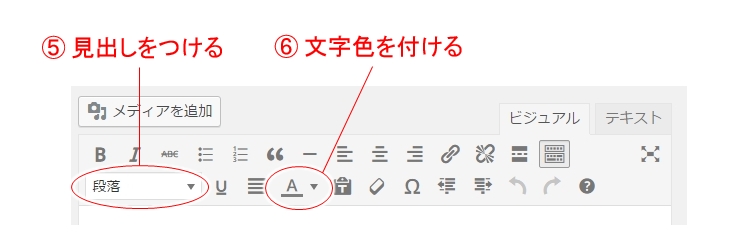

コメント