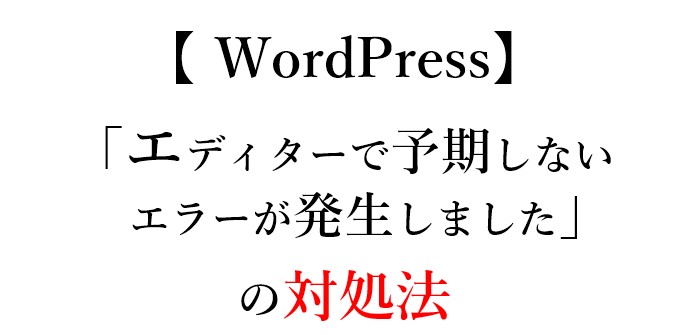
ワードプレスで記事を編集しようとした時に「エディターで予期しないエラーが発生しました」と表示され、それ以上何もできない場合があります。
対処法は、ブラウザのキャッシュクリア、特定のプラグインの停止、の2点になると思いますが、この対処法を簡単にまとめました。
対処法まとめ
まずはこの対処法をまとめると以下2点。
- 1)ブラウザのキャッシュをクリアする
- 2)特定のプラグインを無効にする
各々詳しく見ていきましょう!
ブラウザのキャッシュをクリアする
「ブラウザ」とは、ネットの情報を表示するソフトのこと。
「マイクロソフトのEdge」や「グーグルクローム」など、ワードプレスを使う時に使用するものです。
このブラウザは、表示スピードを上げるために「一度表示した文字列や画像などのデータ」をPCやスマホ内に一時的に保存することをしますが、これら「一時保存されているデータ」をキャッシュといいます。
このキャッシュ(一時保存されたデータ)が多くなると、PCやスマホの動作、ブラウザの動作に影響する場合があるので、何か調子が悪いな、という場合には、クリアする(削除/消去する)のが良いです。
ワードプレスで「エディターで予期しないエラーが発生しました」と表示される場合も、このキャッシュをクリアすると、エラーが表示されなくなり、正常に戻る場合がありますので、まず試してみてください。
キャッシュのクリアの仕方は、使用しているブラウザによって異なりますので、
「ブラウザ名 キャッシュ クリア」
で検索してみてください。
※)Windowsパソコンを購入し、パソコンに初めから入っているブラウザを使っている場合には、マイクロソフト Edge になると思います。
※)Macの場合では、最初から入っているブラウザを使っている場合には、Safariになると思います。
特定のプラグインを無効にする
ブラウザのキャッシュをクリアしてもエラーが出る、という場合には、プラグインの可能性があります。
特に最近アップデート(更新)したプラグインがある場合には、それが影響している場合も多そうです。
ここでまず「エラー文をコピー」をクリックし、
エラー内容をチェックしましょう。
※)「投稿内容をコピー」ボタンの活用法は下方を見てみてください。
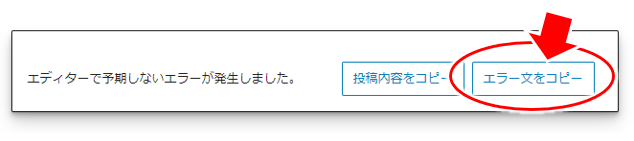
- 「エラー文をコピー」をクリック!
↓↓↓↓↓↓
エラー文をコピーしたら
メモ帳などに貼り付けます(ペーストする!)。
私が経験したものは以下になりますが、
なにやら呪文のような文字列が並んでいて、
思わず目をそむけたくなりそうですよね(笑)
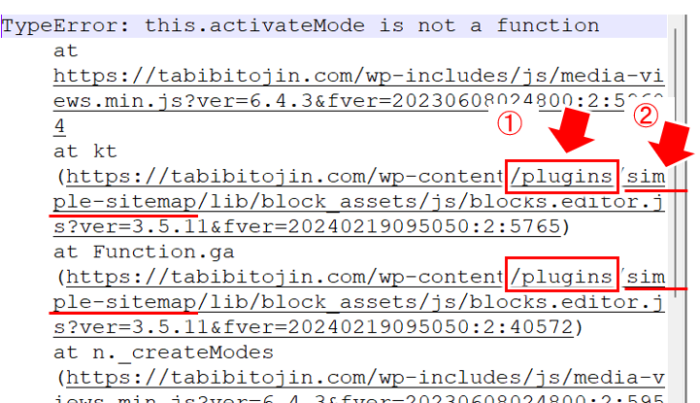
ここでは落ち着いて「plugins」という文字列(①)を探してみてください。
その文字列があれば、
プラグインがエラーの原因になっている可能性が非常に高くなります。
上の図では、①に「plugins」の文字列があり、
文字列が折り返されているので分かりづらいですが、続く文字列 ②に「simple-sitemap」とあります。
つまりこの「simple-sitemap」というプラグインがエラーの原因にもなっていることを示しているので、この方法でプラグインをチェックして、そのプラグインを停止してみましょう。
私の場合は、これでエラーがなくなりました。
補足1)プラグインの無効について
今回のエラー「エディターで予期しないエラーが発生しました」について、上の方法でプラグインを無効にしてもエラーが表示される場合には、「一度すべてのプラグインを無効にしてみる」というのが良いです。
今回のエラーに限りませんが、
ワードプレスでエラーが出た場合の対処法は
「まず全てのプラグインを無効にしてみる」こと。
ワードプレスのエラーでは、その原因は最初に見た「ブラウザのキャッシュ」と「何らかのプラグイン」によることがほとんどになると思います。
エラーが依然と出る場合には、
その他のプラグインが影響しているかも、ということで、以下の手順を試してみてください。
- 1)一度プラグインをすべて無効にする
- 2)エラーが出なくなったら、1つ1つ順にプラグインを有効にしながら、エラーが出るプラグインを特定する
(あるプラグインを有効にしたらエラーが出た、となったら、そのプラグインが原因と分かる)
こんな感じで冷静に対処すれば、
大抵のエラーの原因は特定できるし、エラー回避にもなりますね。
補足2)「投稿内容をコピー」について
今回のエラーでは、「投稿内容をコピー」のボタンも表示されますね。
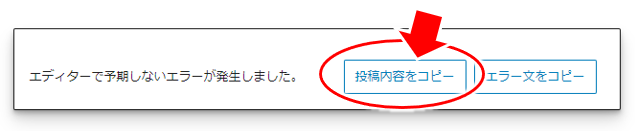
今回のエラーは「投稿内容が何らかの理由で画面に表示できない」というものですが、単に表示できないだけで、実際には投稿内容が残っている、という場合があります。
この「投稿内容をコピー」ボタンを押すと、
表示できない投稿内容がコピーできる場合があるってことですね。
私が経験した場合で言えば、
実際にこのボタンを押すと以下のような文字列がコピーされました。
(以下は、「投稿内容をコピー」ボタンを押した後、メモ帳に貼り付けたもの)
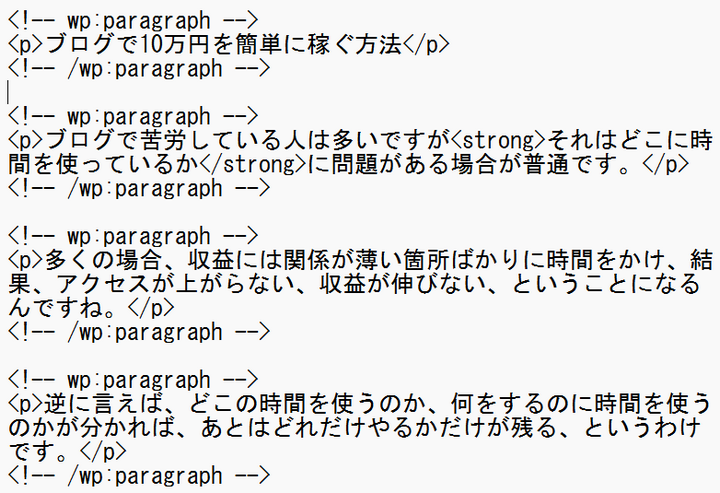
何やら <!– wp:paragraph –> とか <p> など普段見ない文字列が入ってますが、これはワードプレスが表示用に使う文字列。(普段の編集では見えない文字列)
「HTMLのソース」と呼ばれる文字列になりますが、
これが残っていれば元の投稿内容が簡単に復元できます。
※)エラーによっては残ってない場合もありますが、それは致し方ないというところ
復元方法は、以下のたったの3ステップだけ。
ステップ1)新規投稿を作成
新規投稿の作成は、お分かりかと思いますので詳細は割愛。
新規投稿画面を開きます。
ステップ2)コードエディターを表示
新規投稿画面を開いたら、
右上の「・」が3つ縦に並ぶアイコンをクリックしてメニューを表示します。
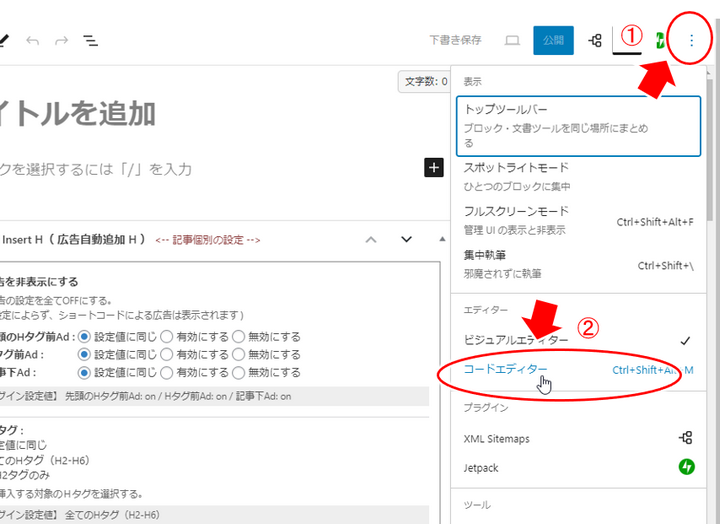
メニューが表示されたら、
少し下の方の②「コードエディター」をクリック!
ステップ3)貼り付け
画面が普段と異なる表示(コードエディター)に変るので、
そこで先ほどコピーした文字列を貼り付けます。
(以下①の部分)
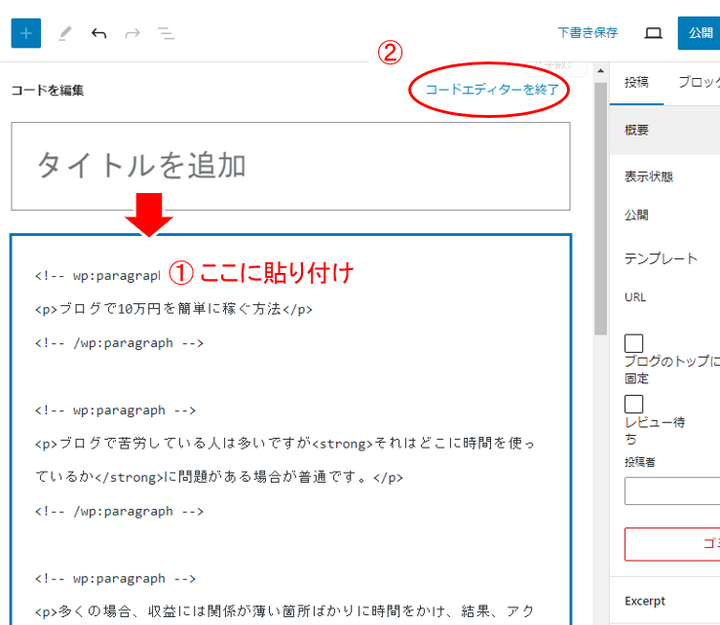
貼り付けたら、右上の②「コードエディターを終了」をクリックすれば、通常の表示(ビジュアルエディター)に戻ります。
この「投稿内容をコピー」ボタンで復元できるのは本文内容。
タイトルまでは復元できませんが、是非試してみてくださいね。
またブログの収益化がうまくいかない、
そもそも何をしたらいいのか分からない、などありましたら、以下のメルマガに登録して情報GETしてみてくださいね。


コメント