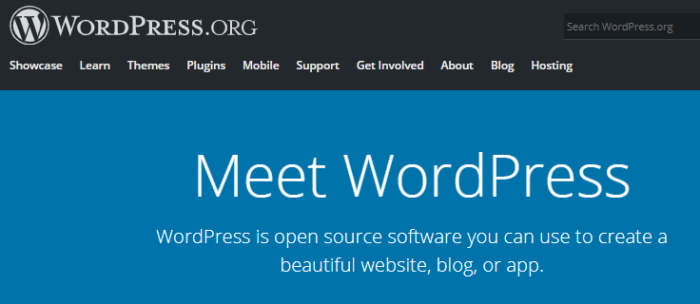
ワードプレスの公式サイト「WordPress.org」のアカウント作成手順(登録手順)とログイン方法について解説です。
(自分用の覚書なんですけど ^-^;))
ついでに言語を日本語への切替える方法やプロフィール編集まで載せてますので、必要な個所を確認してみてください。
アカウントの作成手順
では WordPress.orgへログインするためのアカウント作成を行います。
まずは WordPress.orgへアクセスから。
WordPress.orgにアクセス
WordPress.org(日本語サイト)へアクセス!
↓↓↓↓↓↓
WordPress.orgにアクセスすると以下の画面が表示されるので、
画面上段にある「登録」を探してクリック。
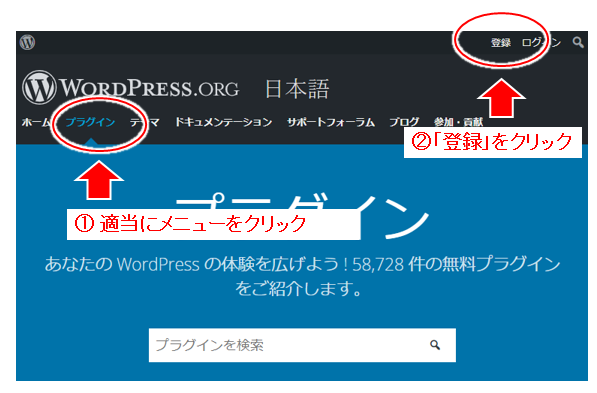
- ①:メニューから「プラグイン」などを選ぶ
- ②:「登録」をクリック
右上に「登録」が最初から出ていればそちらをクリックで良いですが、
この記事を書いている時点では「プラグイン」など何かメニューをクリックしないと表示されないようですね。(なんでだろう)
↓↓↓↓↓↓
ユーザー名、メールアドレス入力
続いて、ユーザー名、メールアドレスの入力です。
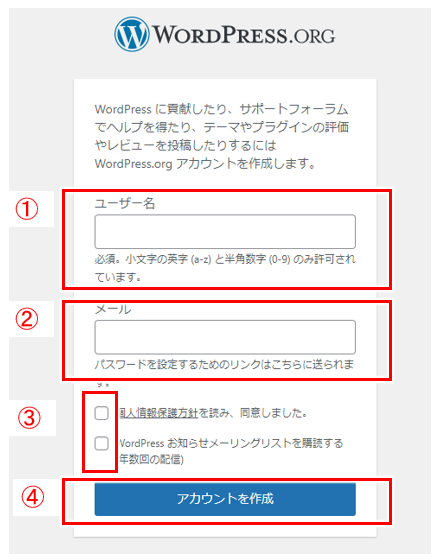
- ①:ユーザー名(ログイン名)を入力
(小文字の英字と半角英数で、好みの文字列を入れる) - ②:メールアドレスを入力
- ③:「個人情報保護方針」にチェックを入れる
(メーリングリストの方はチェックを入れても入れなくてもOK) - ④:最後に「アカウント作成」をクリック
③に「個人情報保護方針を読み同意した」、「メーリングリストを購読する」と2つの項目がありますが、「個人情報保護方針」のチェックは必須。
メーリングリストの購読(メール通知)はチェックを入れても入れなくても良いですが、年数回お知らせが来るだけなので、チェックを入れておいても良いと思います。
(アカウント作成後、ログインしてメール通知のON/OFFを切り替えられる)
②のメールアドレスは、ここで入力したアドレス宛にパスワード設定のメールが送られるので、必ず受信できるメールアドレスを設定しましょう。
最後に ④「アカウント作成」をクリック!
↓↓↓↓↓↓
メールの確認
すると以下のように、先ほど入力したメールアドレス宛にパスワード設定のためのメールが送られた旨の表示がされます。
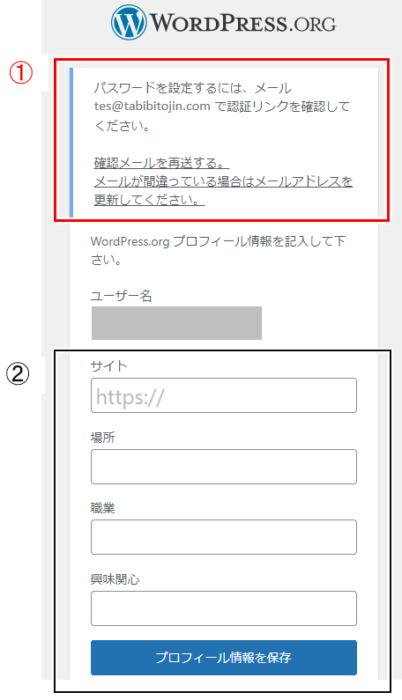
- ①:メールが送られた旨の表示
- ②:サイトや場所などは、特に入力は不要
早速メールを確認してみましょう。
②には、サイトのURLや場所、職業などプロフィール情報の入力欄や「プロフィール情報を保存」といったボタンもありますが、この時点では特に何かする必要はありません。
※)入力してもOK。
これらの情報は、アカウント作成後、ログインしてプロフィール編集で入力・編集ができます
↓↓↓↓↓↓
実際メールを確認すると、
・件名: [WordPress.org] 新しいアカウント
・差出人:WordPress.org
にて、以下のような内容でメールが来てますね。
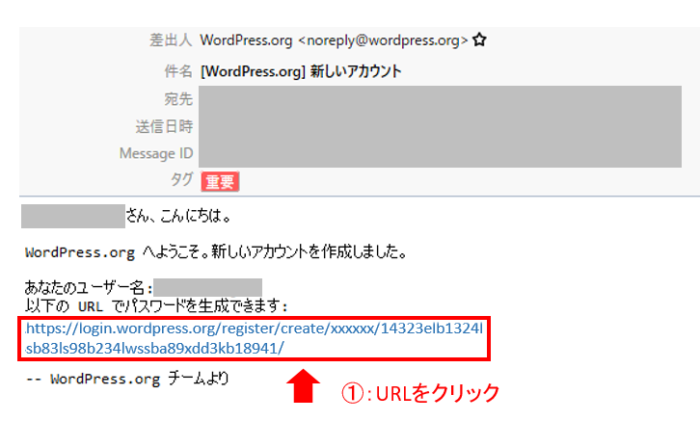
- ①:パスワード作成用のURLをクリック!
このメール内にパスワード設定用のURL(①)が(不思議な文字列で笑)記載されてるので、そちらをクリック!
↓↓↓↓↓↓
パスワードの設定
メール内のパスワード設定用URLをクリックすると、
先ほどと同じような画面ですが、パスワード設定用の表示がされます。
ここでパスワードを設定しましょう。
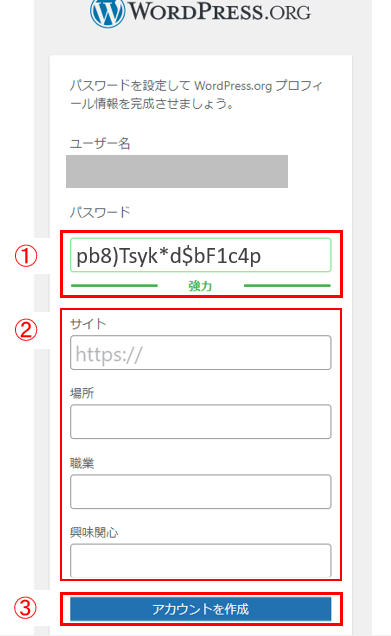
- ①:半角の英数記号で好みの文字列を入力
- ②:特に入力は必要なし
①のパスワードの入力では、文字列によって入力ボックスの下に「貧弱」とか「普通」など表示されますが、なるべく「強力」が表示されるものを設定しましょう。
②のサイトURLとか場所、職業などは、入力してもしなくてもOK。
※)ログイン後のプロフィール編集で改めて入力/編集もできます
最後に③「アカウントを作成」をクリック!
↓↓↓↓↓↓
以上でWordPress.orgのアカウント作成は完了です。
この後すぐ以下の画面が表示されますが、ログインしている状態になっていて、①にログイン名(ログインID)が表示されていると思います。
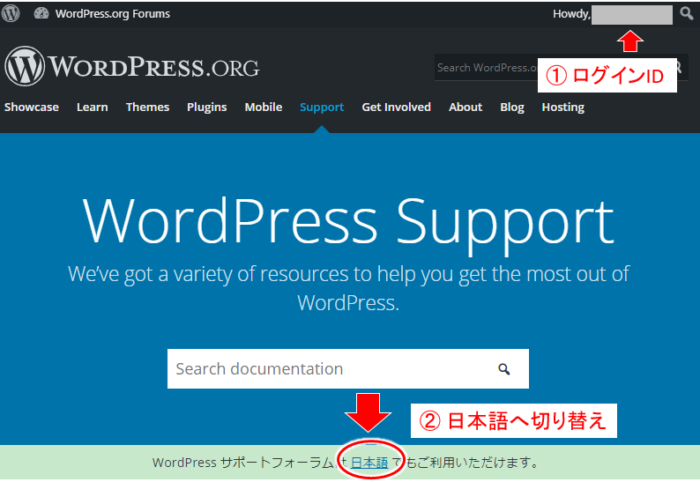
英語で表示されてますが、②の「日本語」のところをクリックすると、日本語に変わります。
アカウント作成のみが目的の場合には、これにて終了!
ログイン方法
一度WordPress.comからログアウトした場合、
改めてログインする場合には以下のようにすればOK。
まずは WordPress.org(日本語サイト)へアクセス。
↓↓↓↓↓↓
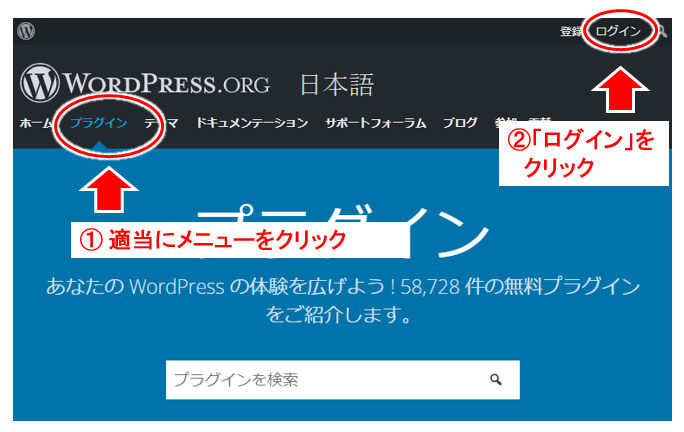
- ①:「プラグイン」などのメニューを何か選ぶ
- ②:「ログイン」をクリック!
↓↓↓↓↓↓
WordPress.orgへのログイン画面が表示されるので、
ユーザー名、パスワードを入れてログインすればOK。
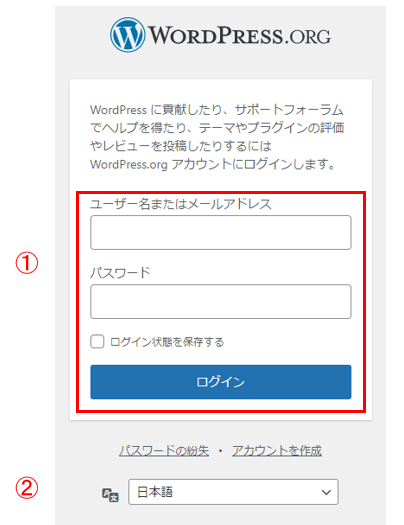
ちなみに、英語とかで表示されている場合には、②で日本語へと言語切り替えできます。
※)日本語は表示される言語メニューの一番下あたりにあります
プロフィールの編集
WordPress.orgのアカウント作成で出てきたプロフィール情報(「サイトURL」とか「場所」「職業」など)は、上で見たアカウント作成時では入力をスキップしました。
※)プロフィール情報は、たとえば別記事にある「プラグインの一括インストール(一括登録)」のためにアカウント作成しただけ、といった場合には不要。WordPress.comのフォーラムに投稿したいなど、より高度な利用をする場合に必要に応じて行えばOK。
ここではそれらプロフィール情報を改めて入力したい/または編集したい、という場合の操作を少々見ておきます。
まず WordPress.org(日本語サイト) にログインした後、
以下の操作で「プロフィールを編集」選択します。
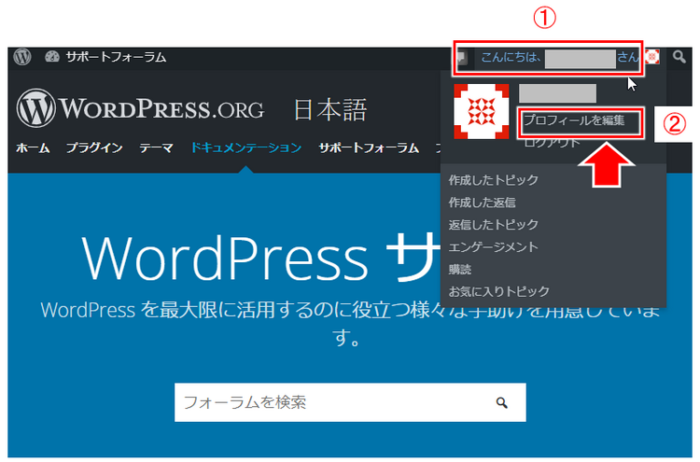
- ①:アカウント名をクリックしてメニューを表示
- ②:メニュー中の「プロフィールを編集」をクリック
上の画面は日本語表示に切り替えて表示したものですが、
①にログイン名(アカウント名)が表示されているので、まずそちらをクリック。
するとすぐ下にメニューが表示されるので、
その中から②「プロフィールを編集」をクリックします。
↓↓↓↓↓↓
残念ながらまた英語表示に戻ってしまうようですが、
以下の画面が表示されるので①「Edit Profile」を選択。
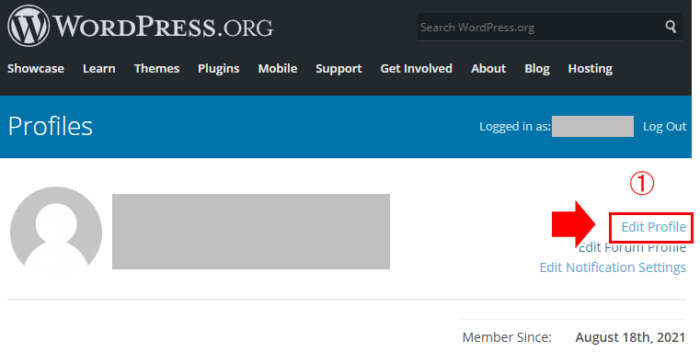
↓↓↓↓↓↓
すると、以下画面のように、プロフィール項目の入力/編集ができるようになります。
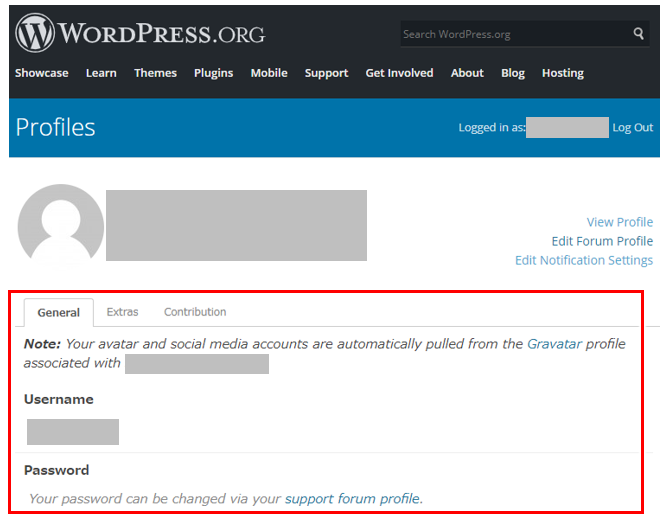
英語表示でよくわからない、という場合には、
以下のように日本語翻訳を使うと良いです。
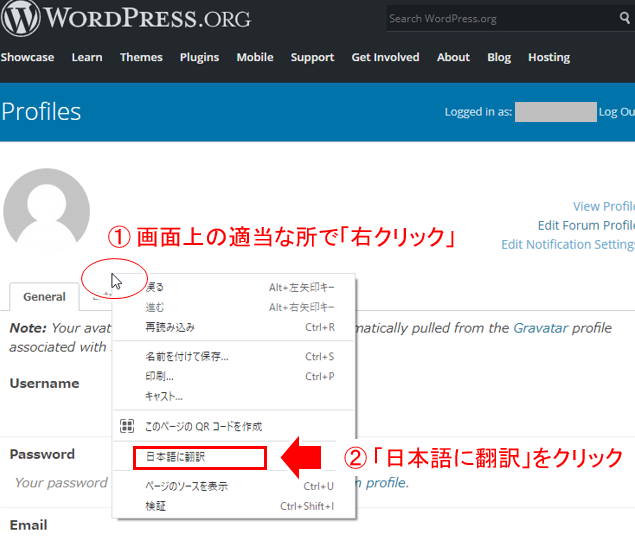
- ①:画面上、適当な所で「右クリック」でメニューを表示
- ②:メニューから「日本語に翻訳」をクリック!
すると、以下のように日本語で表示されますね。
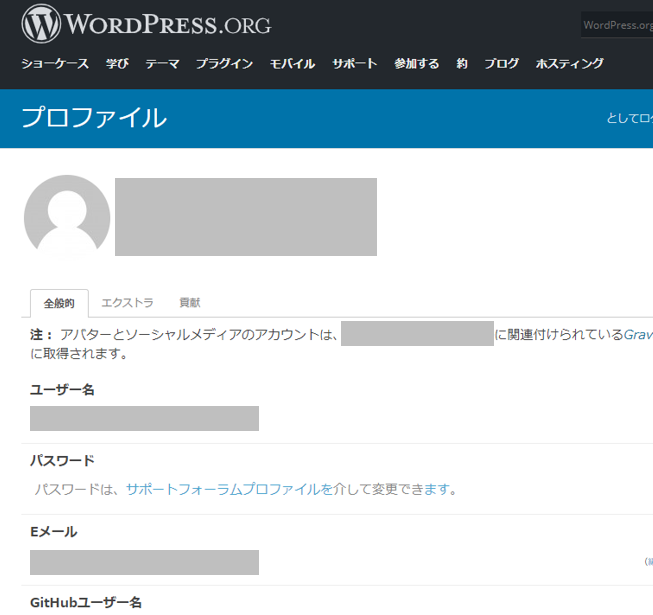
(やっぱり日本語の方が見晴らしがよい(笑))
↓↓↓↓↓↓
一通り入力や編集が終わったら、画面下にある「保存」ボタンで保存します。
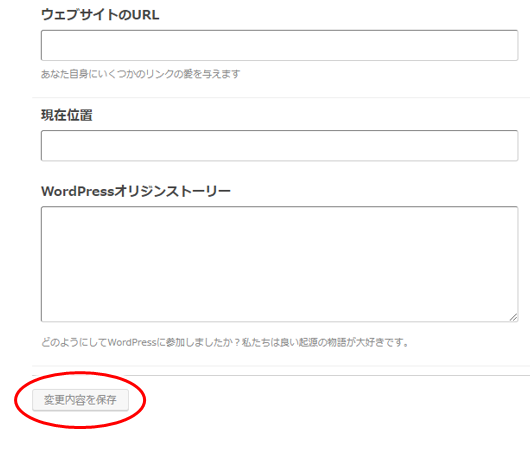
- 「変更内容を保存」をクリック!
以上で、プロフィールの編集も簡単にできますね。
今回のポイント
単にブログを1つ2つ運営しているだけなら、WordPress.orgのアカウントを作成するとかログインするってそうそうないと思います。
今回の記事を書いたのも、プログを複数立ち上げている中、プラグインの一括登録で WordPress.orgの機能が必要になったから。
アカウント作成では、まず最初、パスワード設定前の画面に入力欄があるので、あれ?これって入力必要なの?みたいに戸惑うかもしれませんが、気にせず進めればよいですね。
後は手順で進めて行けば、特に難しい箇所もなく、普通にアカウント作成ができると思います。
またこのWordPress.orgのアカウントは、登録するアカウント名、メールアドレスを変えれば必要に応じて複数作成できます。
プラグインの一括登録で種類を分けたい、などの場合では、必要な数だけ複数のアカウントを作成すればよいですね。
またブログで収益化を図りたい、収益化したいけどやり方が分からない、行き詰っている、などあれば、以下のメルマガにも是非登録してみてくださいね。

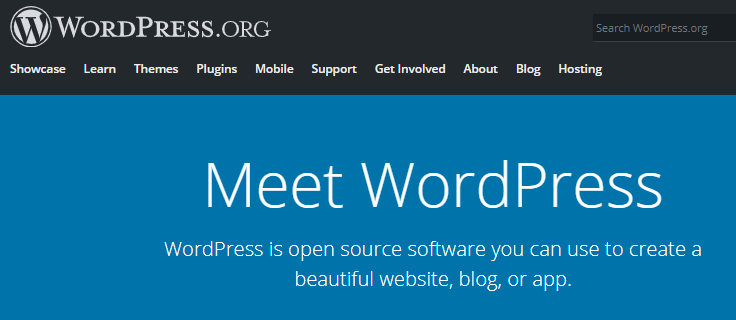

コメント