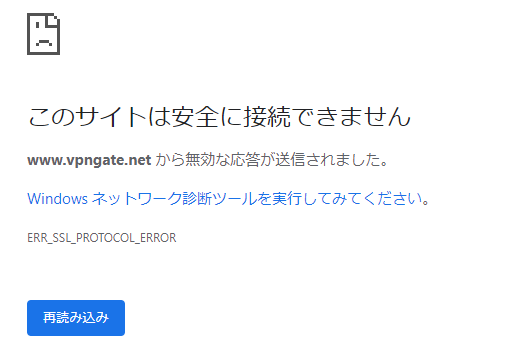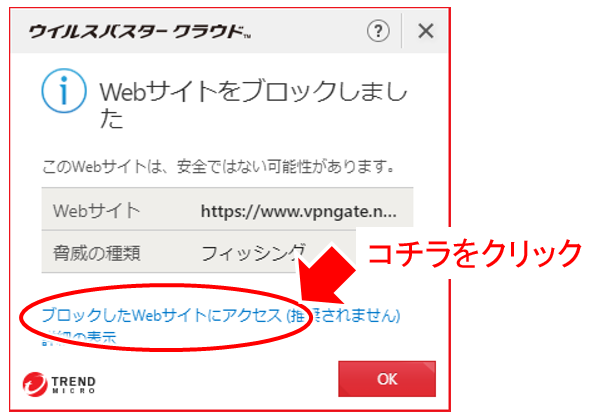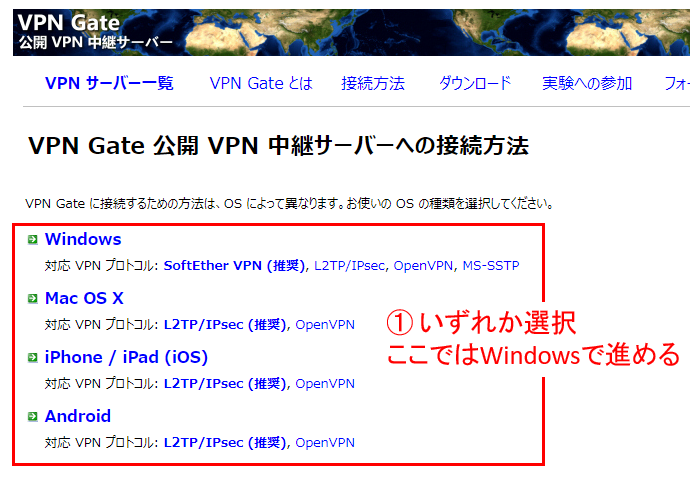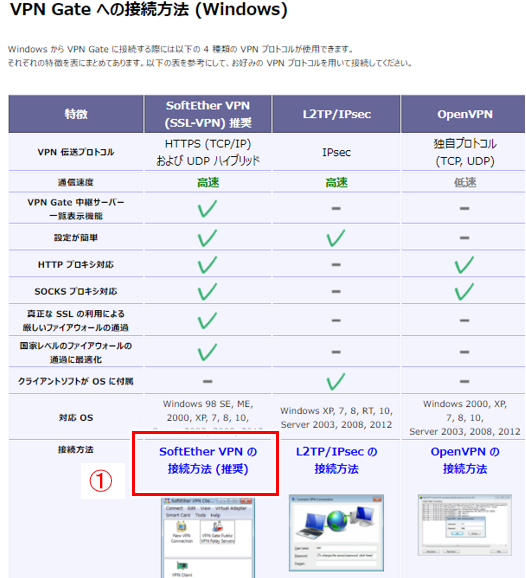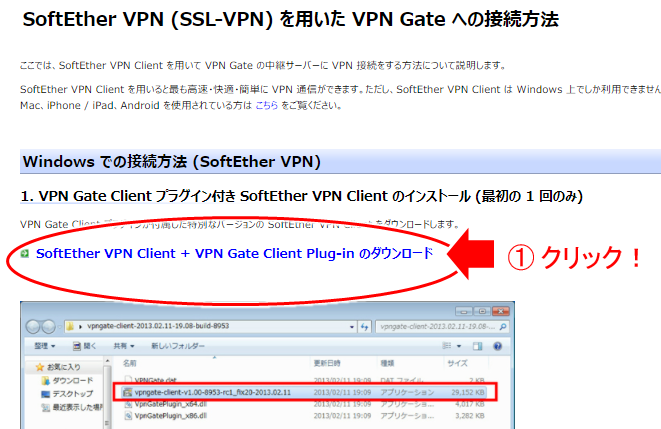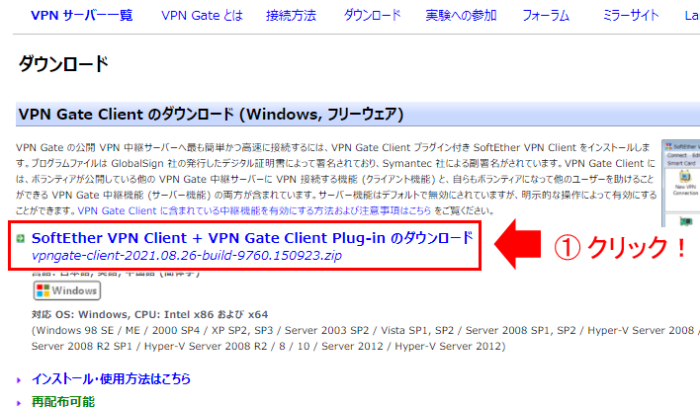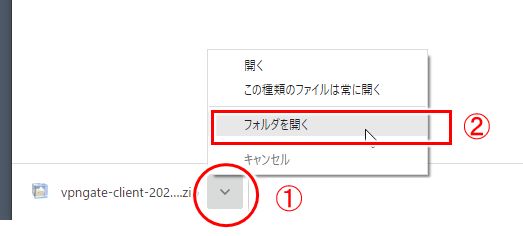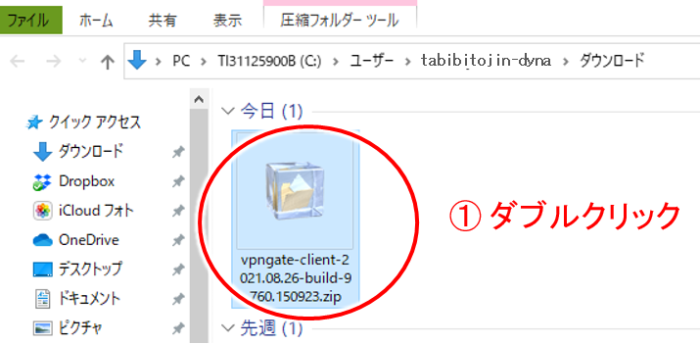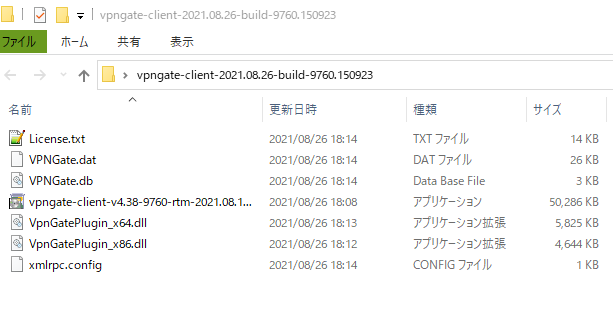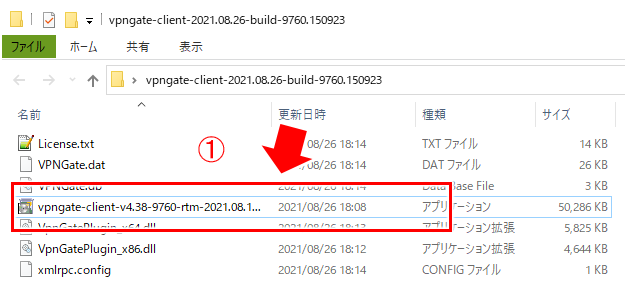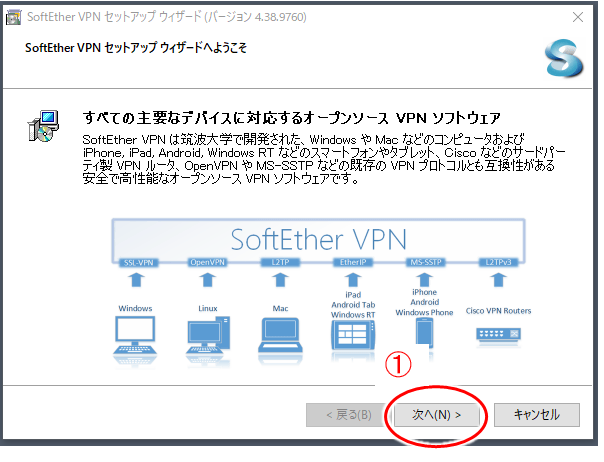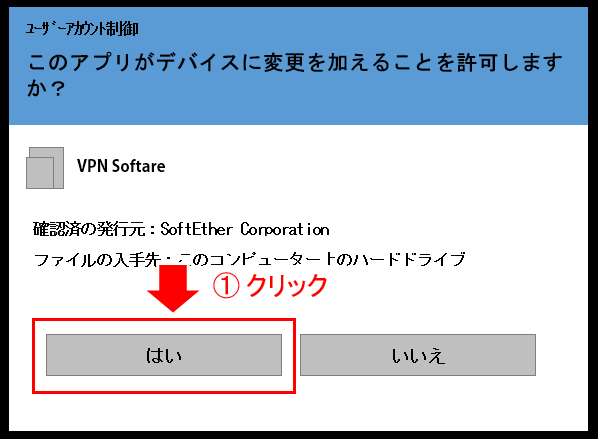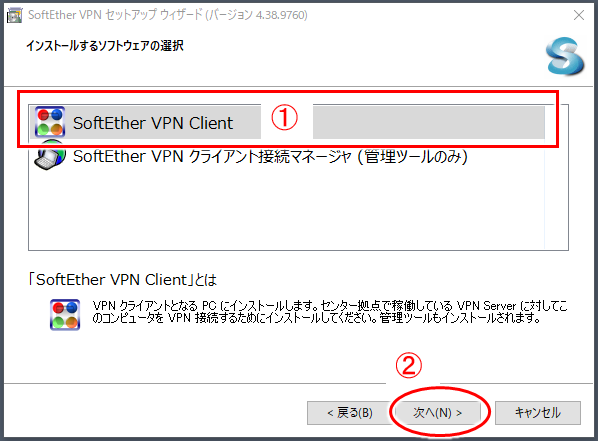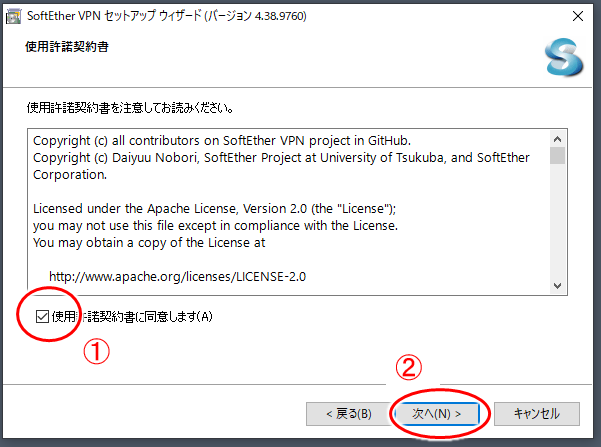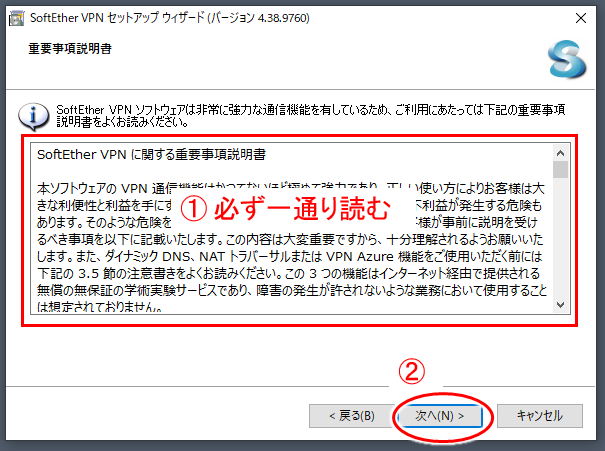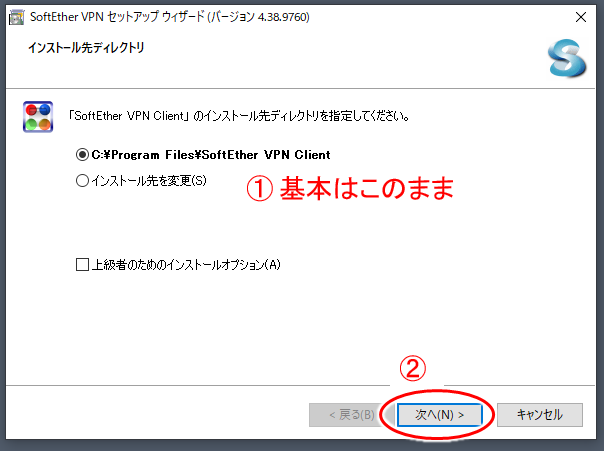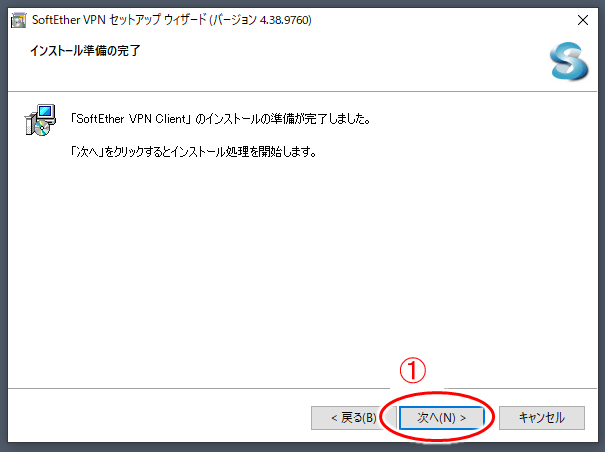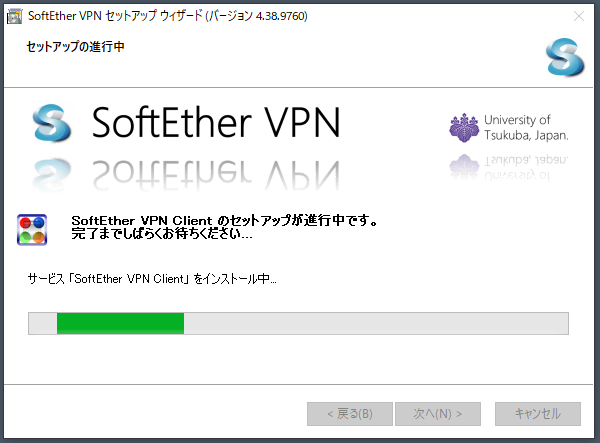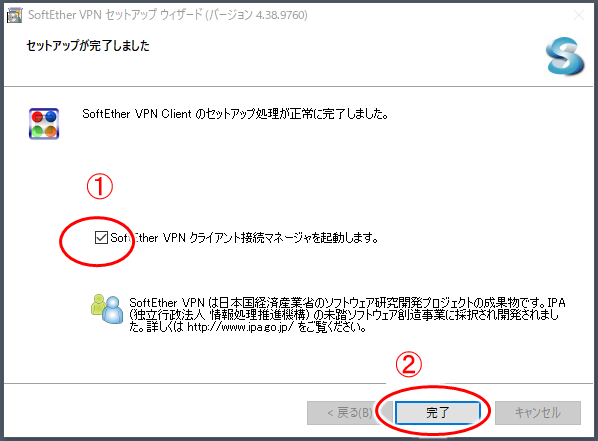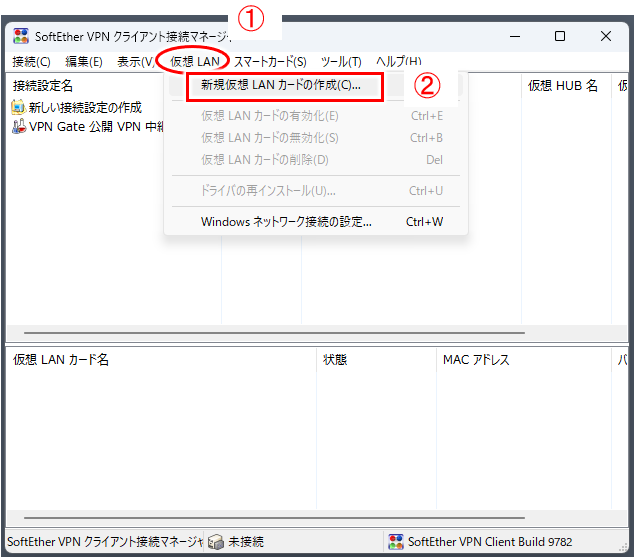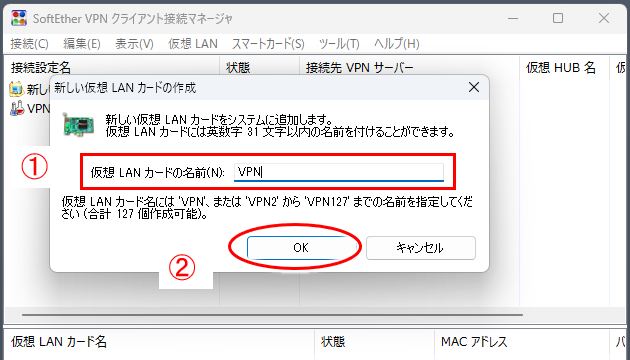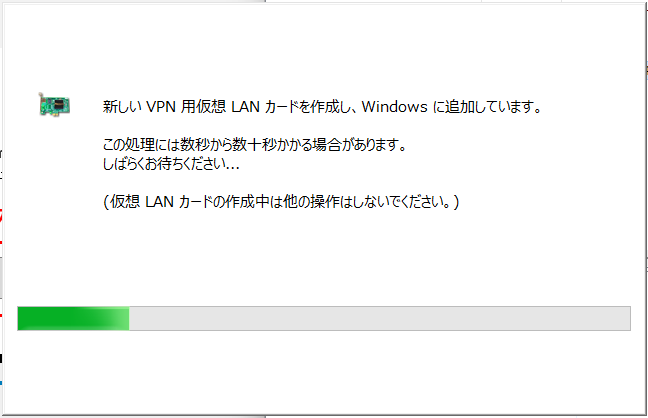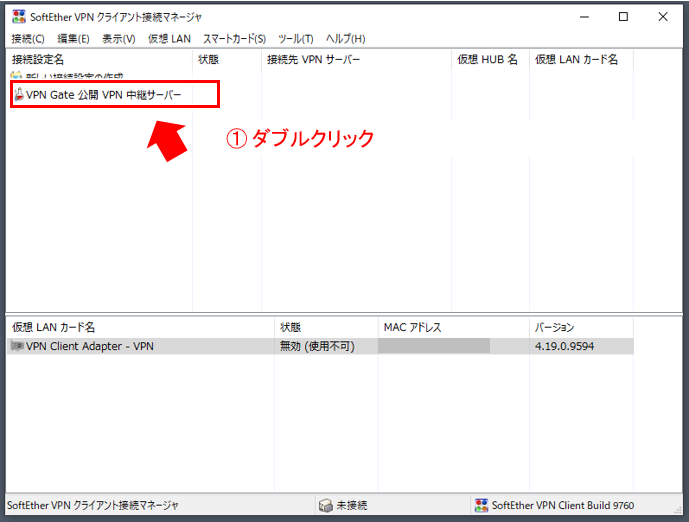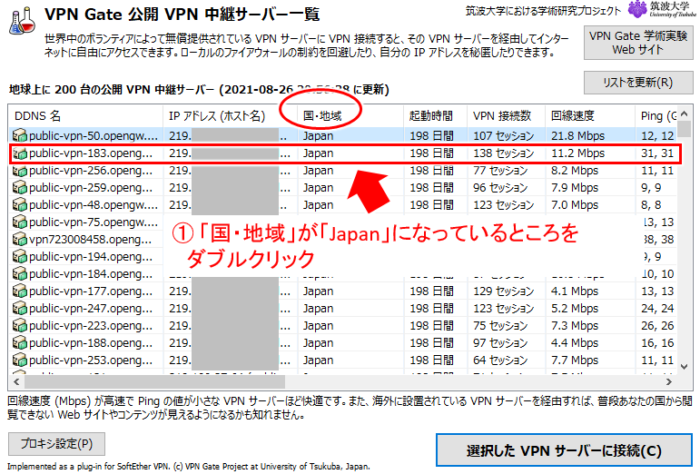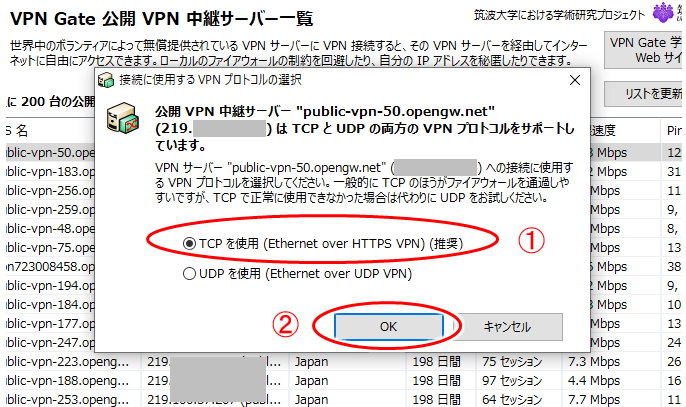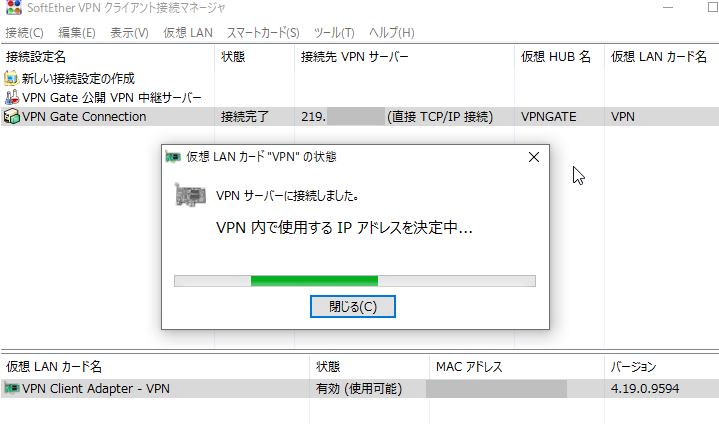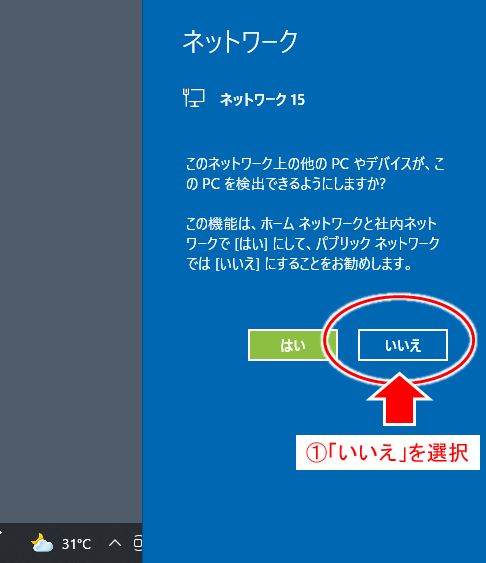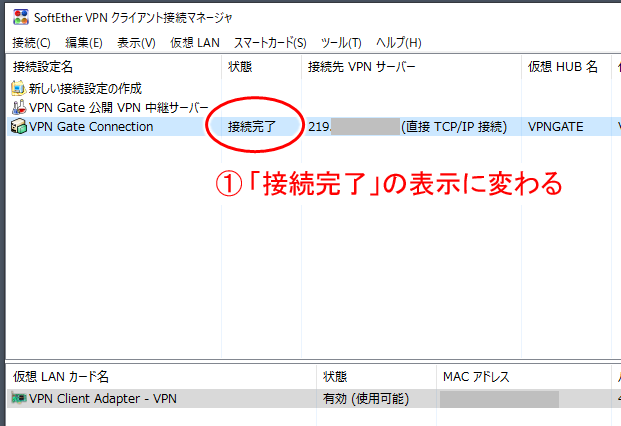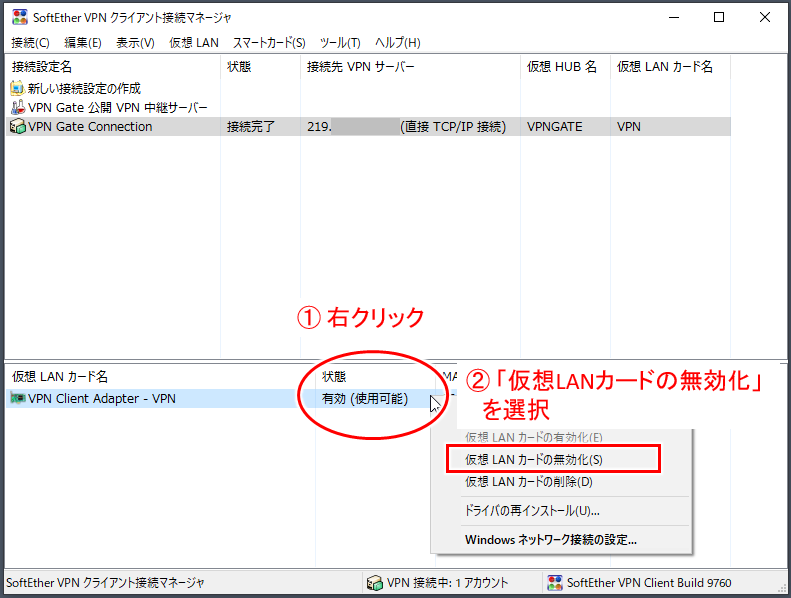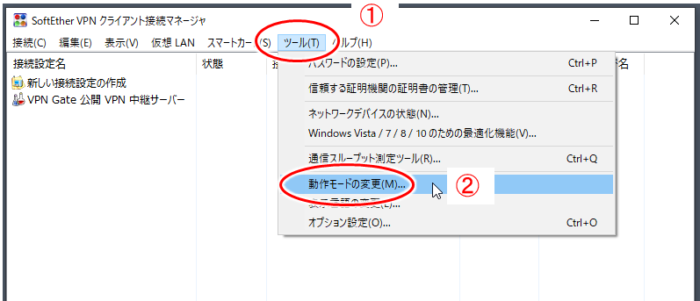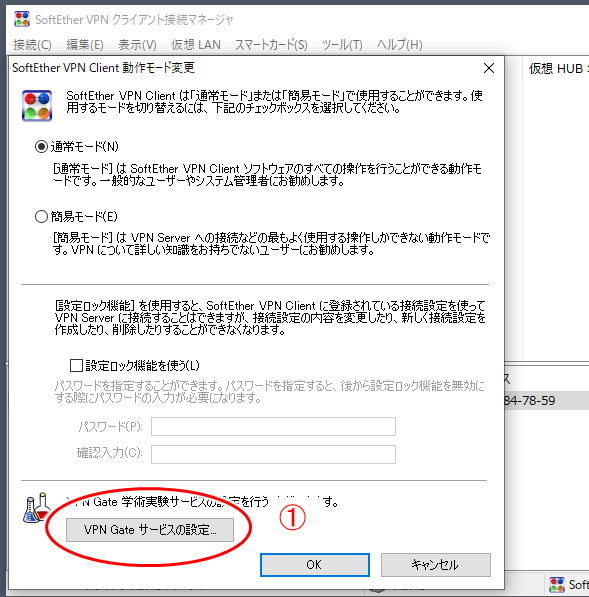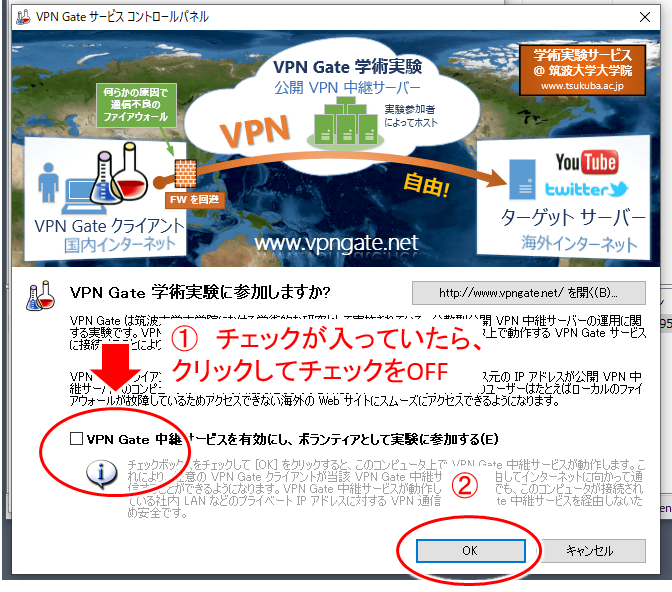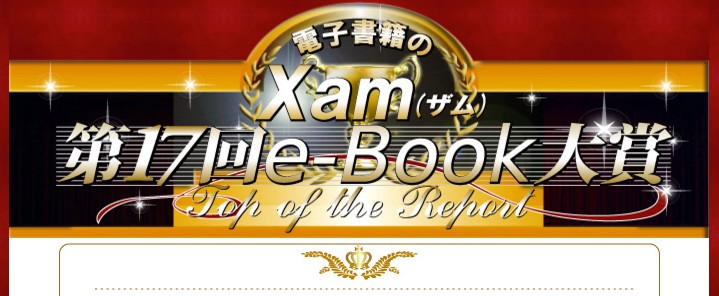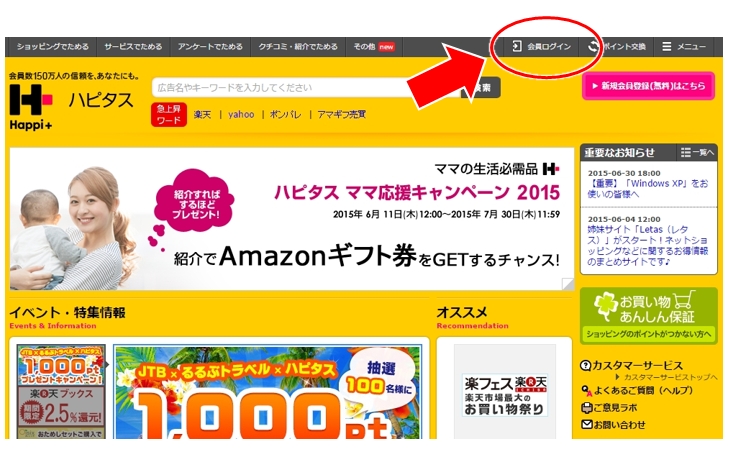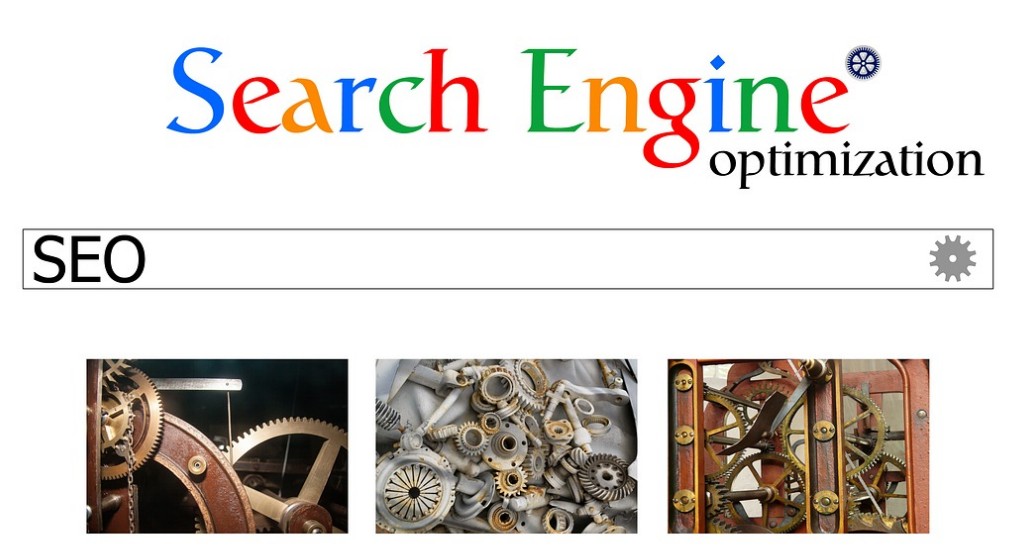日本国内にいれば普通に使えるサービスも、海外からアクセスできない場合がありますよね。
「これは海外からは見れません」、「日本国内専用です」、「Forbidden」(あなたは接続できないのだ)とかエラー表示がされたりすると思わず「そうか、ここは日本ではなく海外だったんだ...忘れてた」などと少し涙ぐんでしまいます。
動画系のサービスであったり、
商品のセールスページであったり、
ネットビジネスで言えばメルぞうなどの配信スタンドでこうした「アクセスできない」エラーに遭遇することがありますね...
大抵の場合、ネット接続で利用するサービス(サーバーなど)の「IPアドレス」で海外からのアクセスかどうかを判断しているようです。
(IPアドレスとはインターネット上の住所のようなもの)
海外からでも日本国内にいるのと同じようにアクセスするには、この「IPアドレス」を日本国内用に変えれば良いですが、それをするには「VPN」というサービスを利用することになります。
ここでは海外に居ながら日本国内にいるのと同じようにアクセスできる、無料のVPNサービスとその使い方をご紹介。
Contents
VPNサービスの簡単概要
VPNって何だろう、という場合のために少し説明しておくと、
VPNとは「Virtual Private Network」(バーチャル・プライベート・ネットワーク)のこと。
簡単にいえば、インターネット接続の「途中を中継する接続サービス」。
普段のアクセスでは、
- 私(海外にいる) → 日本国内のサービス(サイトなど)
というように海外から(日本国外から)国内サービスへの直接のアクセス。
これをVPNという接続サービスを使って、
途中にワンクッション入れる形にするんですね。
- 私(海外にいる)→ VPNで中継 → 日本国内のサービス(サイトなど)
ここでVPNサービスの接続先として日本を選べば、
- 私(海外にいる)→ VPN(日本を選択) → 日本国内のサービス
このようにすると最後の「日本国内のサービス」から見た場合、「日本国内からアクセスされている」、といったアクセスになります。
※)VPNでは日本以外にもアメリカなど他の国も選択でき、たとえばアメリカを選べば、アメリカ以外の海外にいても、あたかもアメリカ国内にいるようなアクセスができる、っていうことになります
海外からのアクセスは、スパム防止などセキュリティ面を考慮して遮断し国内からのアクセスのみ許可している場合もありますが、このVPNサービスを使うと、あたかも国内からアクセスしているような形にできるってわけです。
筑波大学の公開VPNサービス
無料で使えるVPNサービスは沢山ありますが、
私がよく利用するのが「筑波大学の研究プロジェクト用に開発・公開されているフリーウェア」のVPNサービス。
(筑波大学大学院研究プロジェクト(SoftEther VPN))
この筑波大学のVPNサービスは筑波大学が提供しているといった信頼感もあるし、無料で提供されていることから、とても便利に使えます。
使い方はとっても簡単で以下の3ステップだけ。
<筑波大学の公開VPNの使い方>
- 1)VPN専用アプリ(SoftEther VPN)をダウンロード
↓↓↓↓↓↓ - 2)アプリを起動
↓↓↓↓↓↓ - 3)日本の接続先を選択
VPNサービスを利用するためには専用アプリをダウンロード&インストールします。
専用アプリの名称は「SoftEther VPN」(ソフトイーサー ブイピーエヌ)。
この専用アプリ「SoftEther VPN」をPC内で起動して、
VPN接続し日本を選択することで、以下の形のアクセスを実現します。
- 私(海外にあるPC:SoftEther VPN)→ VPN(日本を選択) → 日本国内のサービス
ではこのVPN専用アプリ「SoftEther VPN」のダウンロードから実際のアクセスまで見てみましょう。
専用アプリのダウンロード
まずはVPN専用アプリ「SoftEther VPN」のダウンロード。
この専用アプリのダウンロードでは、まず以下の筑波大学の学術実験プロジェクト内「VPN Gate 公開 VPN 中継サーバーへの接続方法」のページにアクセスします。
⇒ VPN Gate 公開 VPN 中継サーバーへの接続方法をクリック!
パソコンで利用しているセキュリティソフトによっては「このサイトは安全ではない」みたいな以下のようなメッセージが出ると思います。
私の場合はトレンドマイクロのウイルスバスターというセキュリティソフトを使ってますが、アクセス先のサイトはソフトを配布していることから筑波大学運営のサイトに関わらず、「何か怪しいかも」と、セキュリティ的にブロックされてしまうようですね。
この場合は、セキュリティソフトで「vpngate.net」へのアクセスを許可してみてください。
※)ウイルスバスターの場合には、以下のような表示がされますが、「ブロックしたWebサイトにアクセス」の部分をクリック
ページを移動するたびにこの表示がされますが、
同様に「ブロックしたWebサイトにアクセス」をクリックすればOK。
筑波大学のサイトにアクセスすると、
「Windows」や「Mac OS X」などが表示され、まず対応OSを選択します。
ここではWindowsで進めてみます。
- ①:「Windows」をクリック
※)Macを使っている場合には、Mac OS X をクリックして進めましょう。
↓↓↓↓↓↓
VPN Gateへの接続方法の選択
続いてVPNサービス(VPN Gate)への接続方法の選択です。
専用アプリ「SohutEther VPN」を使うので、
「SohutEther VPNの接続方法(推奨)」を選択。
- ①:「SohutEther VPNの接続方法(推奨)」をクリック!
↓↓↓↓↓↓
専用アプリとプラグインのダウンロード
続いて専用アプリとプラグインをダウンロードします。
まずはダウンロードぺージに進みましょう。
- ①「SoftEther VPN Client + VPN Gate Client Plug-inのダウンロード」
をクリック!
↓↓↓↓↓↓
専用アプリとプラグインの実際のダウンロードページです。
- ①「SoftEther VPN Client + VPN Gate Client Plug-inのダウンロード」をクリック!
※)このダウンロードページに「インストール・使用方法はこちら」というリンクがあり、そちらで使い方の簡単な説明があります。
何か困ったら必要に応じて参照してみてください。
↓↓↓↓↓↓
ダウンロードと解凍
アプリのダウンロードは数十秒ぐらいかかると思いますが、
ダウンロードされると、以下のような感じでダウンロードデータが表示されると思います。
念のため以下の操作でダウンロードした場所を確認しておきます
- ①:三角印をクリックしてメニュー表示
- ②:「フォルダを開く」をクリック
↓↓↓↓↓↓
私のパソコンの場合「ダウンロード」フォルダに格納されました。
(圧縮されたファイルがダウンロードされます)
分かりやすいようにどこか別のフォルダーに移動しても良いですね。
※)まだダウンロードの途中では「未確認 xxxx.xxxload」みたいな表示がされると思いますので待ちましょう。
- ①:ダウンロードしたファイルをダブルクリック!(で解凍)
ここでセキュリティ警告が表示される場合があるようです
(以下はWIndows11の例)
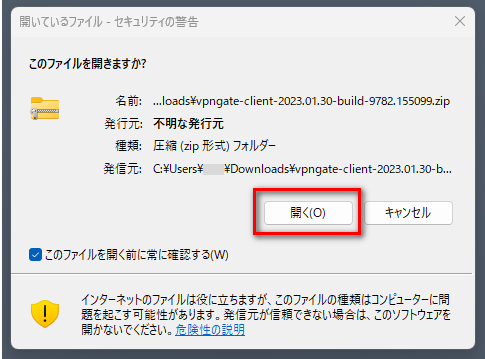
こうした表示がされた場合には「開く」をクリックでOK
↓↓↓↓↓↓
以下のようなフォルダが表示されれば、まずはダウンロードは完了です。
続いてインストール(セットアップ)です。
セットアップ(アプリのインストール)
では上で見た「vpngate-client-vxxxx」というファイルをダブルクリックして、セットアップをしてみます。
- ①:「vpngate-client-xxxx」をダブルクリック!
↓↓↓↓↓↓
セットアップはウィザード
VPN専用アプリをインストールするための画面が表示されますので、流れに沿って進めます。(SoftEther VPN セットアップウイザード)
- ①「次へ(N)」をクリック
↓↓↓↓↓↓
以下のような確認画面が出る場合には「はい」をクリック。
↓↓↓↓↓↓
SoftEther VPN Clientを選択
続いて、専用アプリ「SoftEther VPN Client」を選びます。
- ①:「SoftEther VPN Client」を選択
- ②:「次へ」をクリック
↓↓↓↓↓↓
使用許諾契約書が表示されるので同意にチェックを入れる。
- ①:「使用許諾契約書に同意」の所にチェックを入れる
- ②:「次へ」をクリック
↓↓↓↓↓↓
重要事項説明書が表示されるので、ざざっと確認。
- ①:「重要事項説明書」は技術的な内容が大半ですが、滞在する国の法令に基づいて使うように、などの注意事項が書かれてますので、そうしたところは必ず読む
- ②:「次へ」をクリック
↓↓↓↓↓↓
アプリのインストール場所を選択
続いて専用アプリのインストール場所の選択です。
- ①:基本はこのまま
(インストール先を変更したい場合には変更) - ②:「次へ」をクリック
↓↓↓↓↓↓
これにてインストール準備の完了です。
- ①:「次へ」をクリック
↓↓↓↓↓↓
実際のインストール
専用アプリのインストール(セットアップ)が開始されます。
VPN専用アプリ(SoftEther VPN Client)のインストール(セットアップ)が開始されるのでしばらく待つ。(1分もかからない程度)
↓↓↓↓↓↓
インストールの完了
しばらく待つとインストール、セットアップが完了します。
①の「SoftEther VPNクライアント接続マネージャーを起動」の所のチェックはそのままで、②の「完了」をクリックして専用アプリを起動してみましょう。
VPN専用アプリを使ってみる
ではいよいよVPN接続してみましょう。
仮想LANカードの作成
VPN専用アプリ(SoftEther VPN)を起動して、
まず「仮想LANカード」というものを作ります。
※)VPN接続のために、PC内に仮想的に接続用ソフトを用意する、みたいな感じです
- ①:上段メニュー「仮想LAN」にカーソルを当てる
- ②:メニューから「新規仮想LANカードの作成」をクリック
↓↓↓↓↓↓
仮想LANカードの作成ウインドウが開きます。
- ① 名前が入力できますが、最初「VPN」とだけ入力されているので、そのままでOK
- ②「OK」をクリック
ここで以下のようにユーザーアカウント制御のウインドウが表示されたら
「はい」をクリック
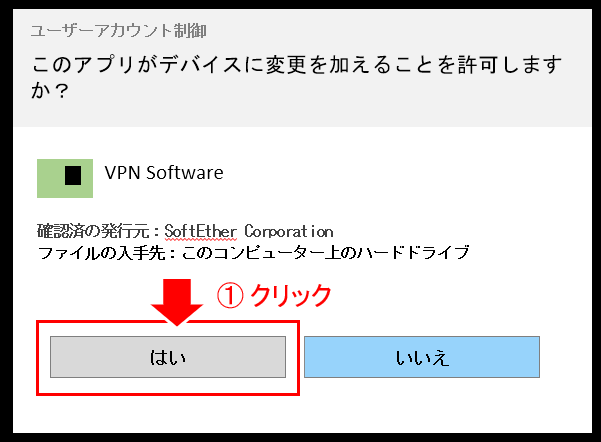
↓↓↓↓↓↓
仮想LANカードがPCに追加されるので、しばらく待つ。
(多分1分もかからない)
↓↓↓↓↓↓
「SoftEther VPNクライアント接続マネージャー」ウインドウ下に
仮想LANカードが表示されたら完了!
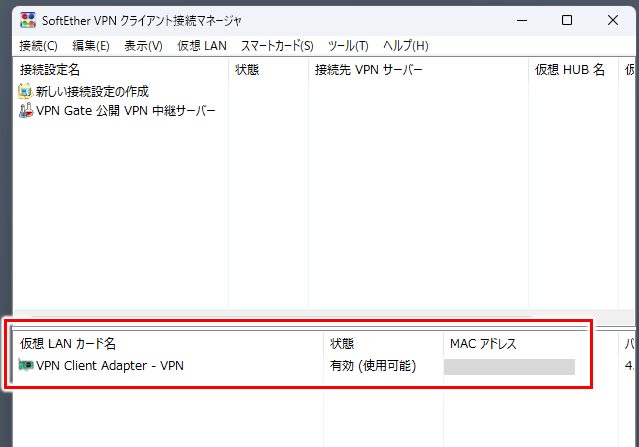
これでVPN接続するための準備が出来ました。
赤枠内を見ると「状態」のところが「有効(使用可能)」となってますね。
- 有効:VPN接続が「できる」状態
- 無効:VPN接続が「出来ない」状態
基本的にはVPN接続を利用する場合には「有効」に、
利用が終わったら「無効に」しておく、という使い方になりますね。
この有効無効の切り替えは、
以下のようにLANカードの行で右クリックからのメニューで行えます。
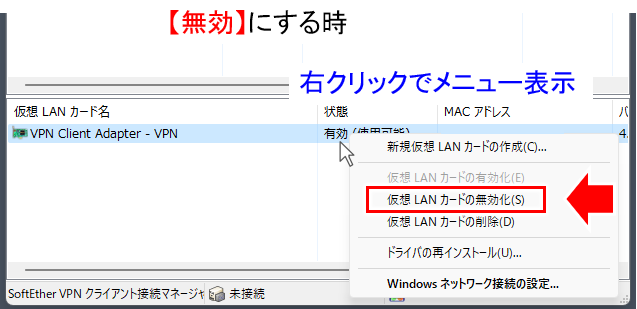
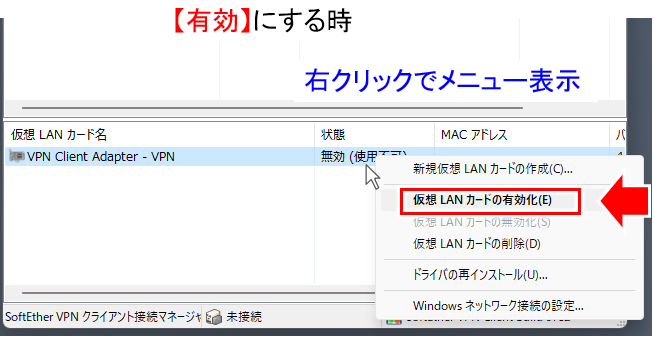
VPN GATEに接続
「仮想LANカード」が有効の状態から、
実際にVPNサービス(VPN GATE)に接続します。
- ①「VPN Gate 公開 VPN 中継サーバー」をダブルクリック!
↓↓↓↓↓↓
すると以下のように接続先(VPN中継サーバー)の一覧が表示されます。
「国・地域」が「Japan」(日本)になっているものをどれでも良いので選びます。
(私の場合、回線速度が早そうなものを選んでますが)
- ①:「国・地域」が「Japan」(日本)になっているものをダブルクリック!
画面右下にある「選択したVPNサーバーに接続」ボタンをクリックでもOK。
※)画面右の方の欄「回線速度」に、21.8Mbpsとか11.2Mbpsとか表示されてますが、数値が大きいほどネットのスピードも速いので、できるだけこの回線速度が速いものを選ぶのが良い
↓↓↓↓↓↓
接続方法の選択
接続方法の選択画面が出ますが、特に気にせず「TCP」を選ぶ。
- ①「TCPを使用」を選択
- ②「OK」をクリック!
※)「TCP」も「UDP」もインターネット接続で標準的に用いられるプロトコル(通信方法)。TCPの方が、相手が受け取ったかどうか確認しながら通信するので信頼性が高いがその分負荷も大きい。UDPは相手が受け取ったかどうか確認しないので、信頼性は落ちるがその分負荷も小さい
↓↓↓↓↓↓
IPアドレスの決定
選択したVPNサーバー内で、使用するIPアドレスが自動で決定されるので、しばし待つ。
これで日本国内のIPアドレスが決まり、国内サービスにアクセスできるようになりますね。
↓↓↓↓↓↓
接続の完了
「IPアドレス」が決まると接続も完了。
以下のように「VPN Gate Connection」の表示も「接続完了」になりますね。
これで国外からのアクセスも
①「接続完了」の右隣に表示される「接続先VPNサーバー」のIPアドレス(上の例では 219.xxx.xxx.xxx)からのアクセスと認識されるようになります。
- 私(海外にあるPC:国外のIPアドレス)
→ VPN(日本国内IPアドレス「219.xxx.xxx.xxx」)
→ 日本国内のサービス
日本国内サービスから見ると、日本国内IPアドレスからアクセスされていると見えるので、通常の国内アクセスとして認識されるってわけですね。
補足)本当にVPN接続しているかの確認法
VPN接続を使用すると、PC上のネットワーク接続のアイコン表示も変わります。
以下Windows10の例ですが、VPN接続を利用していると普段と異なる表示がされていると思いますので確認してみてください。
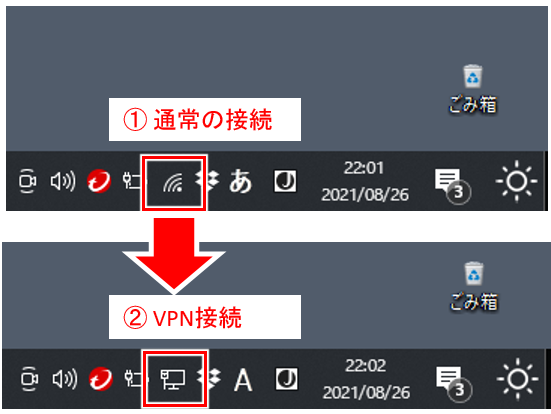
また、本当にIPアドレスって変わってるの?と確かめたい場合には、以下にアクセスして確認してみるのも良いですね。
使用中のIPアドレス確認:株式会社シーマン提供
※)アクセスすると現在のIPアドレスが表示されます
接続終了の仕方
VPN接続の終わり方も見ておきましょう。
VPN接続は、単に接続だけでなく、接続のための仮想LANカード含めて全て終わらせた方が良いと思いますので、その場合には以下のようにすればOK。
(私の場合、常にこれでVPN接続を終了してます)
- ①:「有効(使用可能)」あたりを右クリックでメニュー表示
- ②:「仮想LANカードの無効化」をクリック!
↓↓↓↓↓↓
VPN接続の土台となる仮想LANカードが無効化されたため
以下のように「通信ができないよエラー」が表示されます。
そこで「接続の中断」をクリック!
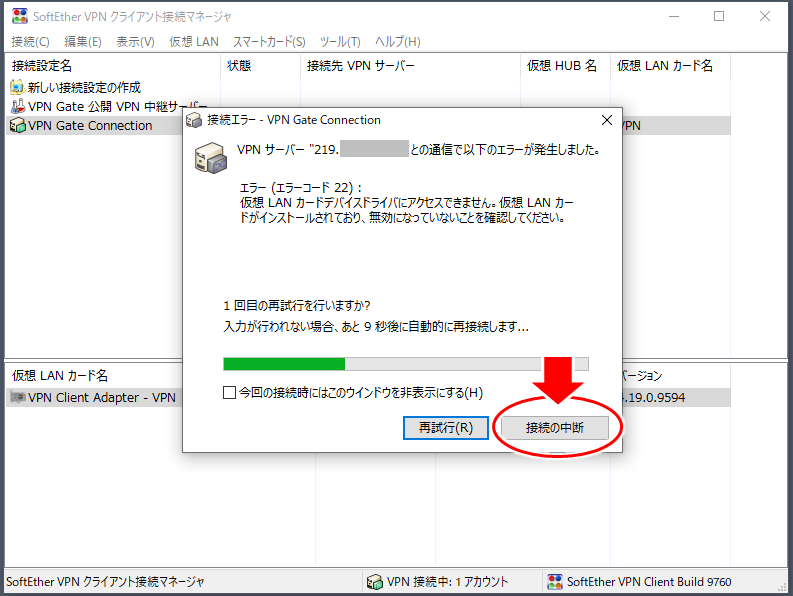
以上でVPN接続は完全終了しました。
普段家庭内のWiFi接続している場合には、
これでいつも使っているネットワーク接続に戻るはずです。
上の方で見たアイコン表示やIPアドレスの確認などして確かめてみてください。
使用上の注意点
この専用アプリ「SoftEther VPN」を使用する上で1点注意というか、確認しておいた方が良い点をご紹介。
以下のように設定を確認してみてください。
- ①「ツール」を選択
- ②「動作モードの変更」をクリック
↓↓↓↓↓↓
- ①「VPN Gateサービスの設定」をクリック
↓↓↓↓↓↓
「VPN Gate 中継サービスを有効にし~」の箇所にチェックが入ってなければOK。
チェックが入っていたら、
- ①:クリックしてチェックをOFF
- ②:「OK」をクリック
この「VPN Gate 中継サービスを有効にし、ボランティアとして実験に参加する」にチェックを入れると、
「あなたのPCを経由して、他の人がインターネットにアクセスすることができるようになる」
ということになります。
つまり、あなたのPCを中継点として他の人が自由にインターネットアクセスが利用できるようになる、っていうことですね。
初期状態はオフになっているはずですが、アプリをインストールした後、念のため、この設定がどうなっているかは必ず確認しておきましょう。
今回のまとめ
日本国内にいれば(当たり前ですが)日本国内のサービスは問題なくアクセスできます。
海外に居ると、その感覚で国内サービスにアクセスして「あれ?アクセスができないぞ」と場面に遭遇することがあるんですね。
なんでアクセスできないのかな?とネットの接続確認したり、ブラウザの設定見たりしてあれこれやっていると時間がたつばかり(で結局見れない 笑)
そもそも私のように海外にいるなど、一般的なアクセスとは少し異なるアクセスしている場合には、焦らず騒がず、冷静にアクセスしている環境に注目すると、割と解決の糸口が見えるかも知れません。
またネットで収益化してみたいけどやり方が分からない、やってるけどどうもうまくいかない、などあれば、以下のメルマガにも登録してみてくださいね。