iPhoneやマックとWindowsカレンダーのスケジュールが共有できると物凄く便利ですね。
カレンダー(スケジュール)のアプリは沢山ありますが、iPhoneやiPad,マックとWindowsに元々入っているカレンダーアプリが使えて、しかもそこに登録するスケジュールが共有できれば「無料でデータ共有まで出来てしまう」っていうことになります。
設定自体は非常に簡単なので、iPhoneやiPad、マックを使っているけどWindowsも使ってるよ、という場合には、是非試してみてください。
全体の手順は2つだけ
カレンダースケジュールデータの共有は、以下のたった2つの手順だけ。
- 1)App用パスワードの取得
- データを共有するためのアプリケーション用パスワードの取得
- 2)WindowsカレンダーでiCloudのアカウントの追加
この2つの手順は数分で終わる簡単さ。(凄い!)
では1つ1つ、その設定手順を見て行きましょう。
App用パスワードの取得
まず1つ目のApp用パスワードの取得ですが、以下のURLにアクセスします。
- Apple IDを管理(Apple(日本))
https://appleid.apple.com/
↓↓↓↓↓↓
Apple IDの入力画面が出るので、Apple IDを入力!
※)Apple ID が分からない!という場合には、以下を参照してみてください。
⇒ Apple ID を忘れた場合 – Apple サポート
↓↓↓↓↓↓
続いてAppleIDに対するパスワードの入力です。
- ①:パスワードを入力
- ②:矢印をクリック!
↓↓↓↓↓↓
確認コードの入寮画面が表示されます。
確認コードは使用しているマック、iPhone, iPadに送られるので、そちらを確認してみてください。
- 確認コードを入力!
↓↓↓↓↓↓
Apple IDの管理画面が表示されるので、「セキュリティ」にある「App用パスワード」の「パスワードを生成」を選びます。
- 「パスワードを生成」をクリック!
↓↓↓↓↓↓
続いて、パスワードのラベルを入力、といった入力ボックスが表示されるので、何に対してのパスワードなのか分かる内容を入力しておきます。(ここでは”Windowsカレンダー用”としてます)
- ①:パスワードのラベルを入力
- ②:入力後「作成」ボタンをクリック!
↓↓↓↓↓↓
以上を行うと、App用パスワードが表示されますのでコピーしておきましょう。
- ①:表示されたApp用パスワードをコピー
- ②:「完了」ボタンをクリック!
これで1つ目の「App用パスワードが取得」ができました。
後はこのパスワードをWindowsカレンダーに設定するだけです。
Windowsカレンダーの設定
App用パスワードを取得したら、Windowsカレンダーに設定しましょう。
(以下 Windows10の表示例)
- ①:左下の歯車アイコン(設定アイコン)をクリック!
- ②:右に設定画面が表示されるので「アカウントの管理」をクリック!
↓↓↓↓↓↓
「アカウントの管理」が表示されるので、「アカウントの追加」を選びます。
- 「アカウントの追加」をクリック!
↓↓↓↓↓↓
アカウントの追加の選択画面が出るので、その中から「iCloud」を選びます。
- 「iCloud」をクリック!
↓↓↓↓↓↓
iCloudの設定画面です。
- ①:メールアドレスには、AppleIDを入力
- ②:この名前を使用して...には、適当な名前を入力
- メールアプリでメール送信した時、差出人として表示される名前を入力(特にメールアプリを使わずに他のメールソフトを使っている場合には気にしない)
- ③:先ほど取得したApp用パスワードをコピペ
- ④:最後は「サインイン」をクリック!
↓↓↓↓↓↓
以上で設定は完了!
最後に完了画面が表示されます。
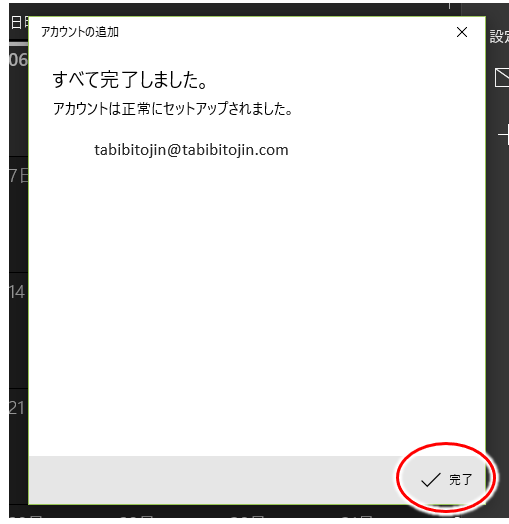
- 「完了」をクリック!
共有設定が終わったら
以上の共有設定が終わると、Windowsカレンダーに「iCloud」の表示がされ、カレンダー上にスケジュールが表示されます。
以上で、iPhone, iPad, マックとWindowsカレンダーの共有設定は終了!ものの数分で終わりましたね。
補足
Windowsカレンダー上に表示される色は、上の例では、緑、赤、青となってますが、この色を変えたい!という場合、各項目の右隅にカーソルを持って行ってみてください。
(下三角印が出るので、それをクリックすると色変更ができます)
こんなに手軽にスケジュールデータの共有ができるって凄いですね。有料のアプリとか使わなくても、簡単なスケジュールデータを共有するだけならこれで十分です。ぜひ活用してみてください。
またネットで収入を上げたい、収入を上げたいけど道筋が良く分からない、という場合には、是非以下のメルマガにも登録してみてくださいね。

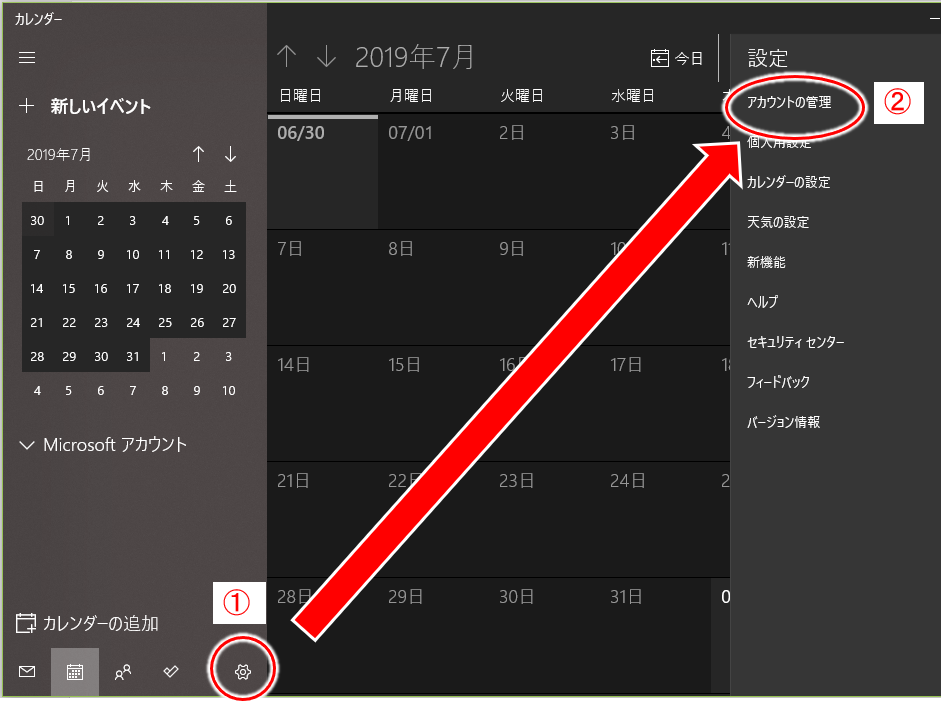
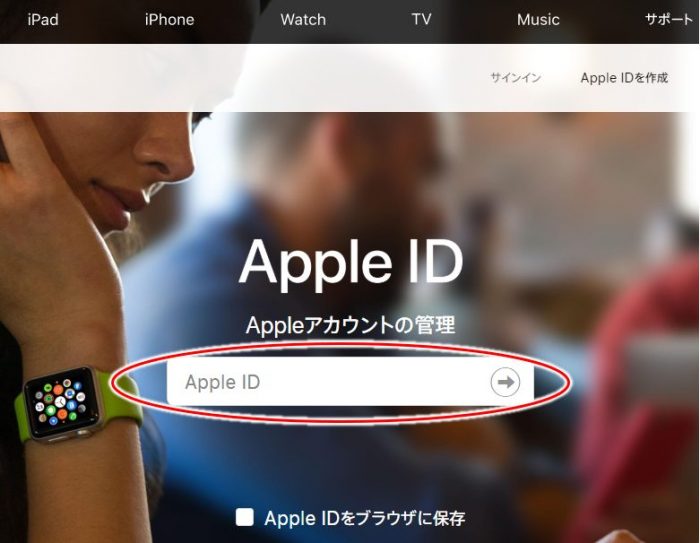
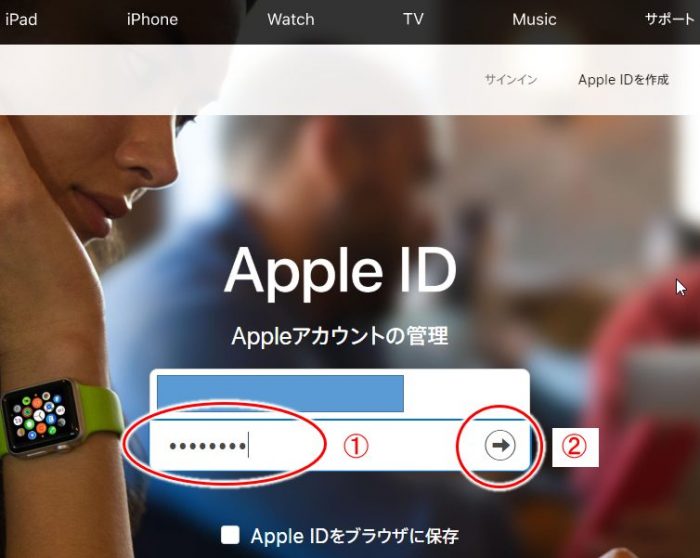
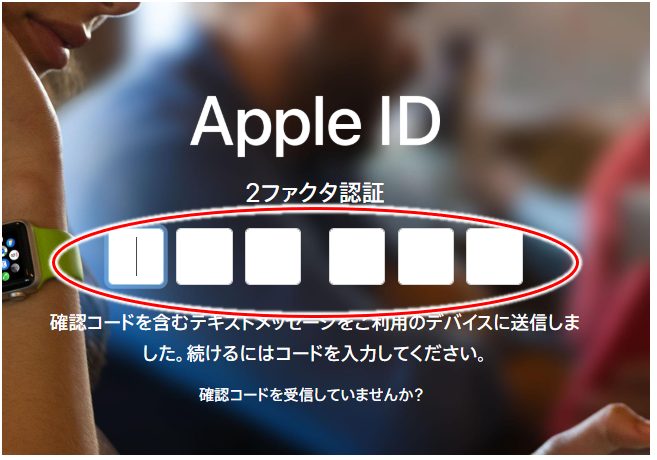

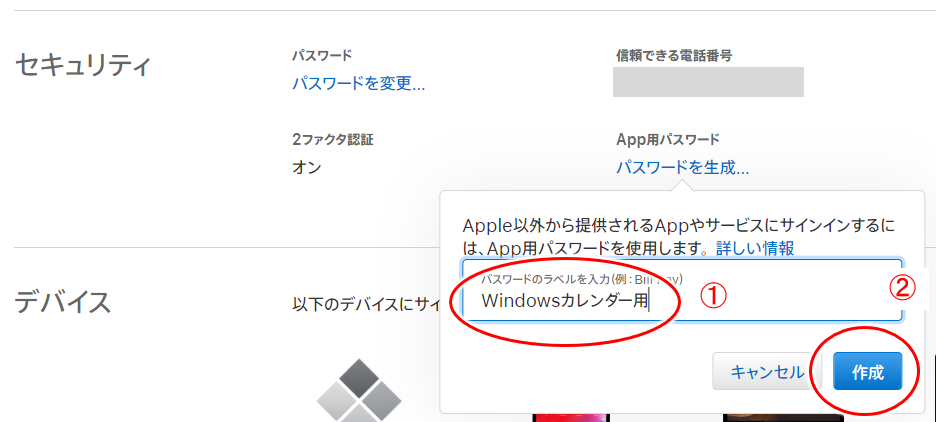
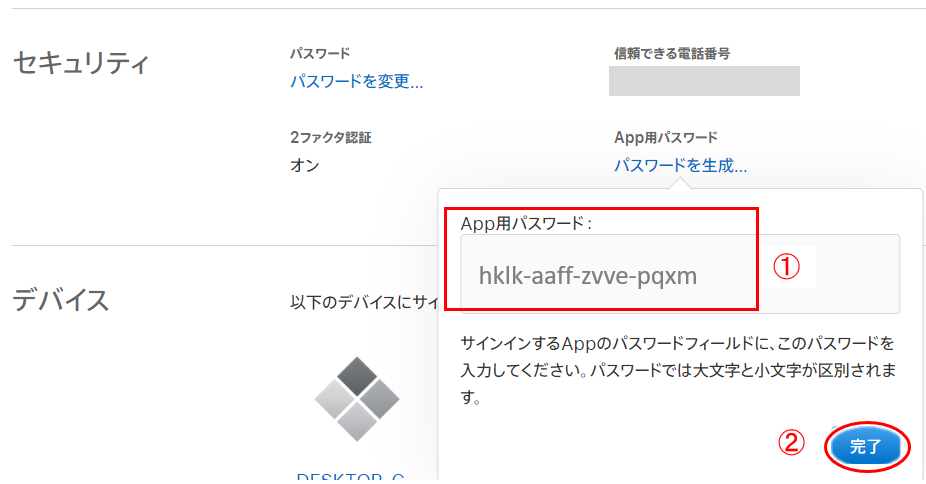
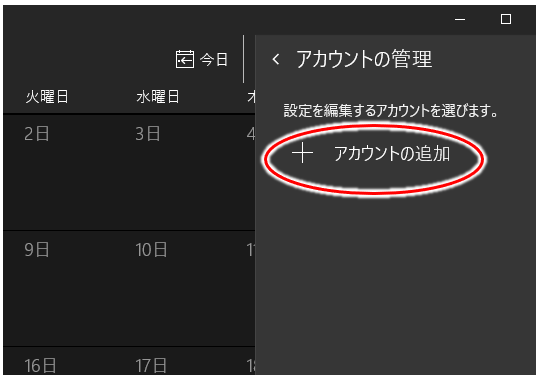
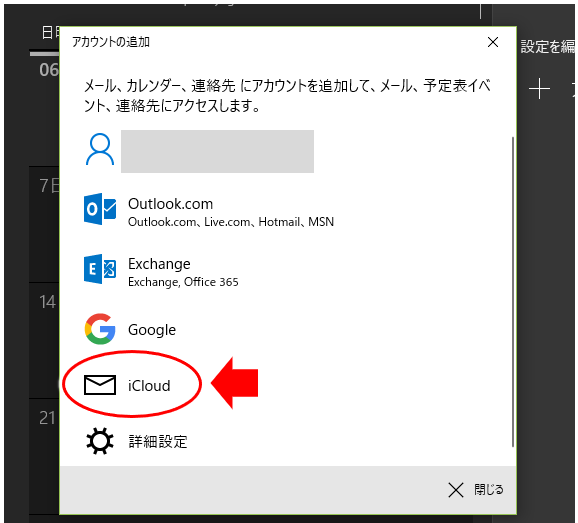
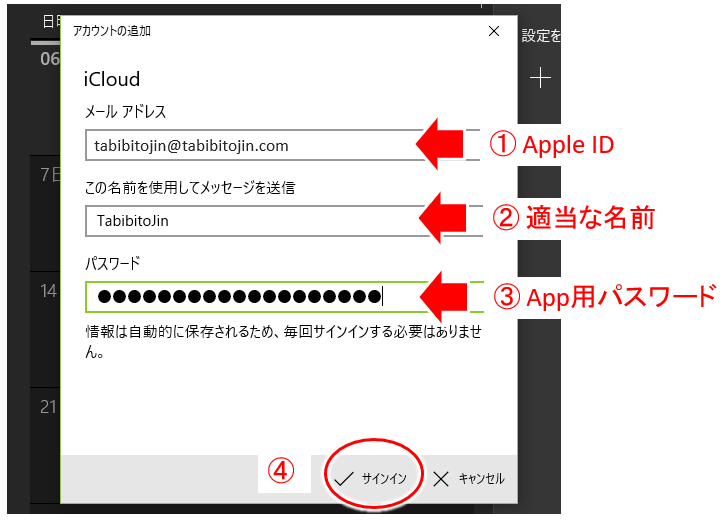
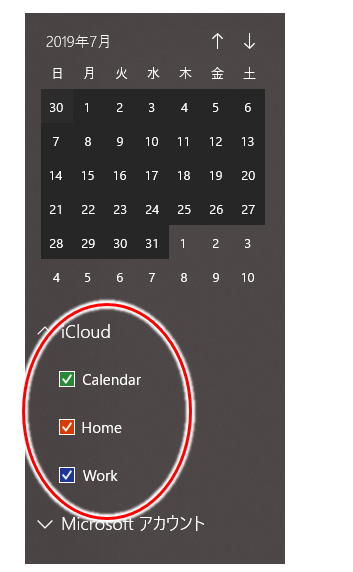

コメント