
ブログも記事数が多くなると、記事や固定ページを一覧のファイルにして全体を見渡しながら管理したい、一覧を使って修正や見直しの順番を決めたい、などあると思います。
ワードプレス上で投稿一覧とニラメッコしながらの確認になると全体を把握しずらいため、記事の一覧をファイルでダウンロードしてCSVファイルやエクセルデータで扱うのが分かりやすくなって良いですね。
ここでは記事一覧や固定ページの一覧を簡単にエクスポート(ダウンロード)できるプラグイン「WP All Export」とその使い方のご紹介です。
プラグインのインストール
まずプラグインのダウンロードとインストールから。
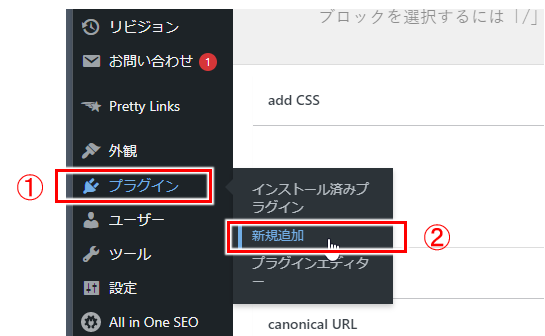
- 管理画面のメニュー①「プラグイン」から②「新規追加」を選択
↓↓↓↓↓↓
つづいてプラグインの検索とインストール。
「WP All Export」ではなく「Export any WordPress data to XML/CSV」で検索するとすぐ見つかります。
※)以下図では先頭に出てきましたが、「IMPORT」の方が先に表示されたり、少し下の方に表示される場合があります。プラグイン名があっているか、「Export」になっているか、チェックしてみてくださいね。
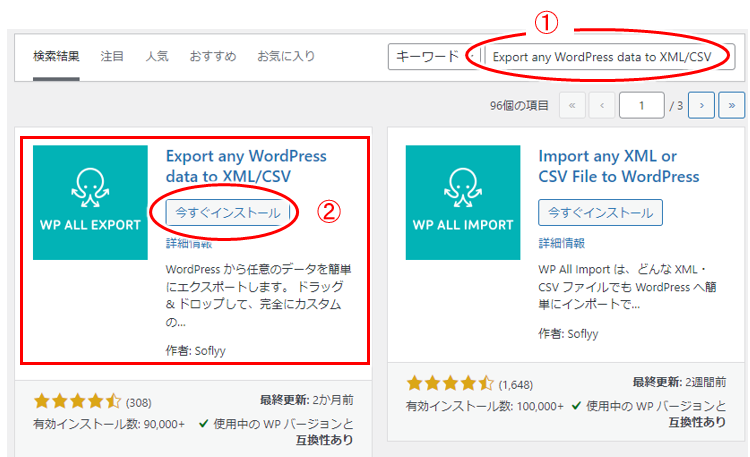
「Import」ではなく「Export」の方を選ぶ
↓↓↓↓↓↓
- ①「Export any WordPress data to XML/CSV」をコピペ
- ② プラグインが表示されたら「今すぐインストール」をクリック!
↓↓↓↓↓↓
インストールはすぐ終わり「有効化」ボタンが表示されます。
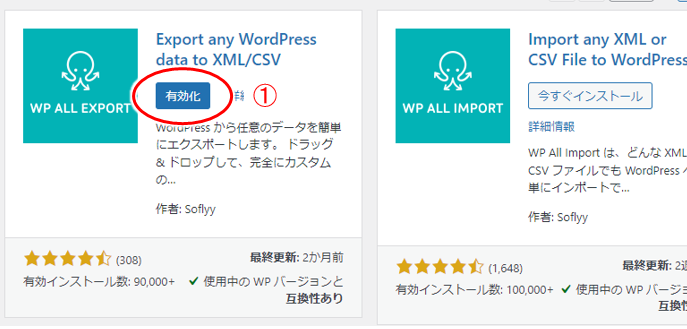
↓↓↓↓↓↓
- ①「有効化」をクリック!
以上でプラグインのインストールと有効化は完了です。
あっという間に終わり!
エクスポートの準備
プラグインの有効化が終われば、あとは順に進めるだけ。
記事一覧をダウンロードするには、以下の2つの手順を踏みます。
- 1)データのエクスポート(データを取り出す)
- 2)エクスポートしたデータをダウンロード
まずはエクスポート(データの取り出し)から進めていきましょう。
新規エクスポート
ワードプレス管理画面のメニューにプラグインのメニュー「すべてエクスポート」が表示されます。(タコみたいなマーク付きのメニューが分かりやすい、というか戸惑いますが笑)
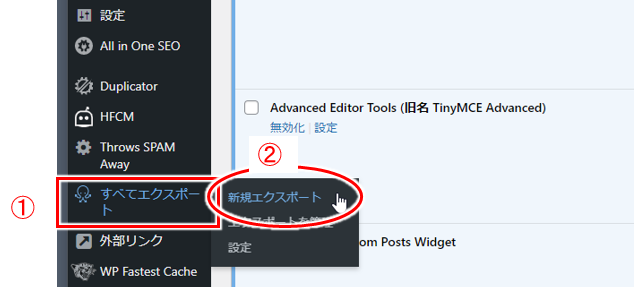
- ①「すべてエクスポート」から②「新規エクスポート」を選択
↓↓↓↓↓↓
投稿タイプを選択
「新規エクスポート」画面が表示されるので、そこでまず「投稿」「固定ページ」など、どの投稿タイプのデータを取り出したいのか選択します。
まずは「投稿」を選んでみましょう。
(固定ページの一覧をエクスポートしたい場合には「固定ページ」を選ぶ)
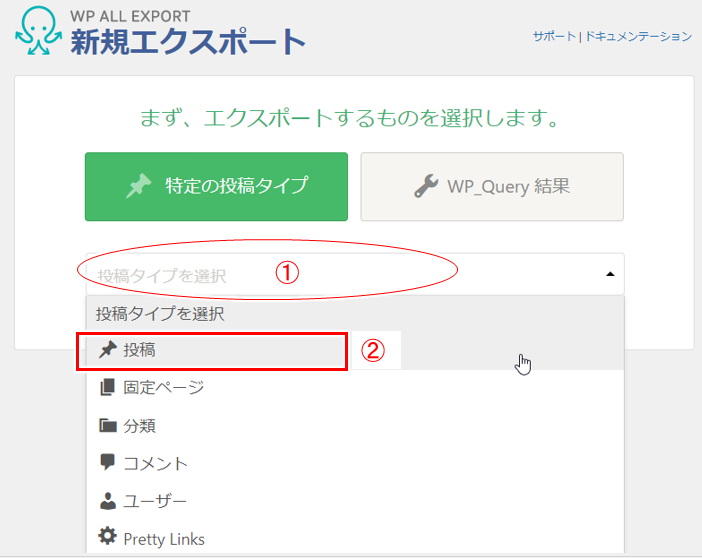
- ①「投稿タイプを選択」をクリック
- ②「投稿」を選択
↓↓↓↓↓↓
エクスポート対象の項目を選ぶ
続いてデータを取り出す中で「記事のタイトル」「記事のURL」「カテゴリ」など、記事のどの項目が必要かを選びます。
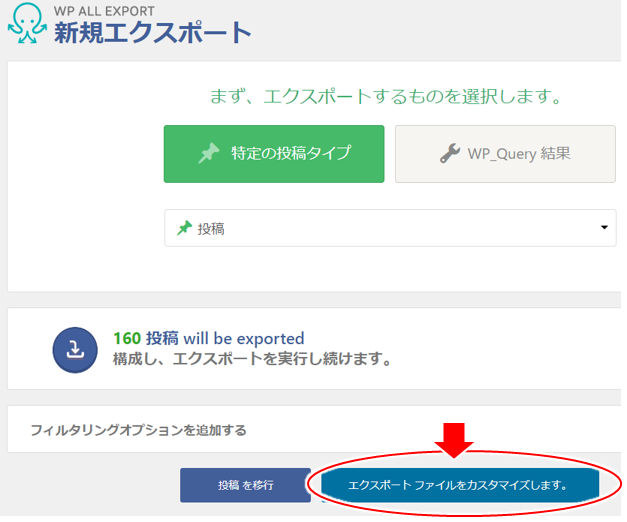
- 「エクスポートファイルをカスタマイズ」をクリック!
ここで「投稿を移行」を選択すると、記事に対して以下の項目がエクスポート対象(ダウンロード対象)になります。
- ID(記事のID)
- Title(記事のタイトル)
- Content(記事の本文)
- Excerpt(抜粋)
- Date(投稿日)
- Post Type(post/page)
- Permalink(記事のURL)
- Image URL(画像のURL)
- Image Title(画像のタイトル)
- Image Caption(画像のキャプション)
- Image Description(画像の説明)
- Image Alt Text
- Image Featured
- Attachment URL
- カテゴリー
- タグ
- Status(publish(公開済)、draft(下書き)などステータス)
- Author ID(著者のID)
- Author Username
- Author Email
- Author First Name
- Author Last Name
- Slug
- Format
- Template
- Parent
- Parent Slug
- Order
- Comment Status
- Ping Status
- Post Modified Date(修正日)
記事本文もエクスポート対象になり、1記事1記事の文字数にもよりますが160記事ぐらいでダウンロードファイルが数MBといったかなり大きなものにもなります。
(ダウンロード後、ファイルを開くのも時間がかかる)
何をしたいかでエクスポートしたい項目も変わると思いますが、
たとえば単純に記事の整理に役立てたいぐらいでは、
太字にしている項目などに絞ると良いですね。
(つまり記事のタイトルや記事のURL、投稿日など)
↓↓↓↓↓↓
以下のような画面が表示されますが、使うのは①~③ぐらい。
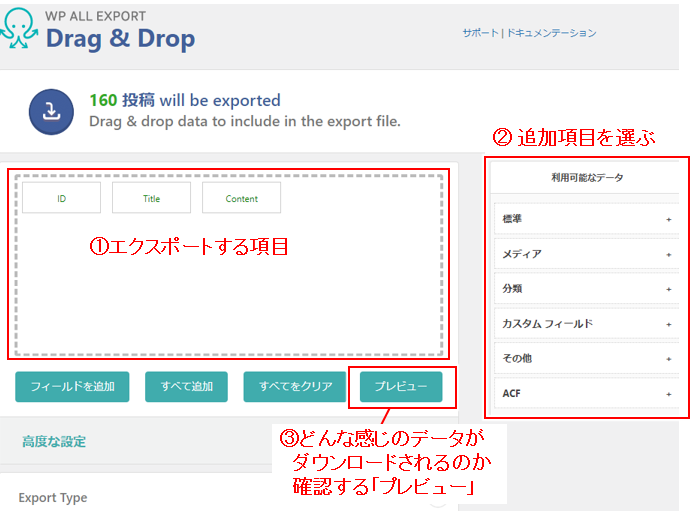
- ①「選択項目の表示エリア」:
エクスポート対象として選んだ項目が表示される - ②「利用可能なデータ」:
追加したい項目を選ぶ - ③「プレビュー」:
ダウンロードするファイルがどんな感じになるか事前に見られる
②「利用可能なデータ」には「標準」「メディア」などが並びますが、その項目をクリックすると具体的項目が表示されます。
追加したい項目は、以下の動画のようにドラッグ操作で持ってこればよいですね。
記事の一覧を取得して記事の整理に役立てたい(どの記事を見直し対象にするかとか、見直し未だのもの/終わったものの整理を一覧ファイルで行うなど)では以下の中から必要に応じて選べばOK。
- 【標準】の中の以下
- ID(記事のID)
- Title(記事のタイトル)
- Excerpt(抜粋)
- Date(投稿日)
- Permalink(記事のURL)
- 【分類】の中の以下
- カテゴリー
- タグ
- 【その他】の中の以下
- Status(公開済(publish)か下書き(draft)かなど)
- Post Modified Date(修正日)
記事の一覧をダウンロードして「見直しの対象を選ぶ」のに利用したり、見直しが終わったものは「チェックを入れて視覚化したい」ぐらいのシンプルな使い方を考える場合には、以下項目ぐらいで良さそうです。
- 【標準】の中の以下
・「Title」(記事のタイトル)
・「Date」(記事の投稿日)
・「Permalink」(記事のURL) - 【その他】の中の以下
・「Status」(公開済(publish)か下書き(draft)かなど)
・「Post Modified Date」(記事の修正日)
※)あまり難しく考えず、必要そうな項目を入れてダウンロードし、実際使って見て不要であればそのデータは消せばよい、ぐらいの感じでOK。
メタディスクリプションについて、ワードプレスのサイドバーにある「抜粋」で設定している場合には、「標準」の中にある「Excerpt」を選べばOK。
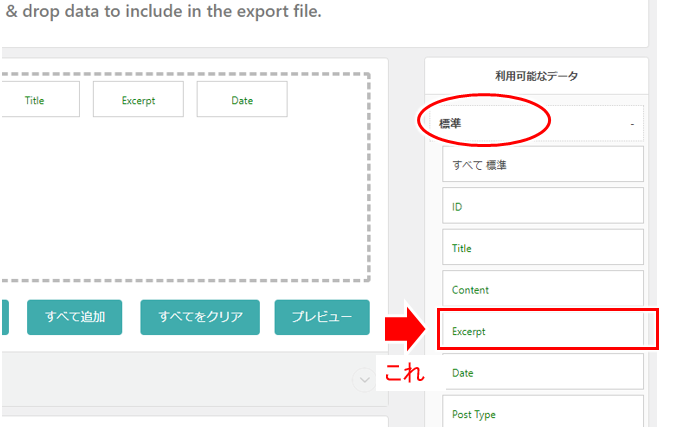
でも記事の編集画面の下にある「SEOディスクリプション」などの入力欄で抜粋を設定している場合はテーマの機能やプラグインの機能を使っていることになり、「カスタムフィールド」の中から「description」と付いているものを探して選ぶのが良いです。
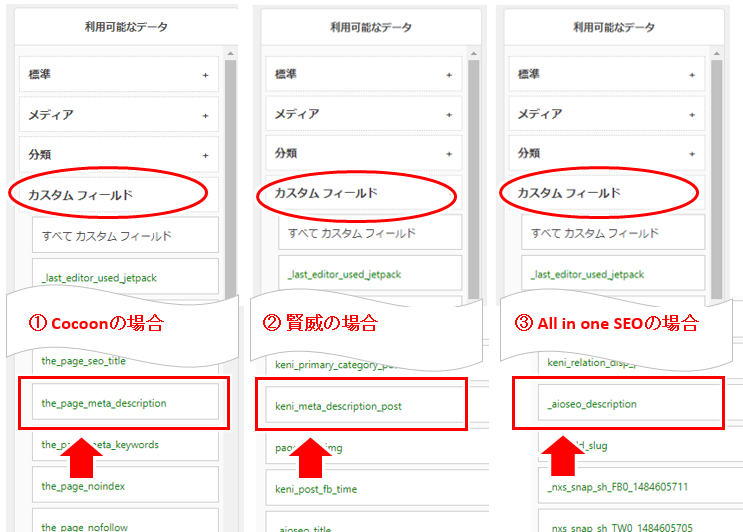
- 例①:テーマCocoonの機能を使っている場合:「the_page_meta_description」
- 例②:テーマ賢威の機能を使っている場合:「keni_meta_description_post」
- 例③:プラグインの「All in one SEO」で設定している場合:「_aioseo_description」
実際どれでディスクリプションを設定しているかわからない!(笑)という場合には、ひとまずそれらしいものをすべて選択して、一度エクスポート(ダウンロード)して確認してみましょう。
項目の並べ替えや削除
エクスポート対象項目の削除や並べ替えの仕方を見ておきます。
- 項目の削除:
項目の削除は、削除したい項目をドラッグ操作で「点々の枠の外」に放り出せばOK
(項目をクリックして「削除」ボタンを選択しても削除できる) - 項目の並べ替え:
ドラッグ操作で項目の並び替えができる。
ダウンロードされるファイルにはこの並び順でデータが表示される。
(でもダウンロードした後エクセルならエクセル内で順番変えればよいので、こんな感じ、というぐらいでもOK)
マウスのドラッグ操作で削除や並び替えができるので簡単ですね。
エクスポートされる項目は、最初「ID」「Title」「Content」と表示されますが、単に記事タイトルなどの一覧があれば良い場合は「Content」(記事の本文)は削除しておくのが良いです。
(記事数にもよりますが「Content」が含まれると、ダウンロードファイルの容量が数MBなど非常に大きくなり、ファイルを開くのにも時間がかかりますので)
プレビューでチェック
必要な項目を一通り選んだら、
ダウンロードファイルがどんな感じになるのか、プレビューでちょっと見てみましょう。
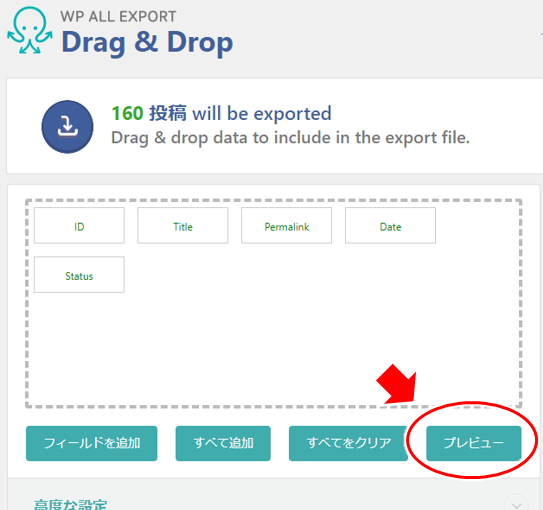
↓↓↓↓↓↓
こんな感じでエクスポート(ダウンロード)されるよ、ていうのが事前に確認できますね。
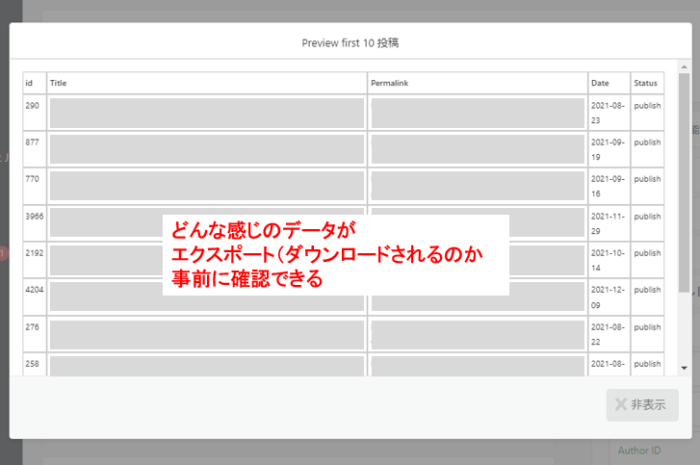
確認出来たら、このウインドウの外でクリックするか
右下の「×非表示」をクリックしてウインドウを閉じる!
↓↓↓↓↓↓
実際にエクスポートとダウンロード
では実際にデータをエクスポートして(取り出して)ファイルでダウンロードします。
最下段にある「続行」をクリックしてデータのエクスポートへと進めましょう。
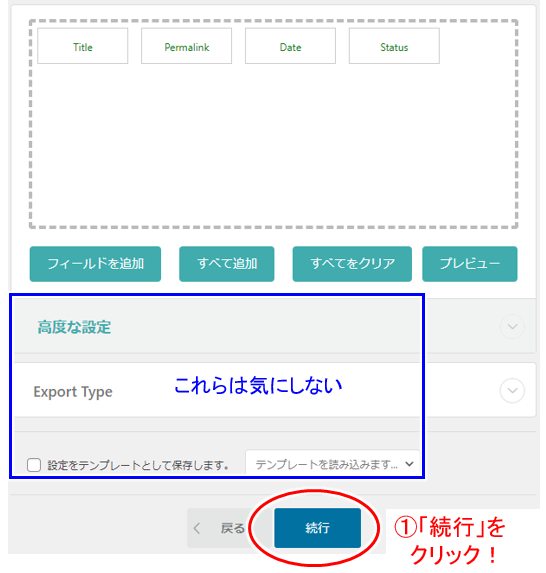
- 「高度な設定」などは気にしなくてOK
- ①「続行」をクリック!
↓↓↓↓↓↓
続いて実際のエクスポート。
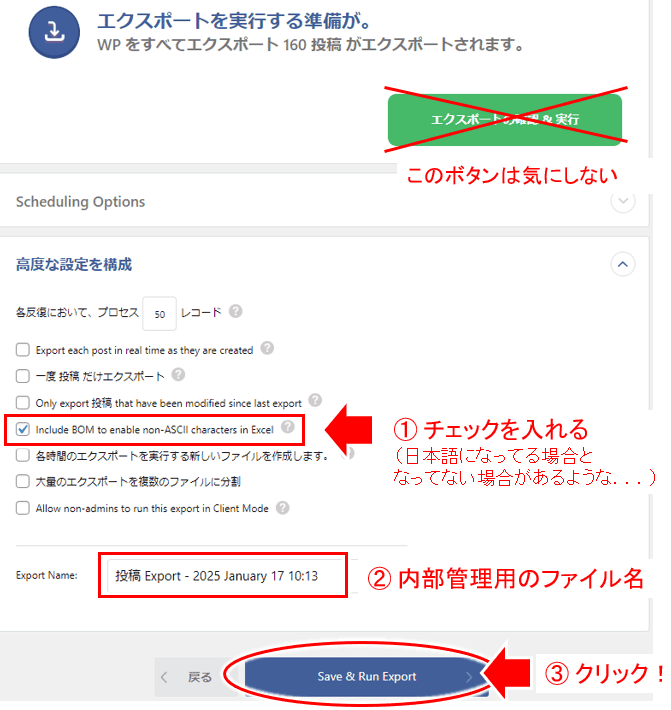
- ①「Include BOM to enable non-ASCII characters in Excel」には必ずチェックを入れる
(ここにチェックを入れないと、ダウンロードしたファイルが開けなかったり文字化けして読めなくなる)
(「エクスポートファイルにBOMを含める」など日本語になってる場合アリ) - ②「Export Name」は変えても変えなくてもOK
(エクスポートした履歴としてプラグイン内部で使われるファイル名)
(後述の「エクスポートを管理」を参照) - ③「Save & Run Export」をクリック!
(「Sエクスポートの確認&実行」と日本語になってる場合アリ
↓↓↓↓↓↓
「100%」と表示されたらエクスポートは完了!
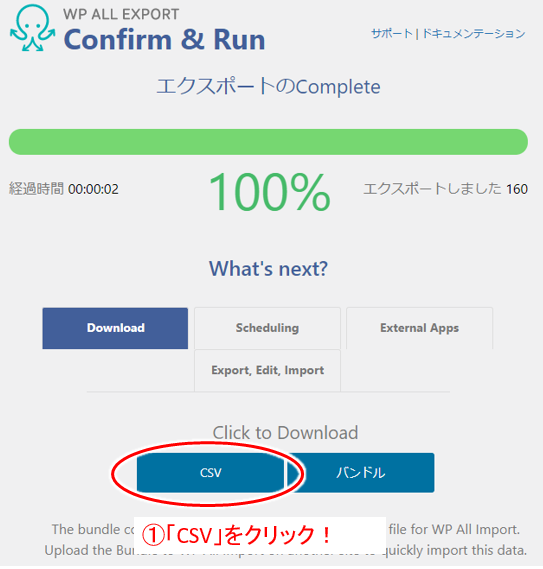
- ①:データをダウンロードするために「CSV」をクリック!
ダウンロードしたデータはCSV形式と言われるものになってます。
エクセルのデータで保存し直しておくのが良いですね。
エクセルデータへの変換
エクセルがパソコンに入っている場合、ダウンロードされたファイルをダブルクリックすると自動的にエクセルが立ち上がって表示されると思います。
CSVのままだと列の幅を変えたりしてもそれが保存されないので、エクセル形式で一旦保存しておくのが良いですね。
以下Excel2021の例ですが、より新しいエクセルのバージョンでは少し操作が違うかも(ということで参考までに)。
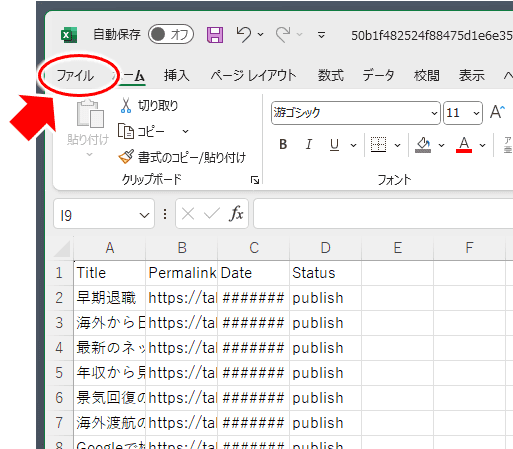
- 「ファイル」をクリック!
↓↓↓↓↓↓
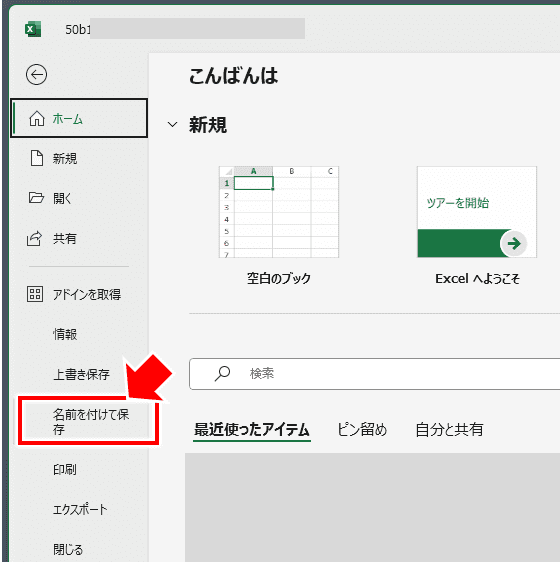
- 「名前を付けて保存」をクリック!
↓↓↓↓↓↓
保尊場所の選択が出ると思いますが、
その後、ファイル名とファイルの種類を選んで保存します。
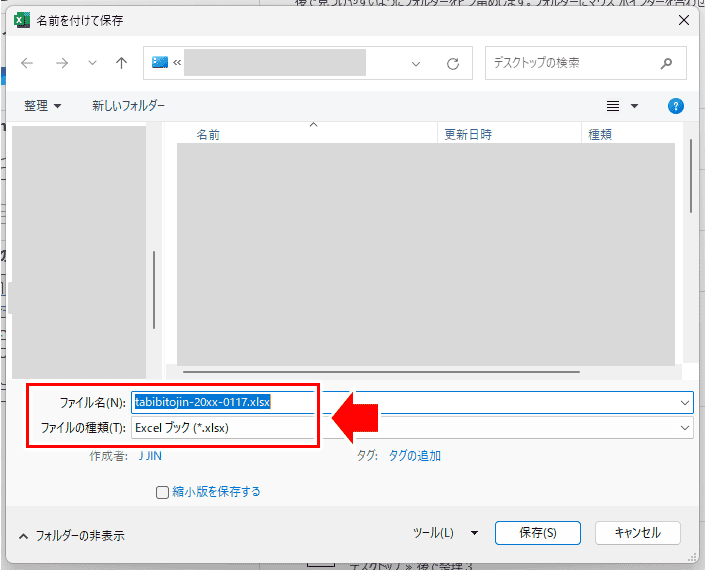
- ファイル名:分かりやすい名前を付ける(例:「ドメイン名+日付」など)
- ファイルの種類で「Excelブック(*.xlsx)」を選ぶ!
こうしてエクセルにしておけば、列の幅を変えたりしてもレイアウトなどが保存されるので扱いやすくなりますね。
「エクスポートを管理」について
エクスポートを行うと、そのエクスポートの設定(選んだ項目など)が保存され、以下にリストとして表示してくれます。
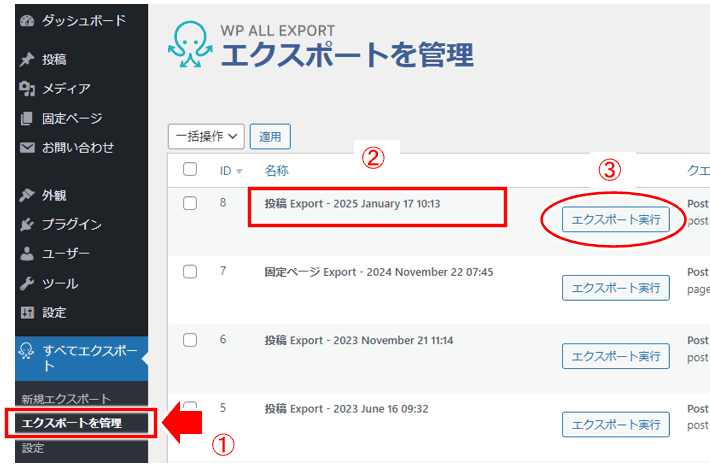
- ①「エクスポートを管理」を選ぶと、過去エクスポートした設定がリストで表示される
過去エクスポートした時点から記事数などが増え、再び同じ項目で(記事のタイトルや公開日、URLなど同じ項目で)記事の一覧が欲しい場合には、③の「エクスポート実行」からすぐ一覧をダウンロード(エクスポート)できるようになってます。
カーソルを持っていくと「設定」とか「削除」などメニューが表示されますが、「削除ができる」ぐらいが分かってれば良さそうですね。
参考までに表示されるメニューは以下。
- 「テンプレートの編集」:
IDやタイトルなど、ファイルに出力する項目を選びなおせたり出来る - 「設定」:
エクスポート時にエクセルで文字化けしないよう「Include BOM…」といった項目にチェック入れましたが、その設定を経んk脳出来たりする - CSV:
「エクスポート実行」のボタンと同じく、CSVファイルをダウンロードできる - ハンドル:
CSVファイルを含め、インポート用(データを取り込む用)のファイルをまとめてダウンロード - 削除:
リスト上から削除
「設定」について
このプラグインには設定がありますが、特に設定が必要なものはなさそうです。
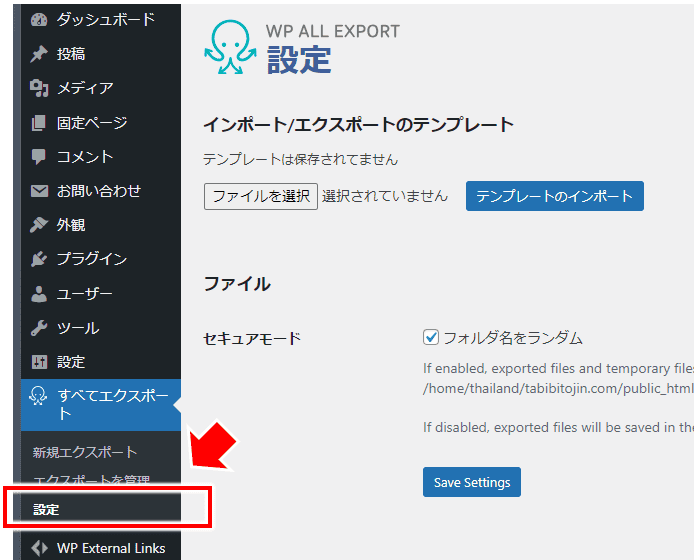
ちなみにこの図にはないですが、下の方を見ていくと「Client Mode」として「アクセスできる権限設定」があります。
たとえば外注さんなどもブログ上で記事投稿までしてもらう場合、管理者だけがこのプラグインを使えるなど設定ができます。
(管理者の許可なく第三者がデータをエクスポートすることを防ぐ設定がある、という感じですね。)
今回のポイント
実際にファイルとして記事一覧が取得できると、かなり便利です。
記事一覧のファイル利用では、全体を見渡す中で記事の見直し順を考えたり、実際見直したもの、まだのものを色分けしたりして管理するという使い方が一番多いでしょう。
記事の修正は記事の新規投稿と同じぐらいブログにとって(アクセスにとって)重要ですので、定期的に修正していきたい、その中でもこの記事には注目していきたいのでマーキングしておきたい、などあれば、記事一覧をファイルで扱うのが分かりやすくて効率的にもなると思います。
またブログの収益化をしたいけどうまくいかない、とか、ネットビジネスに興味があるけど進め方が分からないなどあれば、以下からメルマガにも登録してみてくださいね。


コメント