アドセンスの審査が通過したら、まずは自動広告の設定をして行きましょう。また、手動広告しか設定してない場合でも是非この自動広告を設定していくと良いです。(収益UPに貢献しますよ)
手動広告と自動広告の両方が表示されると「広告が多くなりすぎるのでは」、という心配もありますが、そこはグーグルが調整してくれているみたいですね。
では早速、自動広告の導入の仕方から見て行きましょう。
※)自動広告を設定したら、以下の記事も確認してみてください
アドセンス自動広告が文章や画像とくっついている!広告の上下に余白を設定する方法
自動広告の簡単導入
自動広告の設定の仕方
グーグルアドセンスの自動広告の設定は非常に簡単。まずアドセンスのアカウントにログインしてメニューから「広告」を選びます
- メニューから「広告」をクリック!
↓↓↓↓↓↓
更にメニューが表示されるので、その中から「自動広告」を選択。
右側に自動広告が表示されるので「開始する」をクリックすると、まず設定が始まります。
- ①:「自動広告」をクリックし、
- ②:「開始する」をクリック!
↓↓↓↓↓↓
どういった広告を自動で表示するか、広告の種類の選択です。最初は全て選んでおきましょう。
- ①:全てをONにする
- ②:「新しいフォーマットを自動的に取得する」にチェックを入れる
- ③:最後に「保存」をクリック!
広告の種類はいろいろありますが、まずは一通りONにして、どういった広告が表示されるか実際にブログを見て確認するのが良いです。
設定は後で変更できるので、実際に表示される広告を確認する中で「こうした広告はいらない」「邪魔!」となれば変更する(その広告の種類をOFFにする)として行けば良いですね。
また、広告の種類は今後も増えて行くことは十分考えられるため、②にある「新しいフォーマットを自動的に取得する」はチェックしておきましょう。
こちらの方も、ある時に、あれ?こんな広告も出るんだ、となれば、それは多分この「新しいフォーマット」が追加された可能性があります。
その広告が表示されても特に問題ないのであれば、そのままにしておけば良いですし、見栄えなどの関係上、どうもこうした広告は表示したくない、となれば、改めて設定の編集でOFFにして行けば良いですね。
↓↓↓↓↓↓
つづいて、自動航行を表示するためのコードが表示されます。
以下①の注意書きにあるように、アドセンスの審査時にコードを張り付けている場合には、ここに表示されるコードの追加は不要です。
まだコードを張り付けてない場合に限り、ここで表示されるコードをコピーしてブログやサイトに貼り付けます。この点は注意しておきましょう。
- アドセンスの審査時にコードを張り付けている場合
- コードの新たな追加は不要なため、④「完了」をクリック!
- コードが貼り付けられてない、一旦削除しているなどの場合
- ②:コードのコピー(③をクリックすればOK)
- ④:「完了」をクリック!
↓↓↓↓↓↓
以上で自動広告の設定は完了!
- 「OK」をクリックして、自動広告の設定は終了です
コードの貼り付け方と確認法
コードの貼り付け方や、正しくコードが貼れているかの確認は、アドセンス審査時にコードを貼るやり方、確認法と同じです。
アドセンス審査時に既にコードを張り付けている場合には、ここでのコードの貼り付けやその確認は不要ですが、今回初めてコードを張り付ける!という場合には、以下を参照して、コードの貼り付け、貼り付けたコードの確認などして行きましょう。
貼り付けコードを忘れた場合
自動広告の設定をしたが「貼り付けるコードを忘れてしまった!」という場合には、以下のようにすれば改めてコードを取得できるので慌てる必要はありません(笑)
- ①:「広告」をクリック
- ②:「自動広告」をクリック
- ③:「自動広告を設定」をクリック!
↓↓↓↓↓↓
すると以下のように貼り付けるコードが表示される
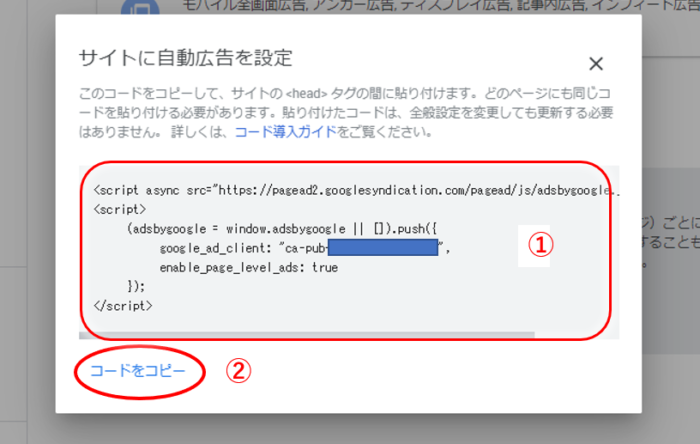
- ①:貼り付けるためのコードが表示される
- ②:「コードをコピー」をクリックすればOK!
後は落ち着いて、コピーしたコードをプラグインなどを活用して設定していきましょう。
※)自動広告を設定したら、以下の記事も確認してみてください
アドセンス自動広告が文章や画像とくっついている!広告の上下に余白を設定する方法
設定の編集
自動広告の設定を一度した後、この広告の種類(フォーマット)はOFFにしておきたい、という場合には、設定を変更(編集)すればOKです。
- ①:設定している広告のフォーマット(種類)が表示されるので、そちらをちらっと確認
- ②:鉛筆マークをクリック!
↓↓↓↓↓↓
以降、以前設定した時と同じ流れになりますので、設定変更したいところを編集(ある種類の広告をOFFにするなど)していけば良いですね。
広告の停止や解除
自動広告の停止や解除は、2つの方法があります。
その1)設定で全ての広告をOFFにしておく
言われてみればその通りですが、自動広告の停止や解除は「設定で全ての広告の種類(フォーマット)をOFF」にしておけば良いですね。
- ①:全ての広告の種類をOFFにする
- ②:「新しいフォーマットを自動的に取得する」のチェックを外す
- ③:最後に「保存」をクリック!
以上で、自動広告の停止、解除は完了!
その2)広告コードを削除する
「ブログに貼り付けたコードを削除する」、としても、自動広告の設定解除はできます。
でも「また使用したい」という場合に備えて、コードは削除せずに「その1)」でみた広告の設定変更で、自動広告の停止(解除)を行えば良いと思います。
記事個別、複数サイトの設定
自動広告を設定しても、
- この記事とこの記事には「この自動広告の設定をしておきたい」
- この記事とこの記事には「自動広告は表示したくない」
という記事個別に自動広告を設定したい場合もあります。
(たとえば、お問い合わせページやプライバシーポリシーなどの固定ページ、アドセンスのポリシーに抵触すると考えられる内容が含まれるページなど)
また複数のサイトを運営している場合でも、
- サイトAはこの種類の自動広告を表示する
- サイトBには別の種類の自動広告を表示したい
とブログやサイトごとに自動広告の種類を分けたい場合がありますが、こうした場合に活用できるのが「新しいURLグループ」の設定。
この「新しいURLグループ」の設定については、以下を参照してみてくださいね。
自動広告設定のポイント
自動広告は、グーグルからしてみれば、「アドセンスの審査に通過したブログに簡単に広告を設定して欲しい」「使ってほしい」、というところから生まれたものだと思います。
折角審査を通過したのに、広告の設定が分からないから使わない、なんて人も実は多くいたのかもしれません。そこからグーグルも「広告を使ってくれない。どうしよう...」と考えて作られたのがこの自動広告、ということになるでしょうか。
その名の通りこの自動広告を設定すると、サイトのヘッダ部分、サイドバー、記事の中、フッターの部分、と色々なところに広告が表示されるようになり、また、グーグルではどこに表示されるとクリックされやすいかも計測していて、時間が経つにつれて、クリックされやすい場所に広告を表示する、ということまでしてくれます。(すごいですね)
広告の設定が面倒、という場合、特にアドセンスの広告を使い始めたばかり、といった場合には正にうってつけの広告。
この自動広告に加えて手動でも広告を設定しておくと収益UPにつながるので、ワードプレスの操作にも慣れてきた、広告にも慣れてきた、と思ったら、是非手動の広告も設定していきましょう。
また、アドセンスを使って収入を伸ばしていきたい!ネットビジネスをより理解していきたい、という場合には、以下のメルマガにも登録してみてくださいね。

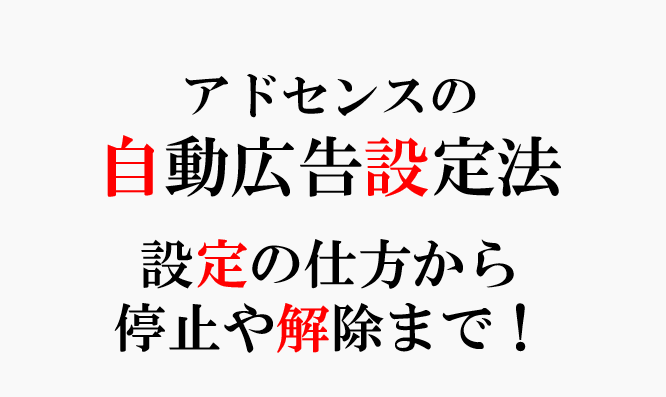
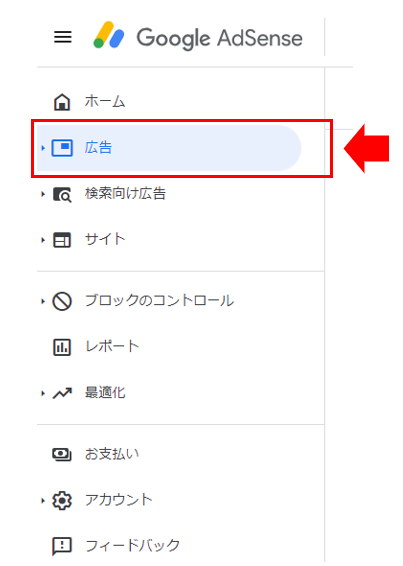
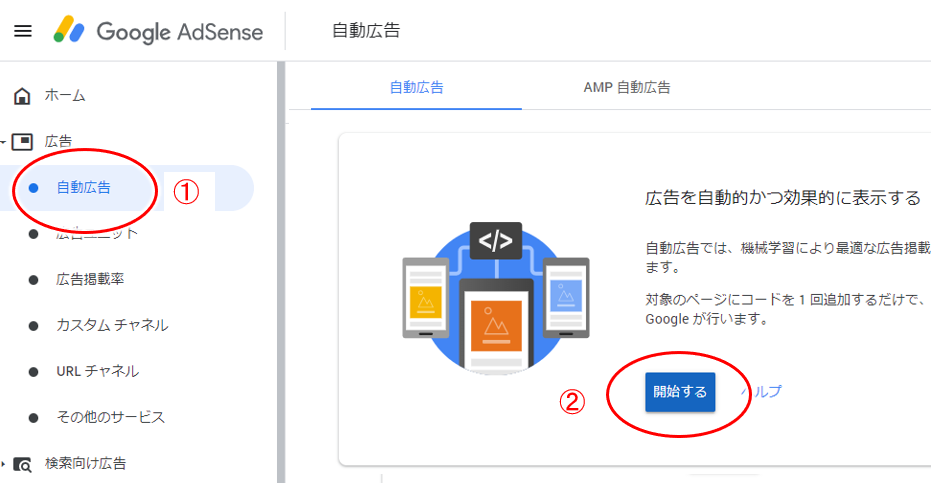
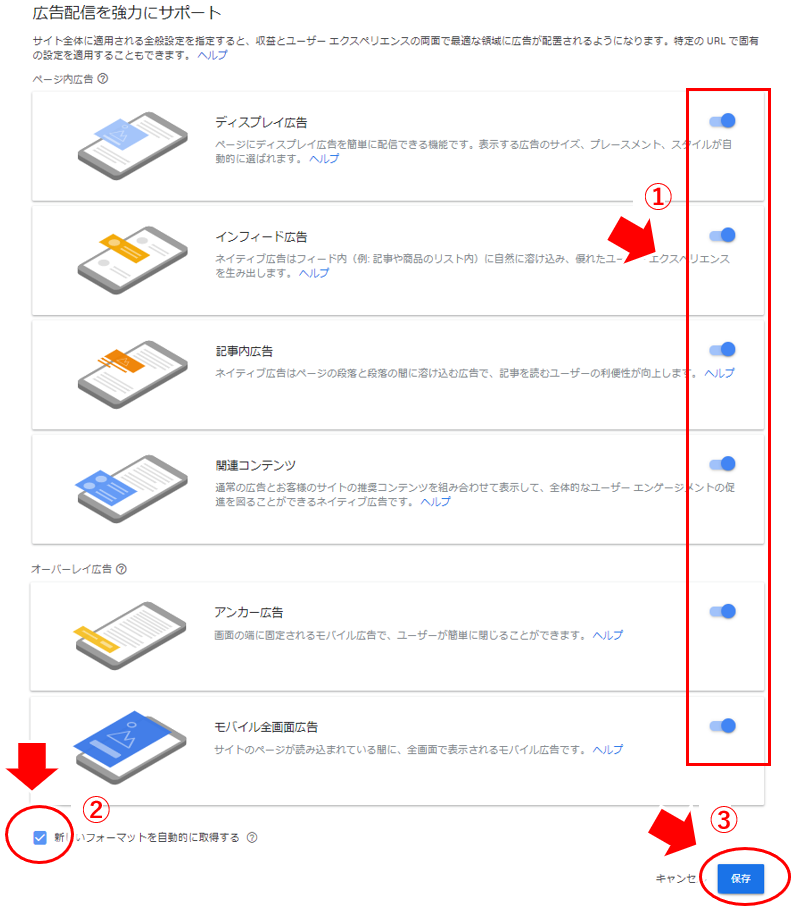
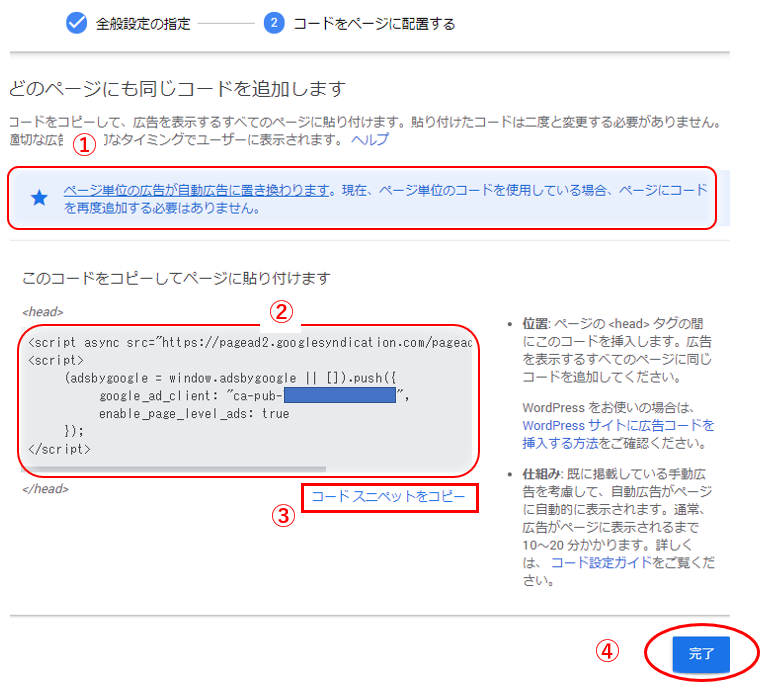


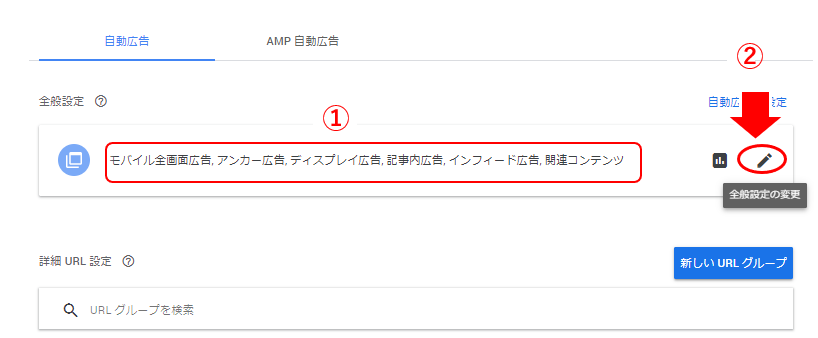
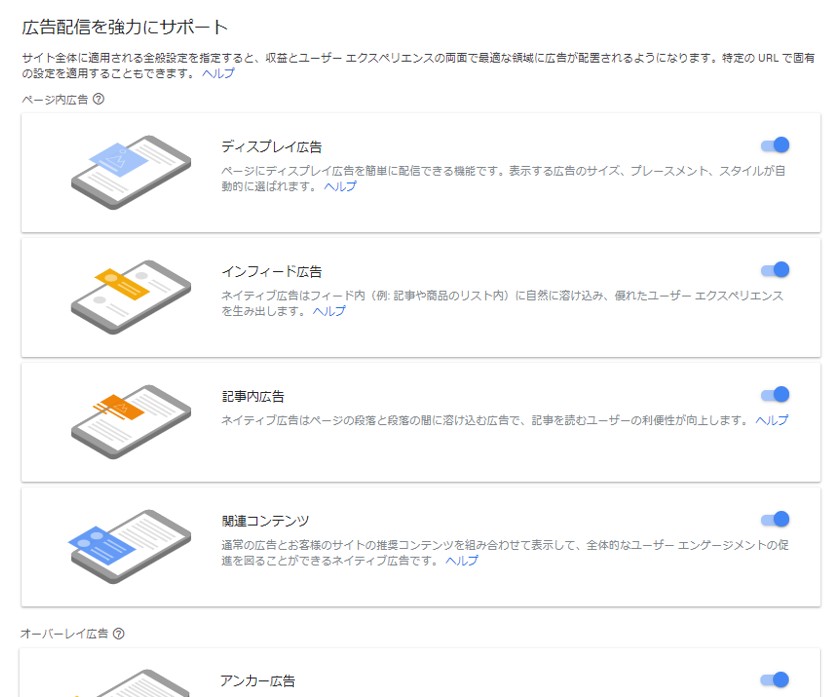
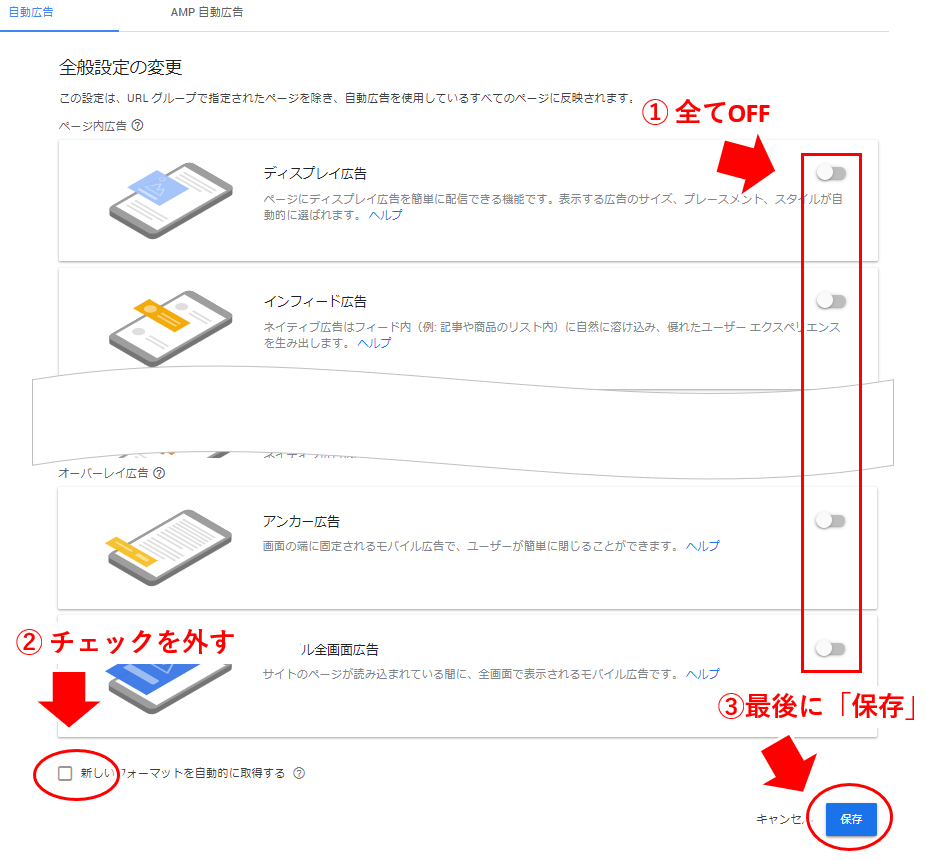

コメント