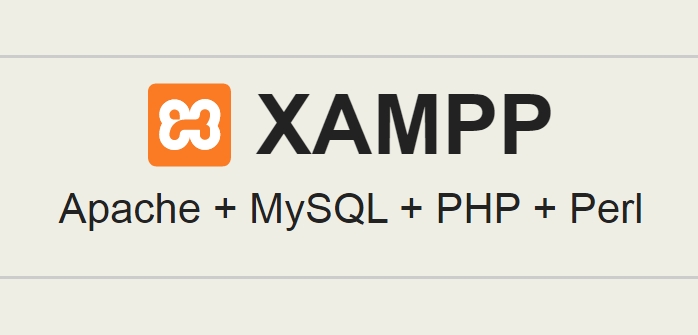
ワードプレスのブログやサイトをカスタマイズする場合、何か問題がおきないか、というのが結構気になるところ。(特にPHPファイルの編集は間違うとブログが動作しなくなりますので)
そうした場合に大活躍するのがパソコン上のローカル環境。つまりパソコン上にワードプレスをインストールして、あらかじめテストして問題がないか確認する、といったパソコン上のワードプレスのシミュレーション環境です。
それには「XAMPP」(ザンプ)というソフトのインストールが必要ですが、ここではそのインストール手順を見て行きましょう。(難しくないのでチャチャっとやってしまうのが良いですね)
- 関連記事
全体の流れ
XAMPPをインストールする前に、
パソコン上でワードプレスのブログやサイトを動作さる流れを見ておきます。
手順は以下3つ。
- 1)自分のブログやサイトのPHPバージョンを調べる
- 2)XAMPPをパソコンにインストール:
同等の環境にするために、1で調べたのと同じPHPバージョン、またはそれに近いバージョンのXAMPPを選ぶのが良い - 3)ワードプレスをパソコンにインストール
面倒な感じに見えるかもしれませんが、
実際には「なんだ、こんな感じか」とすぐできると思います。
ここでは、1)、2)を順番に見て行きます。
3)については、以下を参照してみてくださいね。
PHPバージョンを調べる
インストールするXAMPPはPHPというワードプレスを動作させるプログラムが含まれますが、このPHPは実際に運営しているブログやサイトのバージョンと揃えておいた方が良いです。
(ネット上の動作環境と同じにするため)
単にワードプレスをパソコン上で動かしたいだけとか何かを簡単にテストしたいだけ、という場合にはこの手順を飛ばしてもOKですが、まずは以下のリンクで、運営しているブログやサイトのPHPバージョンを予め確認しておきましょう。
XAMPPのインストール
では続いてXAMPPのインストールです。
ダウンロードのポイント
XAMPPのダウンロードは以下のサイトから行いますが、
その前に注意ポイントから確認しておきましょう。
- XAMPPの日本語サイトへアクセス!
XAMPPのサイトにアクセスすると以下の画面が表示されます。
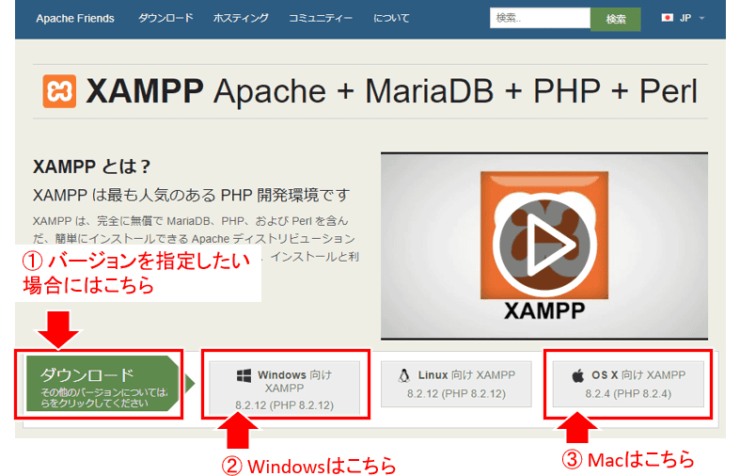
ここでの注意ポイントは以下の通り。
- 1)単にワードプレスをパソコンで動かしたい場合
- ②の「Windows向け」、または ③の「OS X 向け」(Mac向け)をクリックしてXAMPPをダウンロードすればOK
- 2)運営しているブログやサイトのテストのため、という場合
- ①のダウンロードから、運営しているブログやサイトのPHPのバージョンと同じもの(またはそのバージョンに近いもの)を選んでダウンロードする
単にワードプレスをパソコンで動かしたいだけの場合は、
②または③でダウンロードした後、次の「バージョンを選ぶ」はスキップして「ダウンロード」から見てもらえればOKです。
ここでは、①の「ダウンロード」から入りWindows向け、
かつ、PHPのバージョンを選ぶ場合の説明で続けます。
バージョンを選ぶ
運営しているブログやサイトのPHPバージョン、
またはそのバージョンに近いものをダウンロードします。
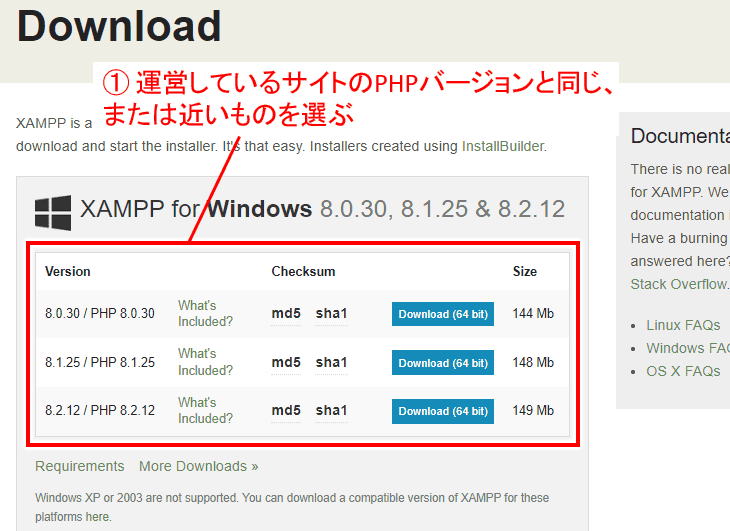
- 1)運営しているブログやサイトのPHPバージョンに近いものを選ぶ
- 2)その「Download」をクリック!
今運営しているブログのPHPバージョンを確認すると「8.2.2」だったので、ここではそれに近い「8.2.12」を選んでダウンロードしてみます。
(ご自身の環境に近いものを選んでくださいね)
ダウンロード
「Download」をクリックすると、
以下の様に自動的にダウンロードが始まります。
ダウンロードが終了したら、
ダウンロードした「xampp-…. installer.exe」というファイルを実行します。
以下はWindows11の例ですが「開く」をクリック!
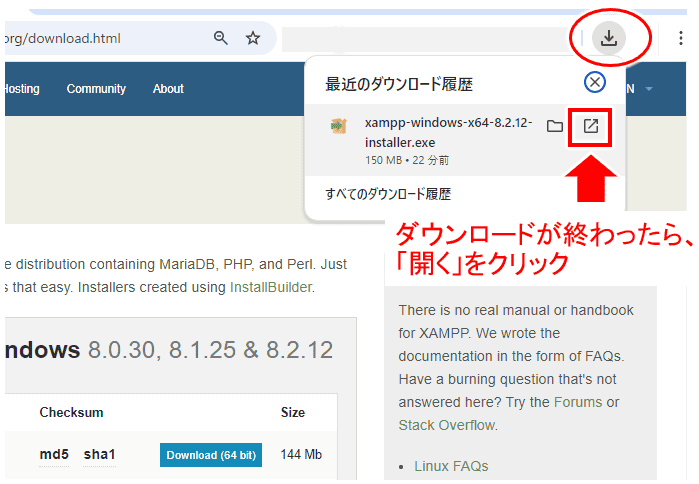
↓↓↓↓↓↓
「このアプリがデバイスに変更を加えることを許可しますか?」
と表示される場合には「はい」をクリックすればOK
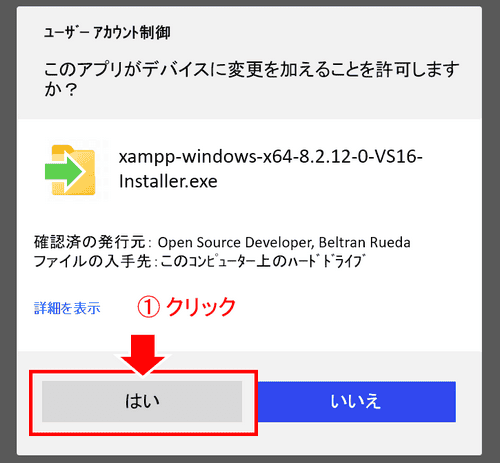
↓↓↓↓↓↓
ウイルス対策のセキュリティーソフトが起動している場合では、
以下のメッセージが表示される場合がありますが「はい」をクリック。
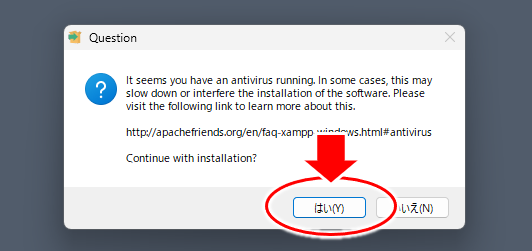
続いて「Warning」(注意)と
別のメッセージが出る場合も「OK」をクリック!
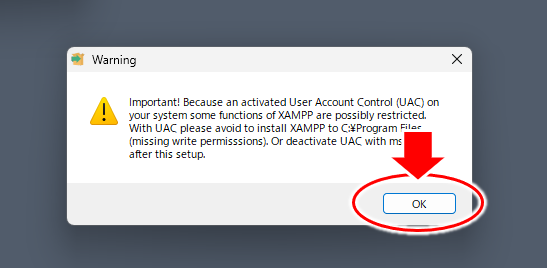
↓↓↓↓↓↓
インストール開始
インストールする画面が表示されます。
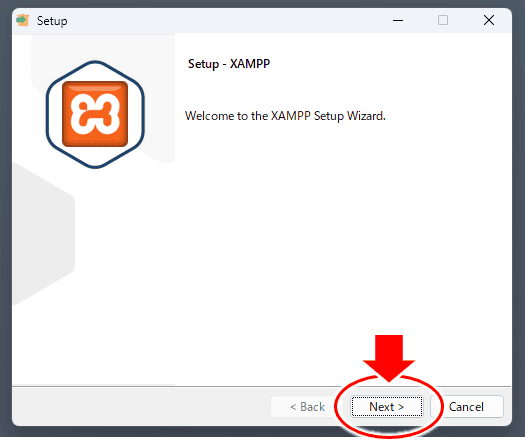
- 「Next >」をクリック!
↓↓↓↓↓↓
続いて、何をインストールするかの確認です。
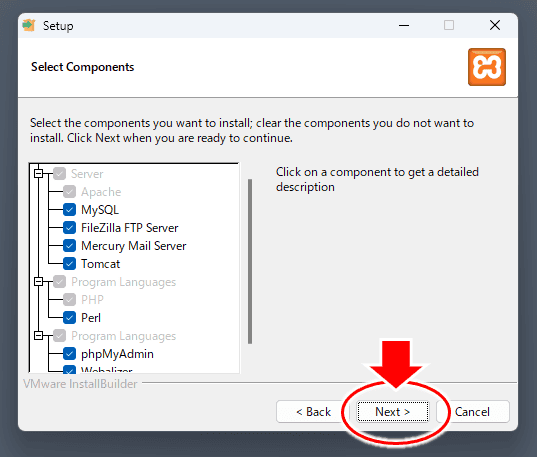
- いろいろチェックが入っていたり入ってなかったりしますが、
そのまま「Next >」をクリックでOK!
↓↓↓↓↓↓
インストールするフォルダーの確認です。
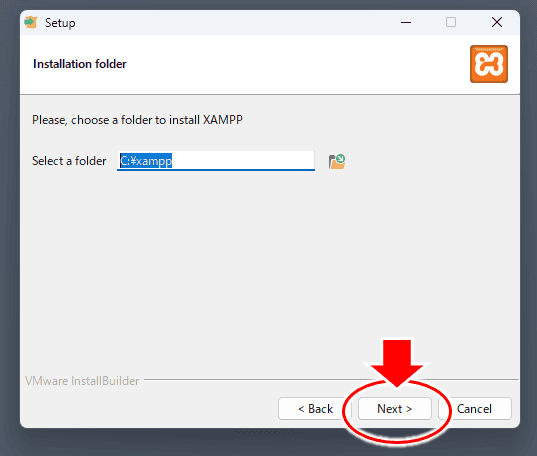
- そのまま「Next >」をクリック!
※)「ここにインストールしたい」というフォルダーがあれば指定します。
基本は何もせずに次に進めてOK。
↓↓↓↓↓↓
続いては言語設定。
以前のバージョンでは言語選択はインストール後の最初の起動時に行いましたが、インストール段階で選択するように変更になったみたいですね。
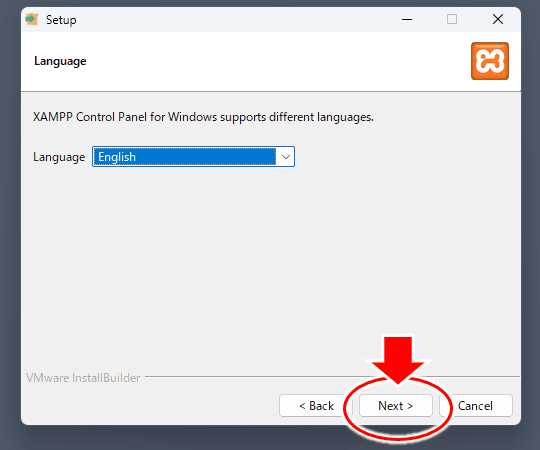
英語、ドイツ語しか選択がないので、
このままで「Next」をクリック!
※)今後バージョンが進むと日本語も登場するかもしれませんので、一応確認してみてください
※)ちなみにこの言語選択は、インストール後でも設定から変更できます
↓↓↓↓↓↓
「PCへインストールするための準備ができたぜ!」と
心の準備のフォロー(笑)をしてくれる画面が表示されます
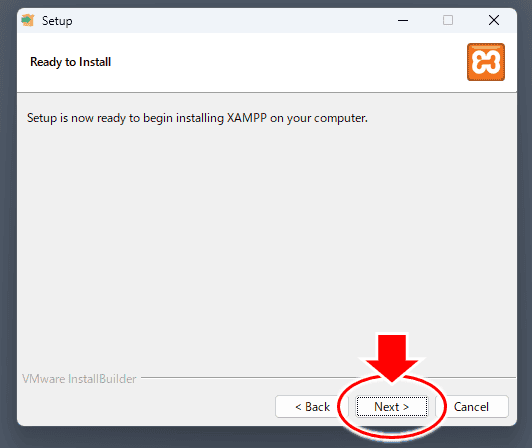
「Next」をクリック!
↓↓↓↓↓↓
実際にXAMPPのインストールが開始されます。
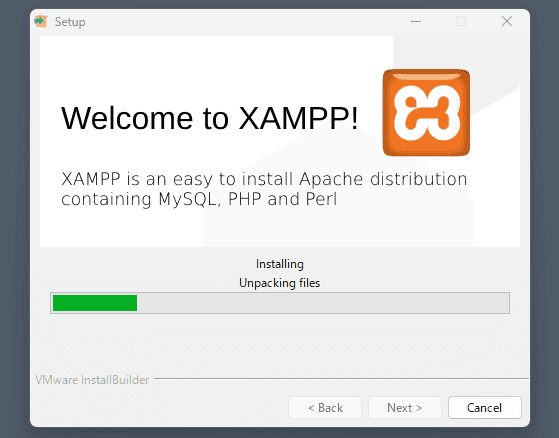
このインストールの途中、
以下の様に「セキュリティの重要な警告」というウインドウが表示されるかもしれません。
(Windowsの場合)
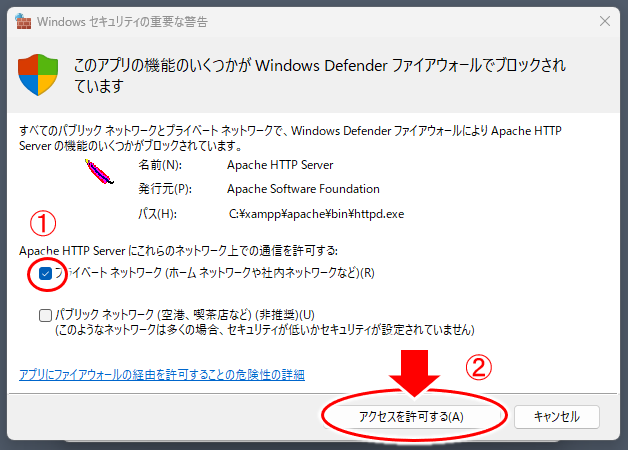
この表示がされる場合は「プライベートネットワーク」の方にチェックを入れて(パブリックネットワークはチェックを外して)「アクセスを許可する」をクリック!
XAMPPのインストールでは、PCのスペックが高ければ割と一瞬で終わります。
PCによっては5分から10分程度かかる場合もありますので(私の古いPCがそうでした)少しコーヒーブレークです。
↓↓↓↓↓↓
インストール完了!
インストールが完了すると、以下の図のような画面が表示されます。
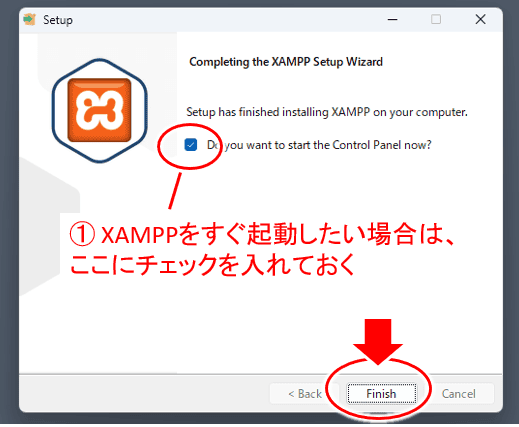
まずXAMPPを起動してみる、ということで
①のチェックはそのままにして「Finish」をクリックしてみましょう。
↓↓↓↓↓↓
XAMPPを使用するための「コントロールパネル」と呼ばれるウインドウが起動します。
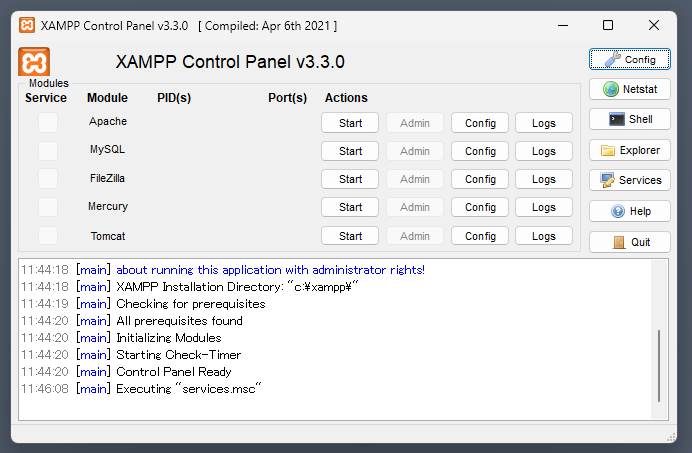
以上でXAMPPのインストールは完了!
(あっという間でしたね。設定等は特に不要です)
続いて動作の確認ですが、
その前にこのXAMPPのコントロールパネルをすぐ起動できるように、ショートカットを作っておきましょう。
(これ作っておかないと、次使いたいときにちょっと困る ^-^;))
XAMPPのショートカットを作っておく
XAMPPはインストール終了時にショートカットを作ってくれないため、すぐ起動できるよう自分で作っておくのが良いです。
Windows11の例ですが、
タスクバーにXAMPPのショートカットを作っておきます。
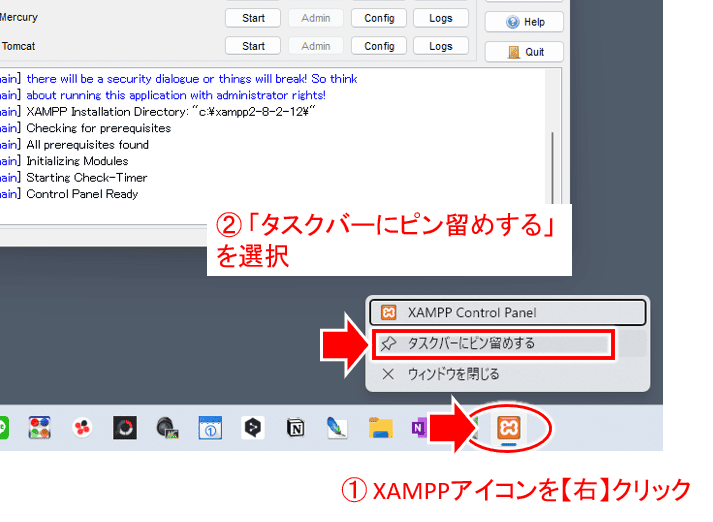
- ①:タスクバーにあるXAMPPアイコンを「右クリック」
- ②:「タスクバーにピン留する」を選択
こうしておけば、XAMPPのコントロールパネルを閉じても、次回すぐまた起動できます。
ショートカットを作る前に、うっかりコントロールパネルを閉じてしまった場合には、以下から改めてコントロールパネルを起動しましょう。
XAMPPのコントロールパネルを閉じてしまった場合には、
XAMPPをインストールしたフォルダを表示しましょう。
何でもいいので何かフォルダを開いて、
アドレスバーのところに「C:\xampp」をコピペしてEnterキーをバシ!
(インストール時にインストール先を指定している場合にはそのパスを入力)
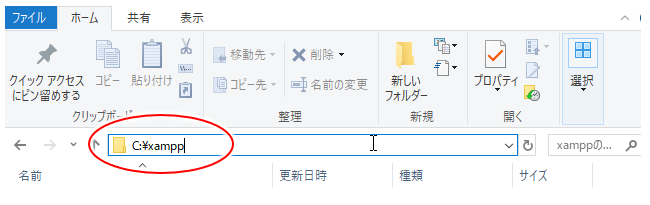
- アドレスバーのところに「C:\xampp」をコピペしてEnterキー押下
↓↓↓↓↓↓
XAMPPのフォルダーが表示されるので、
その中から「xampp-control.exe」を探してダブルクリックしてコントロールパネルを起動。
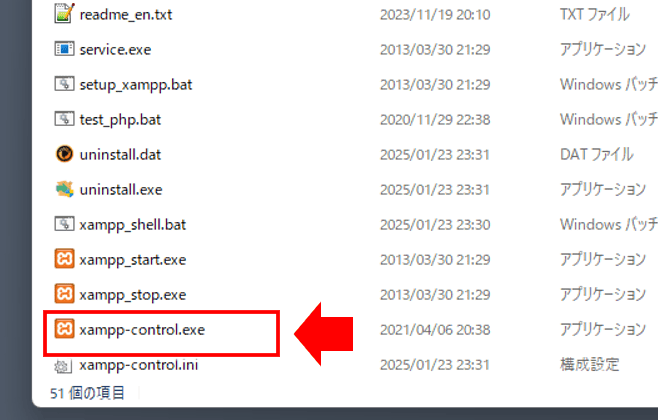
これでXAMPPのコントロールパネルが表示されます。
後は上で見た手順でショートカットを作っておけばOK!
XAMPPの動作確認
では、XAMPPの起動して、実際に動作するか確認しておきましょう。
ここまで見てきたショートカットをクリックして、
以下のようにXAMPPのコントロールパネルを表示します。
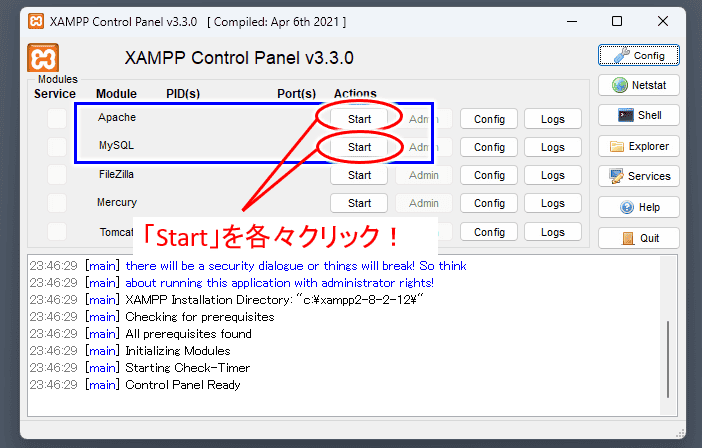
上の赤丸印の「Apache」「MySQL」の「Start」を各々クリックして、
以下のように緑色で表示されればOK.
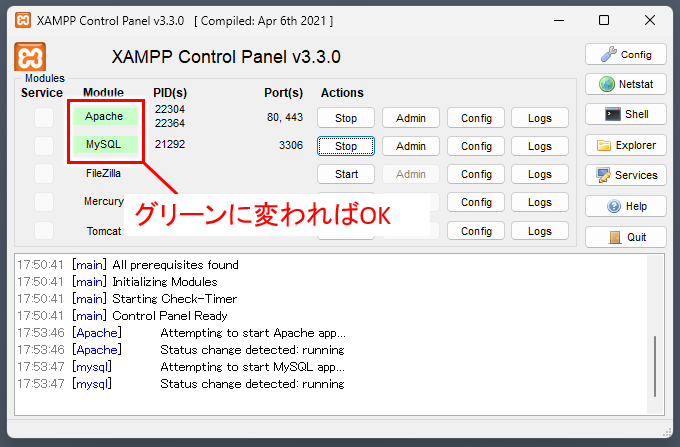
この「Apache」がサーバーで、
「MySQL」がデータベースの役目を果たします。
この時、「Apache」「MySQL」とも、どのネットワークに接続するか、セキュリティの確認ウインドウが表示される場合があるようです。
【Apacheの確認】
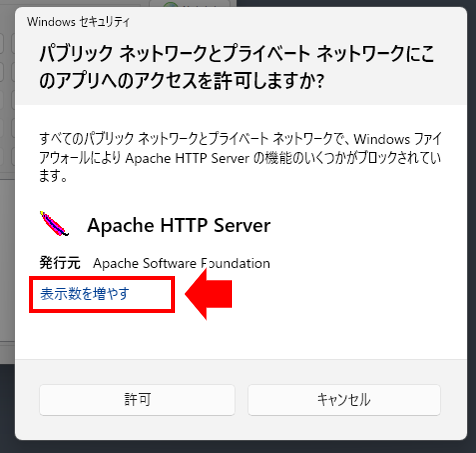
「表示数を増やす」をクリック
↓↓↓↓↓↓
「パブリックネットワーク」(公共のネットワーク:カフェや空港などのWi-Fi)、
「プライベートネットワーク」(自宅や職場など、限られた範囲の信頼できるネットワーク)の各々に対してアクセスを許可するかの選択が出来るようです。
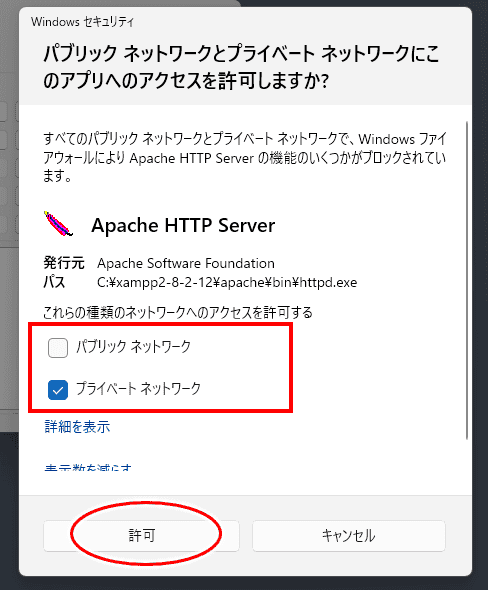
あくまでPC上の環境で色々テストしてみる、という使い方なら「パブリック」は選択せず「プライベート」だけにチェックしておくのが良いですね。
チェックを入れた後は「許可」ボタンをクリック。
↓↓↓↓↓↓
【MySQLの確認】
続いてMySQL(データベース)のセキュリティ確認。
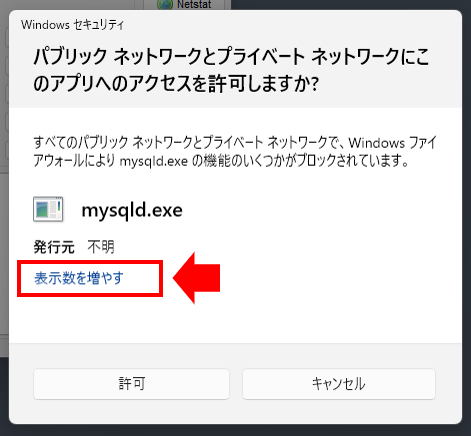
同様に「表示数を増やす」をクリック
↓↓↓↓↓↓
接続するネットワークについても同様に、
パブリック、プライベートのチェックボックスが表示されます。
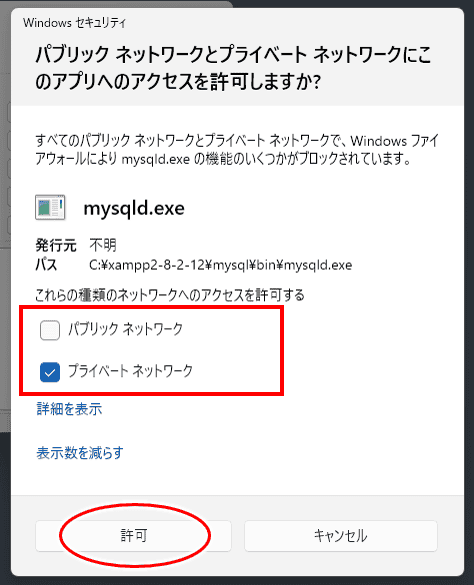
こちらもプライベートネットワークにチェックを入れて
「許可」をクリックしておけばよいと思います。
この2つが動作すれば、
パソコン上でワードプレスをインストールしてワードプレスも動かせますね。^-^)
※)他にもFileZillaとかMercuryとかの項目がありますが、特に使用しないので気にしなくてOK。ぶっちゃけこの「Apache」と「MySQL」の2つが起動できればその他は普段は使いません。
エラーとなってApacheが起動できない場合
サーバーの役目を果たすApacheを起動しようとしてエラーとなり、赤い文字が沢山表示される場合があります。
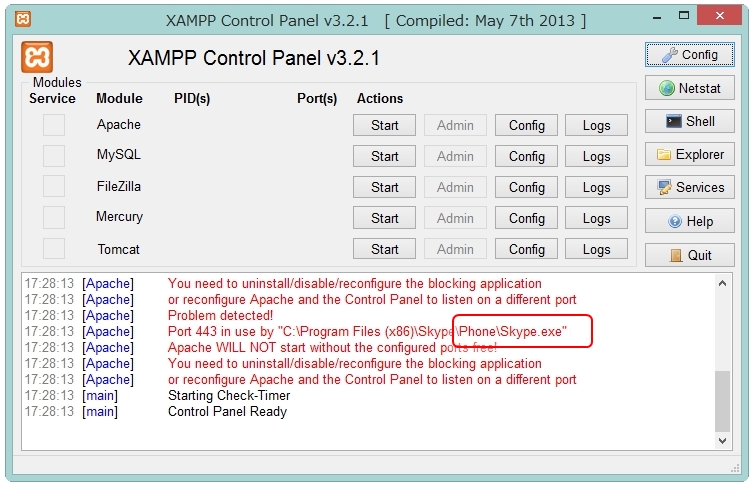
この例では、になりますが、
赤字の部分をよく見ると、この場合は「Skype.exe」と表示されてますね?
つまり、今パソコン上で動作しているSkypeがXAMPP起動に必要な何かを既に使ってしまっていて、それとパッティングして起動できない、となっています。
(ここでは Port 443 というのが使われてしまっている、と表示されてますね)
Skypeだけでなく他のアプリでも同様にバッティングする場合があり、このようにエラーになったらSkypeやブラウザなど、他のアプリケーションを一度終了して、再び「Apache」「MySQL」の「Start」をクリックしてみてください。
※)それでもダメならパソコンを一旦再起動して、まずXAMPPを最初に起動してみるか、スカイプの設定を以下の記事を参考に変えてみてください。
xamppでapacheやmysqlが起動しない!スカイプのポート設定解決したぞ
ワードプレスのインストールについて
引き続きパソコンにワードプレスをインストールする場合には、以下を見てみてください。
XAMPPでワードプレスのインストール方法!設定やその使い方を分かりやすく解説
また、ワードプレスをインストール後、テーマなどのアップロードをすると思いますが、
多分「アップロードするファイルのサイズが大きいので出来ません」みたいな表示がされると思います。
最初に、アップロードサイズの変更をしておくと良いですが、
アップロードサイズの変更については以下を見てみてください。
パソコン上の環境が便利な点
ここで見たように、パソコンでワードプレスを動かすためのXAMPPというソフトのインストールはすぐできると思います。表示されるインストーラーのガイドを順次見ながら進めるだけで、特に面倒なことはありません。
一旦こうしたパソコン上でワードプレスを動かせる環境を手に入れると、今までネット上のワードプレスで何かする時おっかなびっくりやっていたことが、パソコン上でまずテストできるので、安心度がグンと変わります。
怖くて中々やれなかった、とか、何かやりたかったけど実際のブログで行うのは気が引けた、ということも、パソコン上で気楽な感じで試すこともできて、それだけで俄然スキルアップにつながりますね。
あなたの今後の大きな武器となるよう、
ここでしっかりパソコン上でワードプレスが動かせる環境を整えておきましょう!
ワードプレスを使ってブログで収入を上げたい、収入を上げたいけどどうしたら良いか分からない、という場合には、以下のメルマガにもぜひ登録してみてくださいね。


コメント