
自作プラグインの承認後、公式ディレクトリのSVNにコミットした後に readme.txt も英語に直してます。
プラグインのページを見てみるとすぐ反映されてますが、日本語環境の場合にはやっぱり日本語で表示してほしい。
ということから、wordpress.org 上で日本語の翻訳追加して、ついでに翻訳編集者の申請をして実際に反映までを解説しています。
「Ad Auto Insert H」というプラグインの翻訳操作例ですが、ご参考までに。
翻訳を手伝いませんか?
まずはwordpress.org にログイン後、プラグインページで「翻訳を手伝いませんか。」をクリックして翻訳をしてみる。
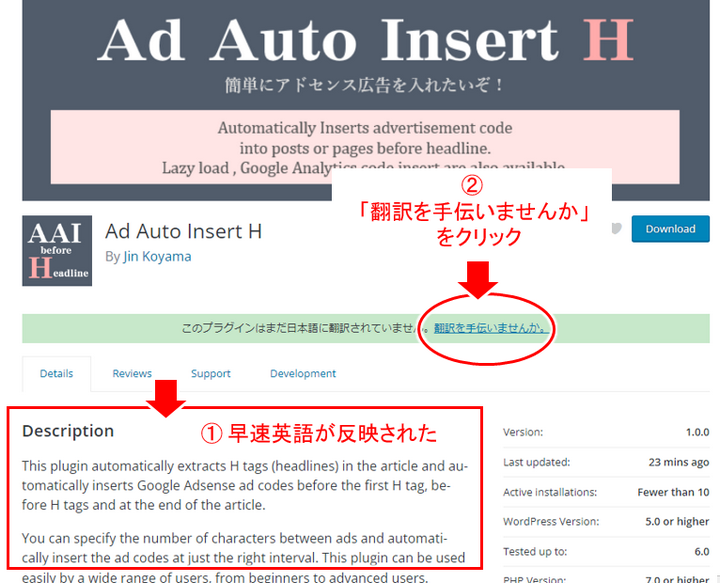
- ①:英語に直した readme.txt の内容は、すぐ反映された
- ②:ということで「翻訳を手伝いませんか」をクリック!
↓↓↓↓↓↓
翻訳状況が表示されます。
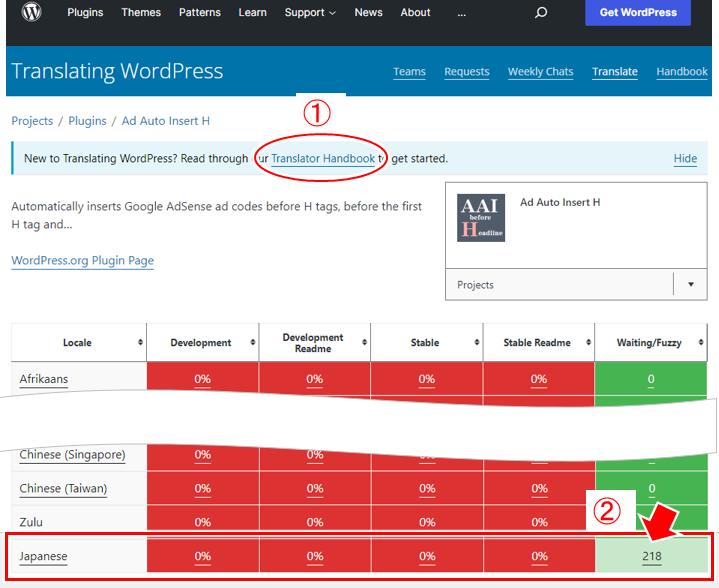
①に翻訳のためのハンドブックのリンクが表示されるので、クリックしてざっと確認。
その後に表示されている翻訳状況の表中「Japanese」を探して(一番下にあった)、②の(このプラグインの場合では)「218」と表示されている数字をクリック。
↓↓↓↓↓↓
プラグインの翻訳状況の詳細が表示されます。
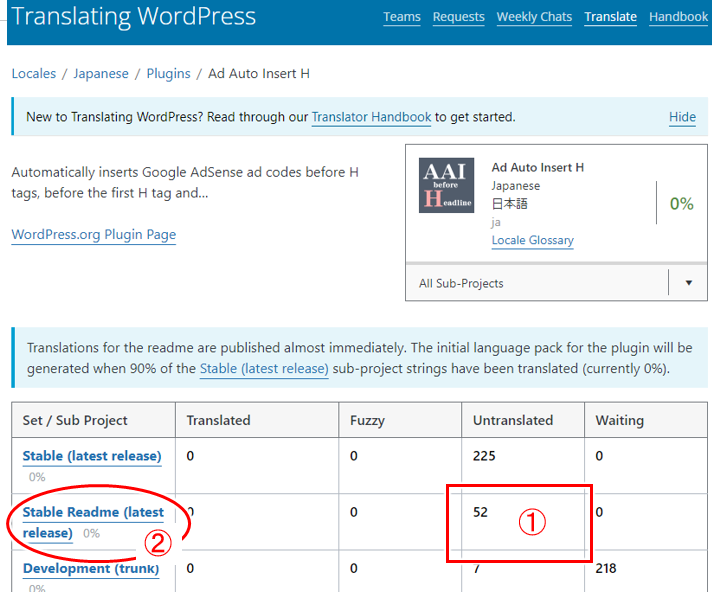
①に「52」と表示されてますが、ReadMe.txt の中で 52か所の翻訳対象があるってことですね。
表のすぐ上に「Stable(latest relase)の90%が翻訳されたら...」みたいなことが書かれているので、②の「Stable Readme(latest release)」の行の①「52」をクリックしてみる。
↓↓↓↓↓↓
翻訳対象の文字列一覧が表示される
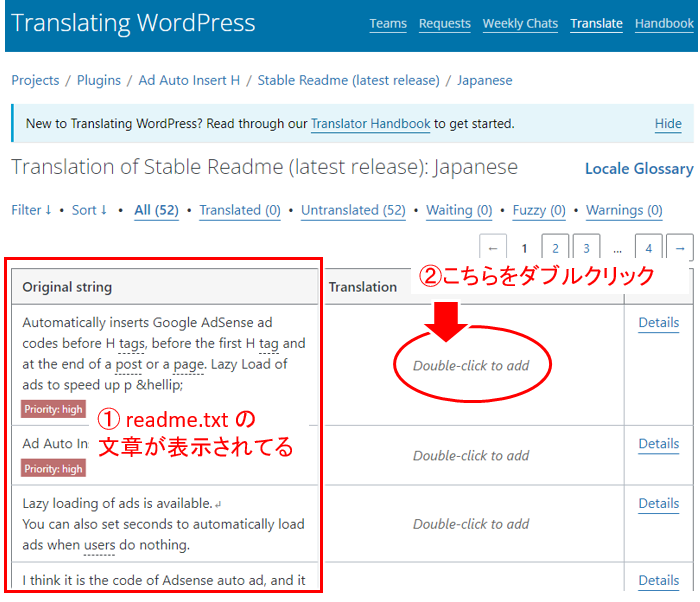
- ①:ReadMe.txt 内の翻訳対象の文字列が表示される
- ②:一番上から「Double-click to add」(翻訳を追加するにはダブルクリック)をダブルクリック!
これで翻訳追加が以下のようにできます。
実際に翻訳を追加
ダブルクリックした対象の文字列に翻訳追加ができるようになります。
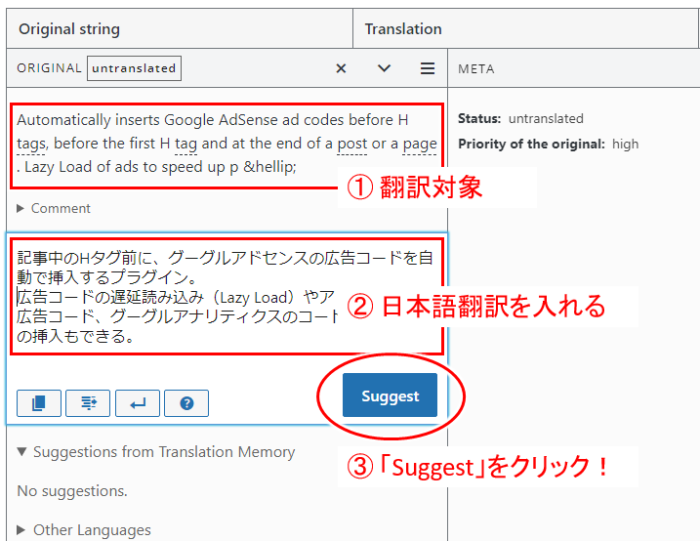
- ①:ダブルクリックした翻訳対象の文字列
- ②:その下に翻訳した日本語を入れる
- ③:翻訳を入れ終わったら「Suggest」(提案)をクリック!
↓↓↓↓↓↓
その後順次、自動的に次の文字列へと
翻訳していく状態になりますね。
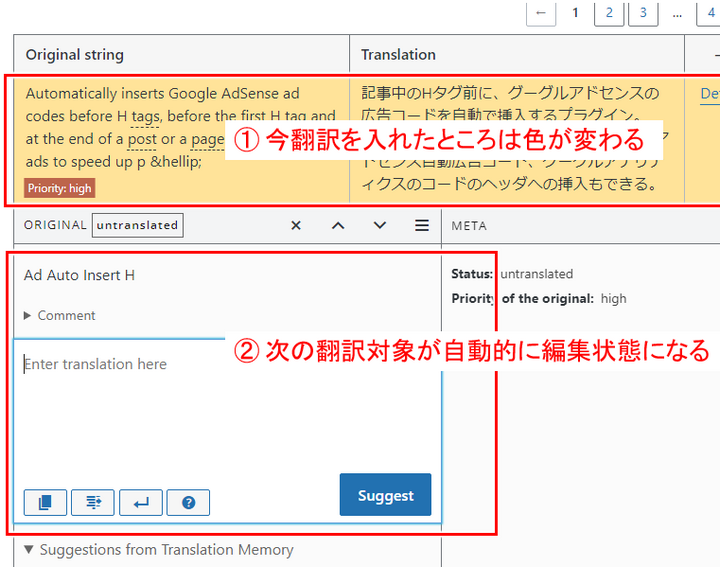
- ①:先ほど翻訳した箇所は色が変わって表示され、
- ②:次の翻訳対象が自動的に編集状態になる
こんな感じで一通り日本語翻訳を入れていきます。
提案した翻訳はいつ反映されるのかな?と2日ぐらいまっても待ち状態が続いているようなので、この際「自分のプラグインは自分が翻訳編集者になった方が早い!」、と、翻訳編集者の申請をしてみました。
翻訳編集者になる!
翻訳者には以下3つのステータス(役割と権限)がありますが、各々以下の通り。
- ゲスト(Guest):単に翻訳を見たりできる
- 寄稿者(Contributor):翻訳を提案できる
- 翻訳編集者(Translation Editor):実際に翻訳したり、翻訳の提案を承認したりできる
上で翻訳した時、自分のステータスは「寄稿者」なので、翻訳した内容はすぐ反映されるのではなく承認を待たないといけない。
そこで自分のプラグインは自分が「翻訳編集者」になれば、自分で翻訳を承認できるようになりますし、意図しない日本語に修正されることもあるかも、なんて心配もなくなります。
(やっぱり自分が一番わかってますし、そもそもプラグインは日本語をベースに作ってますので。どちらかというと英語が変になってないか誰かに見てほしい(笑))
では早速翻訳編集者への申請から。
翻訳編集者に申請する
翻訳編集者への申請は非常に簡単。
上の方で見た流れと同じで以下順次進めます。
「翻訳を手伝いませんか。」をクリック
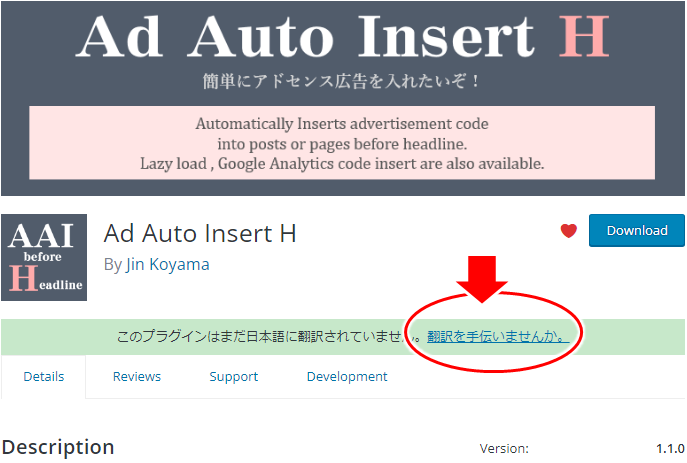
↓↓↓↓↓↓
翻訳言語の一覧で、
最下段の日本語(Japanese)の行の数字をクリック!
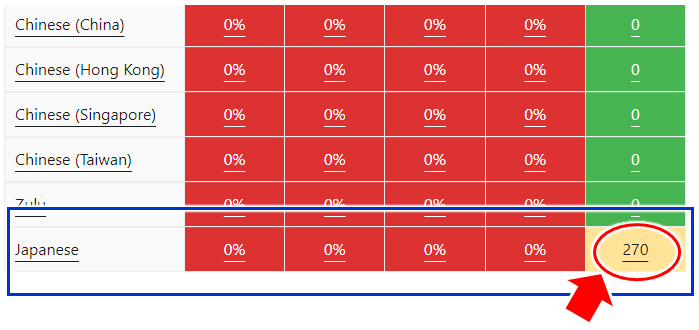
↓↓↓↓↓↓
(すでに翻訳提案をしている場合)下段に寄稿者( Contributor)として
自分が表示されていると思います。
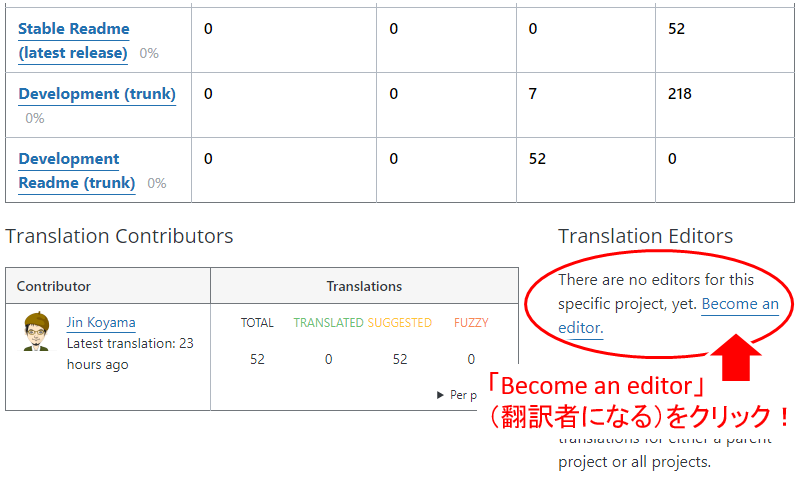
横に表示されている「Become an editor」(翻訳者になる)をクリック!
↓↓↓↓↓↓
翻訳編集者への申請用ページが表示されます。
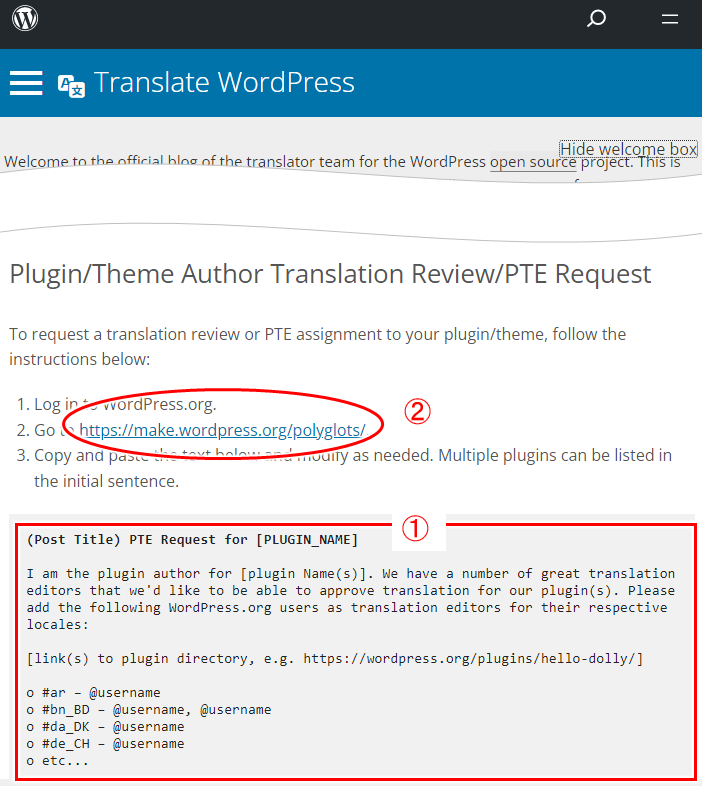
下段①に申請用のフォーマットが表示されるので、これを必要に応じて編集して送ればOK。
①をまず丸っとコピーしておいて、②のリンクをクリック!
↓↓↓↓↓↓
申請フォームがあるので、
上の①でコピーした内容を貼り付けてチョコチョコっと編集します。
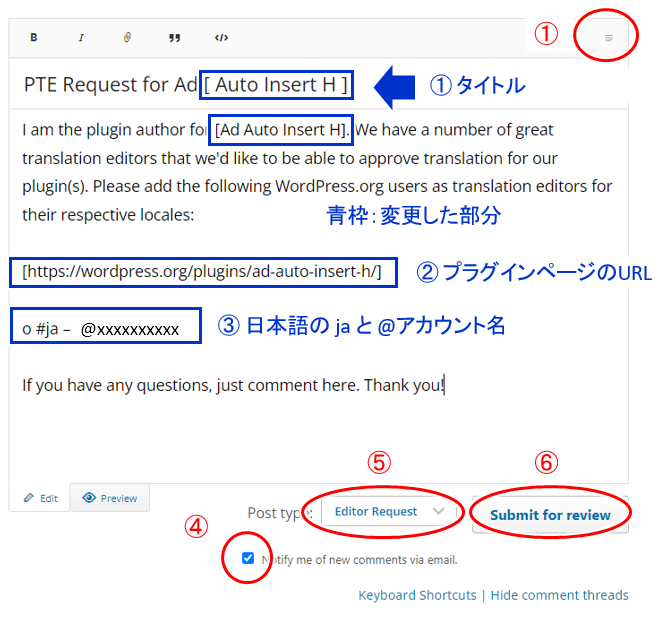
- ①:右上をクリックしてタイトルを入力(自分のプラグイン名へと修正)
- ②:自分のプラグインページのURLへ修正
- ③:日本語の「#ja」にして、自分のアカウント名へと修正
- ④:メールでこの申請に対するコメントを受け取れるようにチェックを入れておく
- ⑤:「Editor Request」(編集者リクエスト)に変更
- ⑥:「Submit for review」(申請)をクリック!
ここで送る英語の申請文は、英語的に正しく修正しようとすると「今回申請するのは複数人の編集者ではなくて一人だから単数にしないといけないのかな」とか考えちゃいそうですが、気にせず最低限の修正だけでOK。
(申請用のフォーマットとして表示されてる文なので、受け取る側は分かってくれます。下手に直したりそれに時間を使うより必要箇所だけ修正すればOK)
↓↓↓↓↓↓
以上で申請自体は終わりですが、上の手順で「申請に対するコメントがメールで受け取れるようにチェックを入れた」(④)ので、以下の確認メールが来ます。
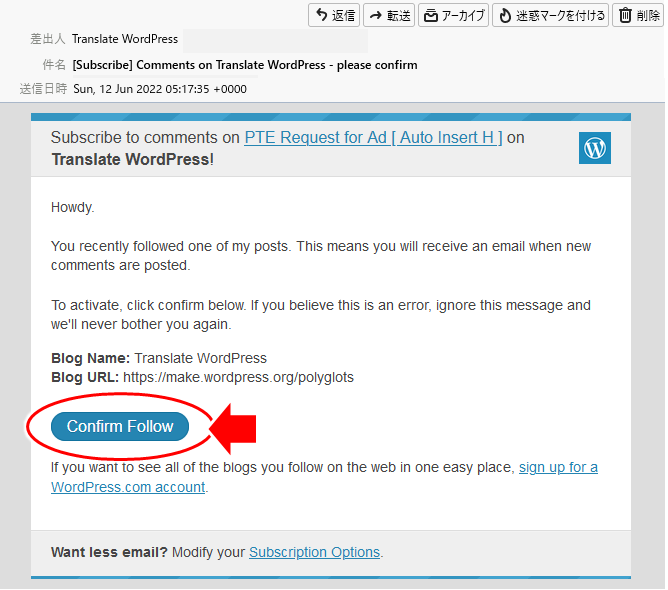
- 「Confirm Follow」(フォローするよ!)をクリック
↓↓↓↓↓↓
クリックすると以下のような表示がされますが、
単に確認するだけで、特に何かする必要はない。
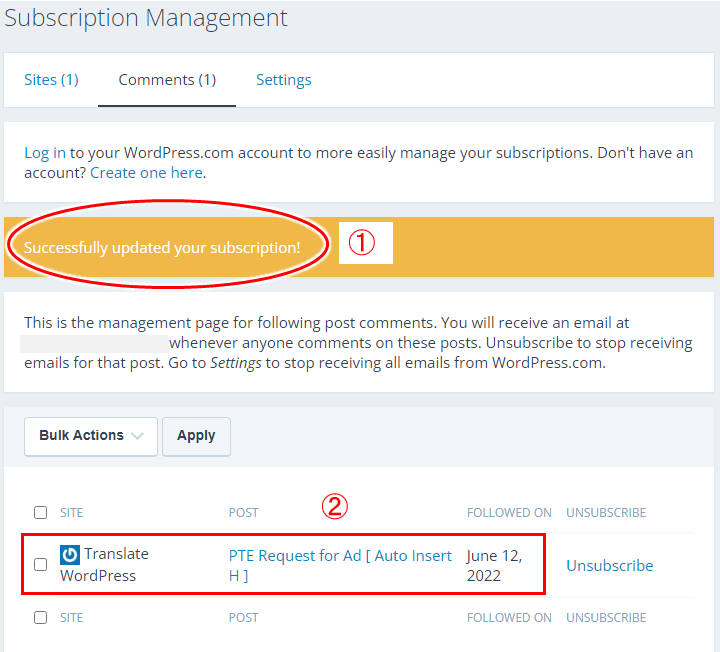
- ①:フォローが無事で来たよ、の旨の表示
- ②:フォローした内容が表示される
①では黄色背景で表示されているので、え?なにかエラーや注意かな?なんて思いましたが、内容的にはフォローが無事で来たよ、のお知らせ。
(小心者の私としては一瞬ドキっとしちゃいました(笑))
以上で翻訳編集者への申請も終わり、結果をしばらく待ちます。
翻訳編集者に追加したよ連絡
申請した2日後には、翻訳編集者に追加したよ!という連絡がメールできますね。
(忙しい中、確認してくれてありがとう!)
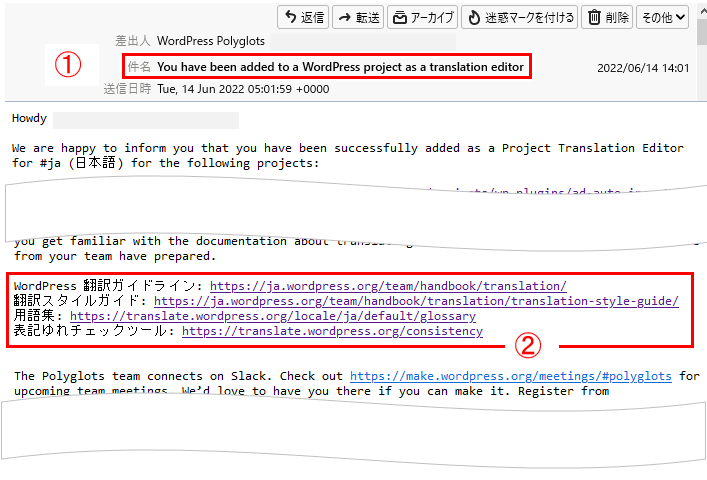
- ①:件名は「Yout have benn added to a WordPress project as a translation editor」
(翻訳編集者として追加されました) - ②:関連リンク
②の関連リンクには以下がありますが、
ワードプレス全体として質を維持するためのスタイルガイド(全角、半角、句読点、スペースの使い方など)や用語集(こうした表現を使う、といった英語、日本語の翻訳統一ガイド)があるので、ざっと目を通しておくのが良いですね。
- WordPress 翻訳ガイドライン: https://ja.wordpress.org/team/handbook/translation/
- 翻訳スタイルガイド: https://ja.wordpress.org/team/handbook/translation/translation-style-guide/
- 用語集: https://translate.wordpress.org/locale/ja/default/glossary
- 表記ゆれチェックツール: https://translate.wordpress.org/consistency
またもう1通以下のメールも来ます。
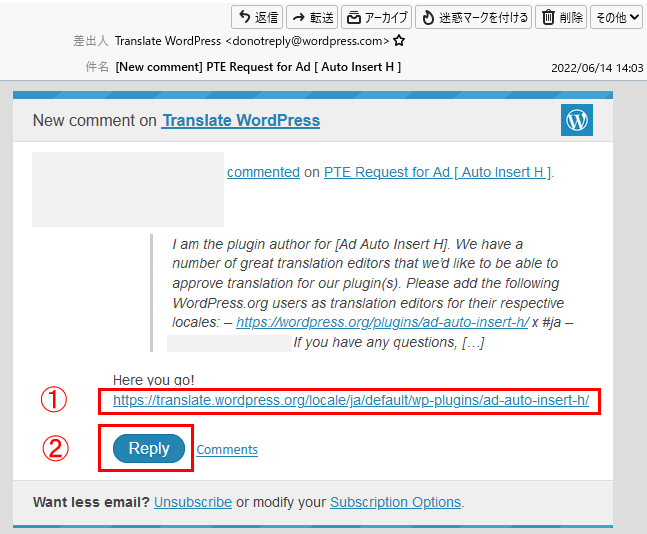
こちらは、申請した内容に対してコメントされたよ、といった通知メール。
①のリンクを確認してみると、以下のように自分のステータスが「Editor」(翻訳編集者)に変わってます。
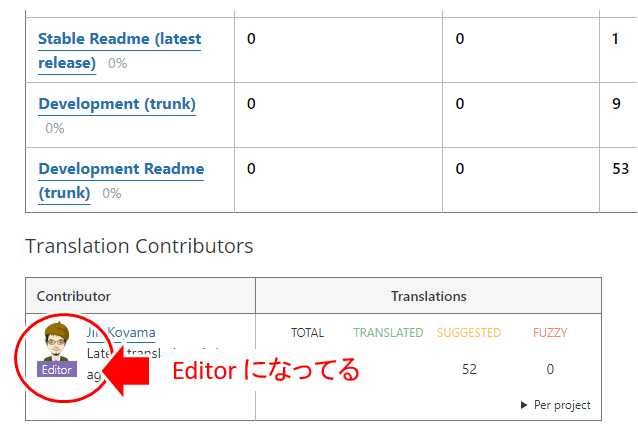
コメントに対して返信した方が良いのかな、と②の「Reply」(返信)をクリックして...
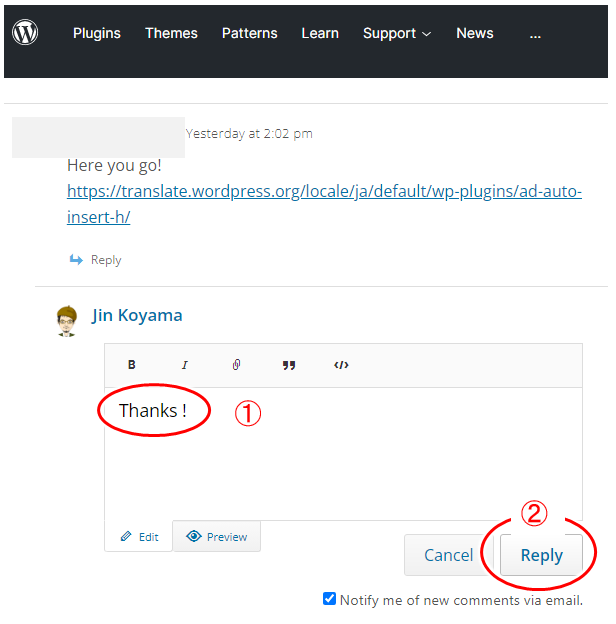
「Here you go !」(はい、どうぞ!)と元気良さげなコメントだったので、
返信には①「Thanks !」(ありがと!)と、こちらも同じ調子で短い返信として②の「Reply」をクリックしたのでした。
実際に翻訳を有効にする(承認する)
翻訳編集者になったら、上の方で既に寄稿者として翻訳したもの(承認待ち状態になっている翻訳)を承認出来るようになりますね。
「Waiting」(承認待ち)の数字をクリック!
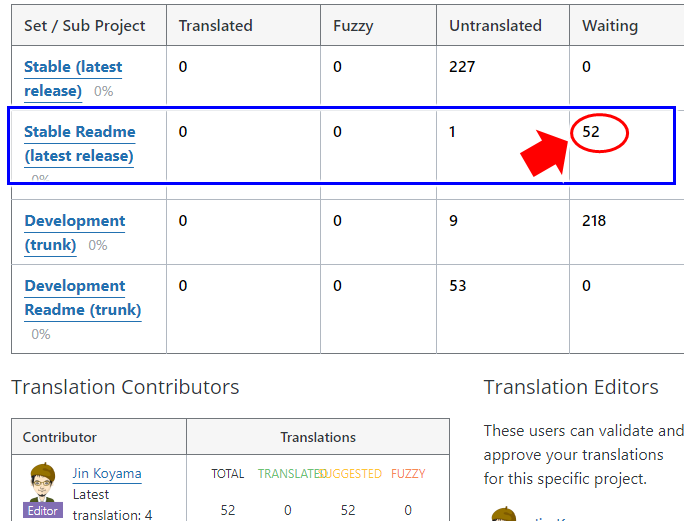
↓↓↓↓↓↓
翻訳承認待ちの一覧を表示して、順次承認していく。
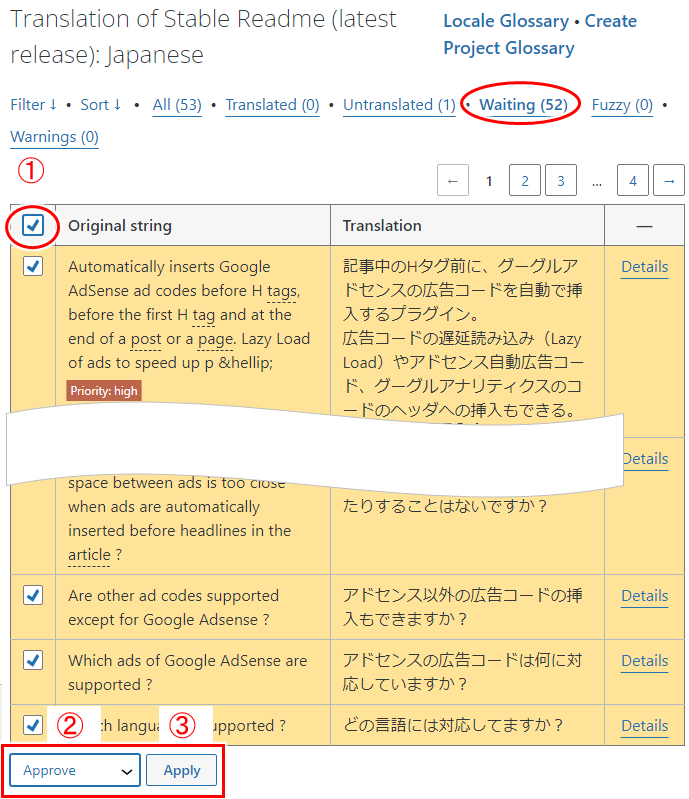
- ①:左上をクリックして、リストに表示されている承認待ちの翻訳すべてにチェックを入れる
- ②:「Approve」(承認)を選択
- ③:「Apply」(適用)をクリック!
この操作を順次行い、承認待ちの翻訳をすべて承認していきます。
すべての承認操作が終わって「All」をクリックして改めて見てみると...
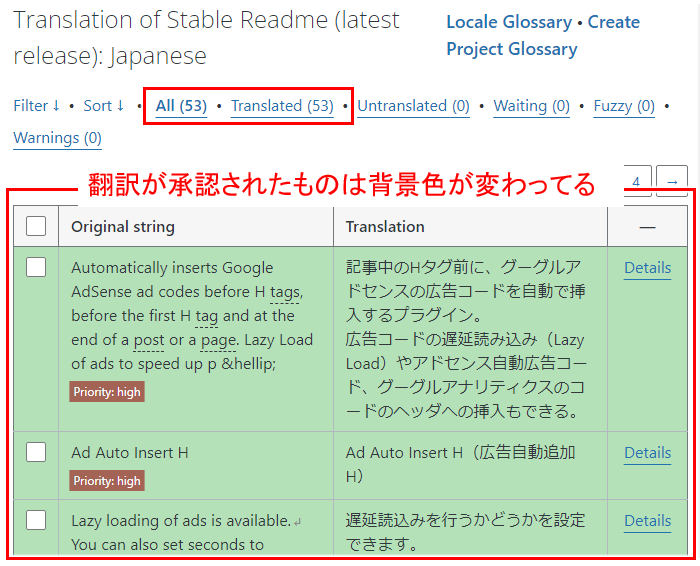
翻訳を承認したので、背景色が黄色から緑に変わってますね。
プラグインのバージョンアップがあり、Readme.txt の内容が変わったら、同じ手順で翻訳していけばOK。
ちなみに翻訳編集者となると、翻訳した文は承認待ち状態にならず、いきなり承認された状態になります。
何か間違っちゃったなどでもすぐ編集&反映できるようになって嬉しいですね。


コメント