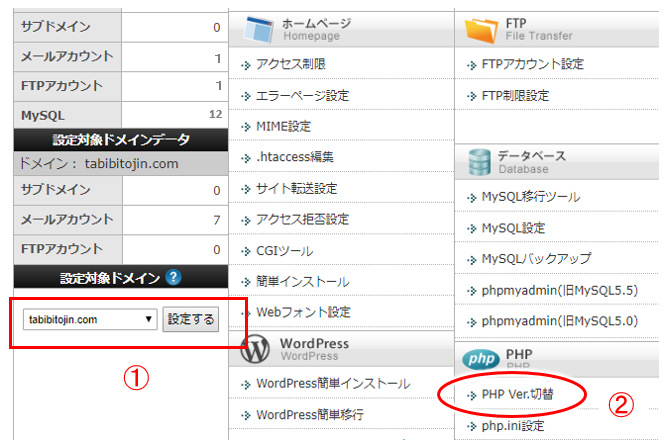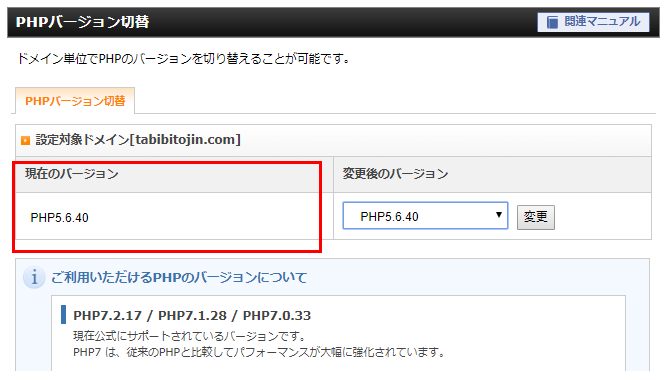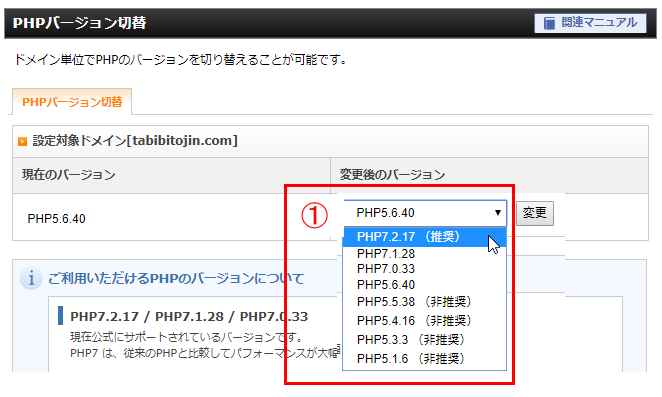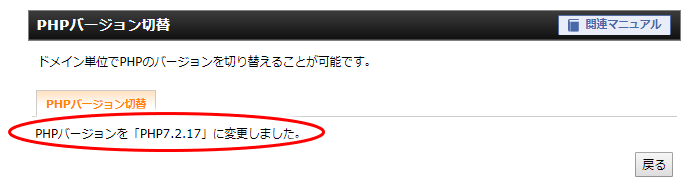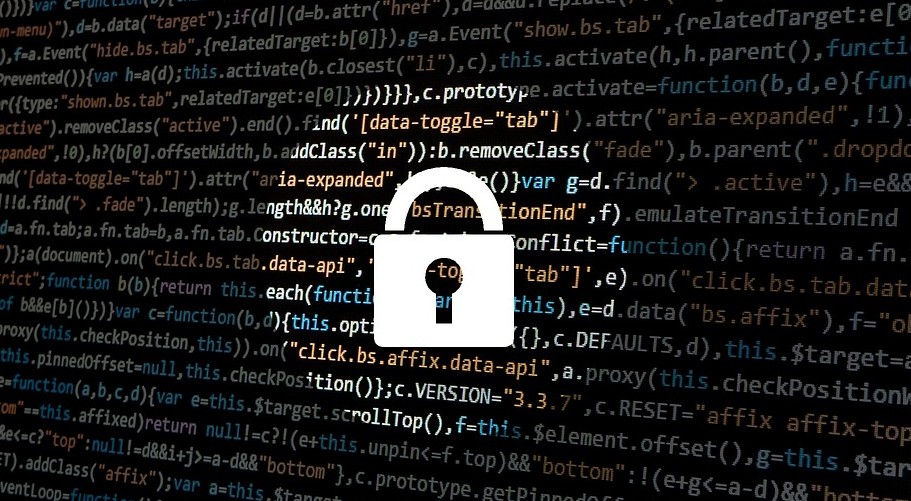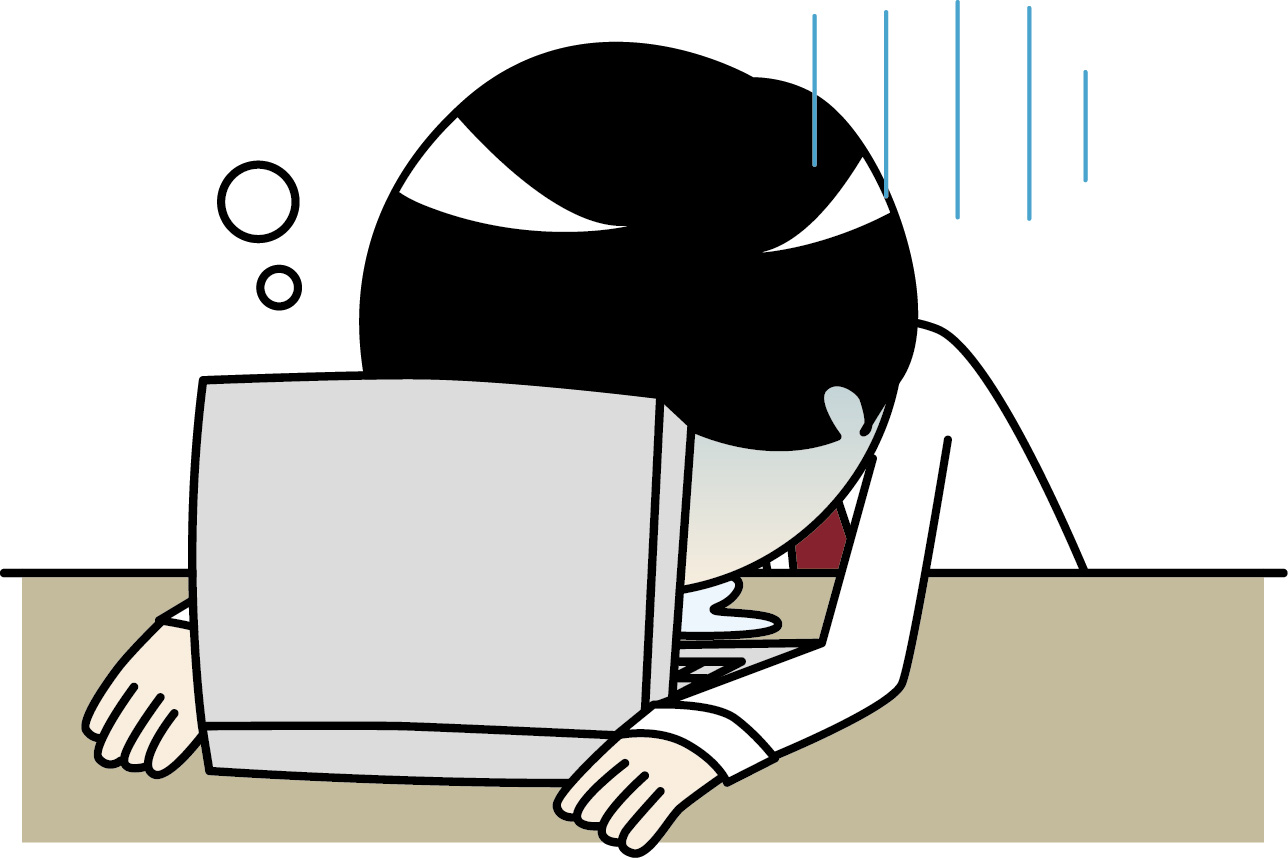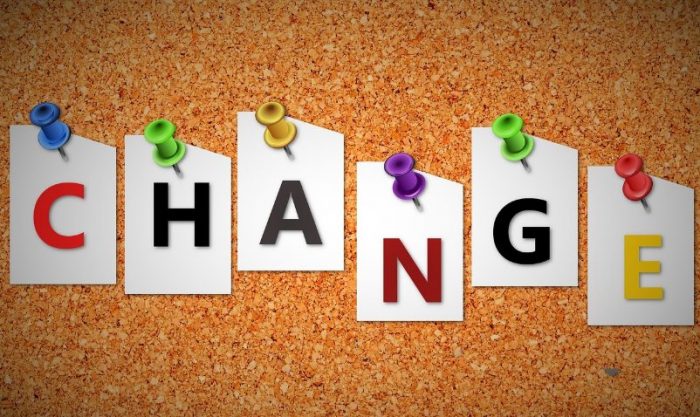
ワードプレスのバージョンが上がって、PHPのバージョンはいくつ以上の対応でないと動作しない、とか、パソコン上でワードプレスを動作させるソフトのPHPバージョンを上げたい、という場合があります。
こういった場合、まず、そもそもですが「自分のサイトやブログはどのPHPバージョンで動作しているか」を確認したり、必要であれば「自サイトのPHPのバージョンを上げる」(PHPバージョンを変更する)、ということが必要になります。
ここではエックスサーバーの場合ですが、自分のブログやサイトが動作しているPHPバージョンの確認方法と、そのPHPバージョンの切り替え方法(バージョンアップの仕方)を見ておきましょう。
PHPバージョンの確認
まず自分のサイトやブログのPHPバージョンの確認ですが、「エックスサーバー」⇒「サーバーパネルにログイン」した後、以下の操作を行います。
- ①:調べたいドメインに切り替え
- ②:「PHP Ver.切替」をクリック!
↓↓↓↓↓↓
以下の様に「PHPバージョン切替」画面が表示され、現在のPHPバージョンが分かります。
上の例では、現在のPHPバージョンは「PHP5.6.40」であることが分かりますね。
PHPバージョンの切り替え
ワードプレス関連でPHPバージョンを最新にしたい、とか、PHPバージョンを新しいものにしたがプラグインなどで不具合が出るので古いバージョンに戻したい、というような場合があります。
こんな時はPHPバージョンを切り替えれば良いですが、その切り替え方法も見ておきましょう。
上の方で見た「PHPバージョン切替」画面で以下の様にすればOK。
注意)PHPバージョンを切り替える場合、元々のPHPバージョンは何だったか覚えておきましょう(何かあれば、元のバージョンに戻すため)
- ①:変更後のバージョンで、切り替えたいPHPバージョンを選ぶ
「PHP7.2.17(推奨)」を試しに選んでみます。
補足)推奨と非推奨について
「推奨」、「非推奨」、というのが表示されてますが、「推奨」は現在公式にサポートされているPHPバージョン。「非推奨」はセキュリティー的に問題があったり、今後バージョンアップされることがない、というもの。PHPバージョンを切り替えるなら「推奨」が付いたものにするのが良いです。
↓↓↓↓↓↓
変更したいPHPバージョンを選んだら、後は確定するだけ。
- ①:「変更」をクリック!
↓↓↓↓↓↓
PHPバージョンが変更された旨の表示がされて、以上で完了!
この後、PHPバージョンを変更したサイトやブログを確認して、何かエラーが出ている、とか、そのそも動作してない、などがあるか、必ず確認しましょう。
何か問題があれば、同じ操作でPHPバージョンを元に戻すなどをすればよいですね。
PHPバージョンのポイント
PHPバージョンを切り替える、という場合には、必ず切替前のバージョンを覚えておきましょう(何かあった時に元のバージョンに戻せるようにしておく)。
また、XAMPPなどパソコン上のローカル環境(テスト環境)のPHPバージョンを変えたい、という場合では、そもそもローカル環境で確認している元々のサイトやブログがどのPHPバージョンで動作しているか確認して、双方のPHPバージョンを合わせる、ということも必要ですね。
(でないと、テスト環境では問題ないが、実際のサイトやブログだとエラーになる、など、変なことになってしまうので、気を付けましょう)