
パソコンでXAMPPを利用してワードプレスをインストールしても、手始めにテーマをアップロードしたりすると、
「アップロードしたファイルはphp.iniで定義された upload_max_filesize を超過しています。」
なんてメッセージが出て、いきなりつまづく場合もありますね。^-^;)
XAMPPを使用する時には、最初にこのファイルのアップロードサイズを増やしておきましょう。
php.iniの探し方
XAMPPにおけるファイルのアップロードサイズは、php.ini というファイルの中で定義されてますので、その値を大きくしてやれば良いですね。
php.ini は「C:\xampp\php」にあります。
上手く探せない場合には、以下の手順で探してみてください。
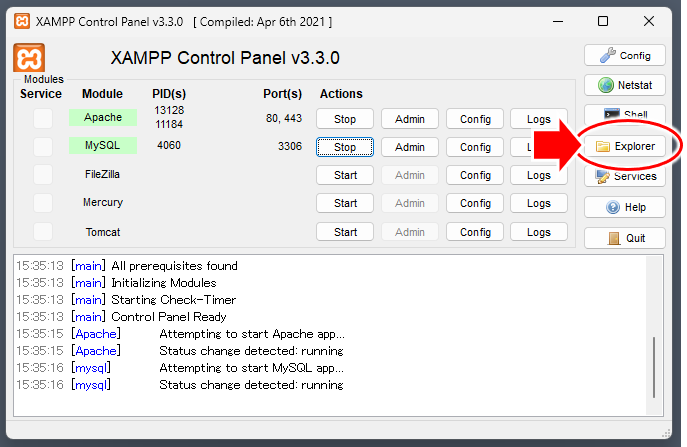
- ①:XAMPPを起動して、コントロールパネルを表示する
- ②:「Explorer」をクリック!
↓↓↓↓↓↓
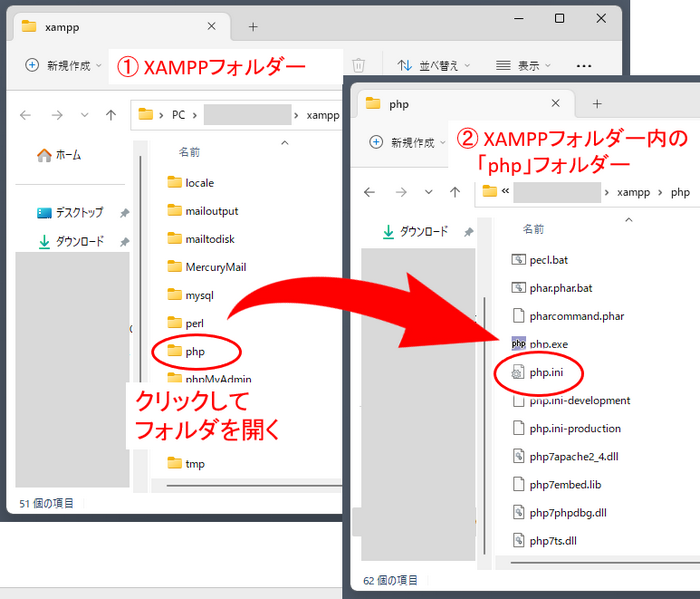
- ①:「XAMPP」フォルダーが表示されるので、その中の「php」フォルダをクリック
- ②:その「php」フォルダーの中に「php.ini」がありますね。
php.ini を開く
続いて、php.ini をメモ帳などのテキストエディターで開きます。
Windows11ならダブルクリックするとメモ帳で開くようですね。
Windows10では以下の手順でメモ帳を選んでみてください。
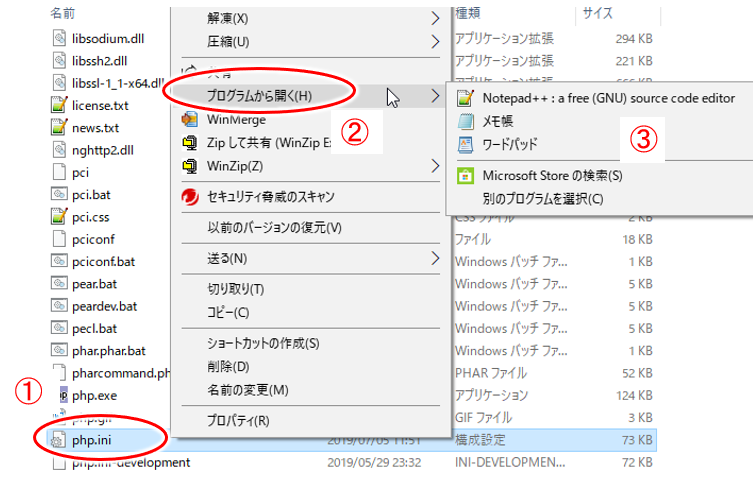
- Windows10では以下の順でメモ帳を選択できます
- ①:「php.ini」を右クリック
- ②:表示されるメニューから「プログラムから開く」にカーソル移動
- ③:開くエディターの候補が表示されるので、その中のものをクリック
③で「このエディターで開きたいんだが候補に出ていない」という場合には、下に表示されている「別のプログラムを選択」から選んでいきましょう。
php.ini の編集
php.ini をテキストエディターで開いたら「upload_max_filesize」を探します。
目視で探すのは大変なので、Ctrlキー + Fキー で検索窓を表示させ「upload_max_filesize」をコピペして探すと早いです。
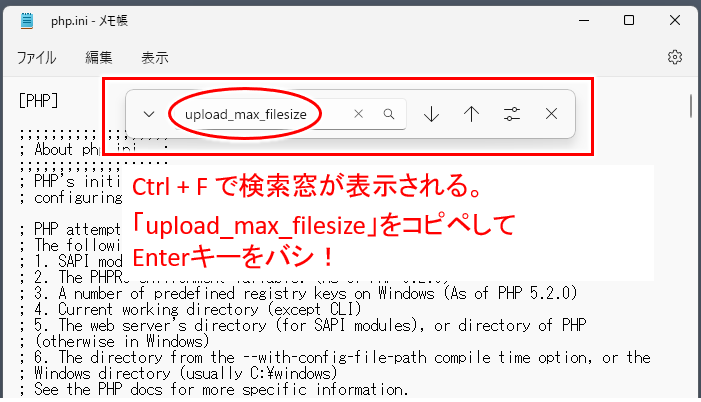
↓↓↓↓↓↓
(これでXAMPPのアップロードできるファイルサイズの上限が変更できる)
XAMPPでは(バージョンが低い場合ですが)
初期状態は upload_max_filesize の値が「2M」とかになっていると思います。
(v3.3.0では40Mになってますね)
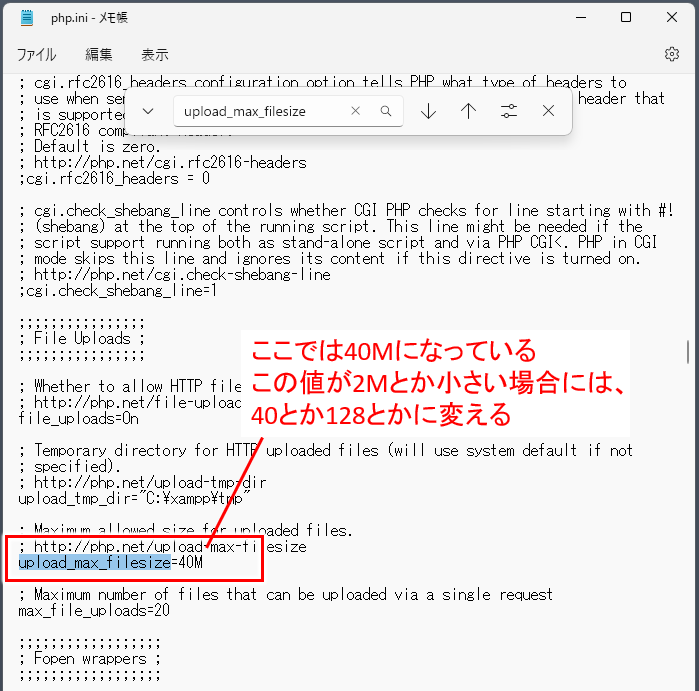
「2M」など小さな値になっている場合には
「40M」とか「128M」など、こんだけあれば十分だろう(どうせパソコン上だし)という値に変更して保存。(保存するのを忘れずに!)
Apacheを再起動
php.ini でファイルのアップロードサイズを変更したら、
XAMPPの「Apache」を再起動してみましょう。
(すでに起動していたら、一旦 Stop して 再び Start)
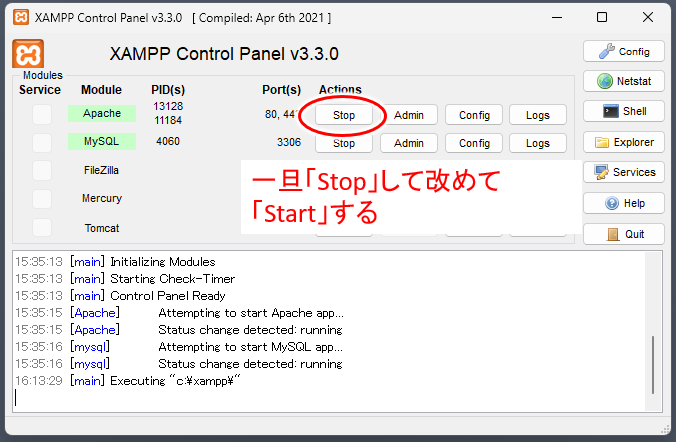
以上で XAMPPのファイルアップロードサイズが変更できたので、必要なファイルを改めてアップロードしてみてくださいね。
変更が反映されているか確認
念のため、アップロードサイズの変更が反映されているかどうか、以下の手順で確認をしておきましょう。
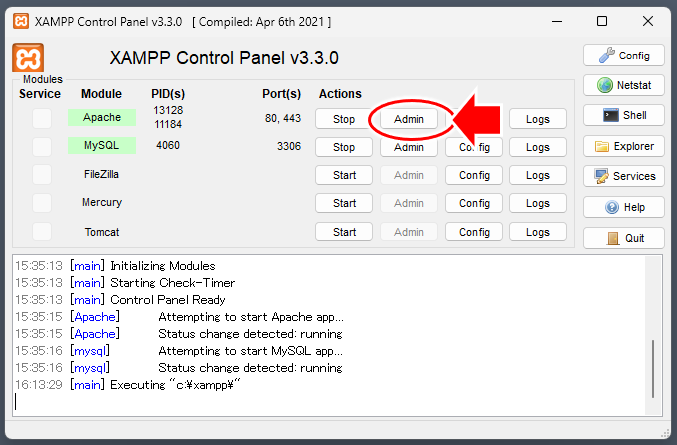
- ①:XAMPPを起動して、コントロールパネルを表示する
- ②:「Apache」をStart
- ③:「Apache」の「Admin」をクリック
↓↓↓↓↓↓
Apache Friends のページが表示されるので、
ページ上段にある「PHPInfo」をクリック!
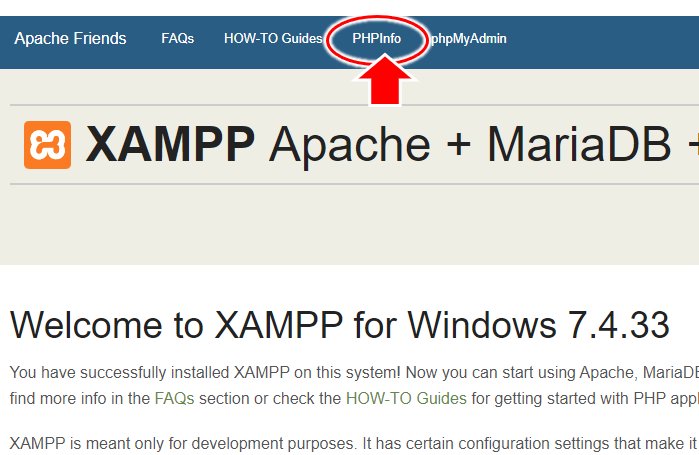
↓↓↓↓↓↓
XAMPPのPHP情報が表示されるので、その中から「upload_max_filesize」を確認。
(表には沢山の項目があるので ctrl + F で検索するのが速いです)
実際確認してみると、以下の様に変更が反映されているのが分かります。
(128M に変更した例)
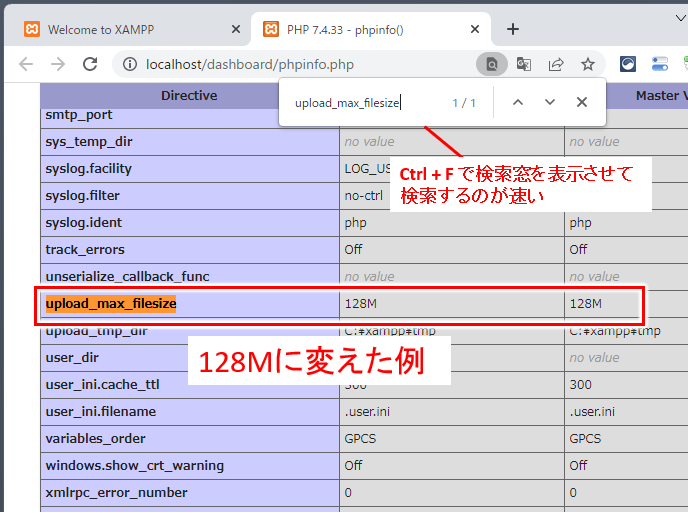
以上で、XAMPPのファイルのアップロードサイズの変更は終了!
ここで見たファイルサイズの容量オーバー以外に、例えばワードプレスの更新をしようとするとダウンロードに時間がかかってタイムアウトエラーとかも結構出ます。
最初にこのタイムアウトエラーも対応しておいた方が良いと思いますので、以下を参照して設定変更しておきましょう。
また、ネットで収入を得たい、ブログで収入を上げたいがやり方が分からない、という場合には、以下のメルマガにも登録してみてくださいね。



コメント