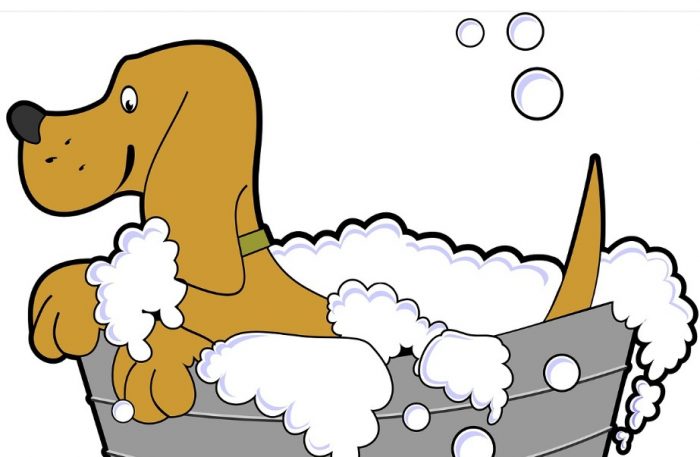
ワードプレスでブログやサイトを立ち上げても、もうこれ要らない、ということで削除したい場合があります。
ここでは私も愛用のエックスサーバーを例にとって、ワードプレスのブログやサイトの削除の仕方の実際を見ておきましょう。
中々やることはないですが、抜けが出ないように、また間違えないようにサクサクっと出来ると良いですね。
全体構成を押さえる
まず何か勘違いしたり、削除し忘れ等ないように、ブログやサイトの全体像を改めて押さえておきましょう。
ブログやサイトの構成は大体こんな感じになると思います。
ということから、サイトやブログを完全に削除するには、以下が必要になる、ということになりますね。
- 1)ドメイン名の契約の解除
- ドメインは残しておく、という場合にはそのままにしておけばOK
- 2)サーバー関連のデータ削除
- ドメイン設定
- ワードプレス
- MySQLデータベース
- 3)その他関連する設定の削除
- Googleサーチコンソール
- Googleアナリティクス
- Googleアドセンス など
1)ドメイン名の契約
ドメイン名だけは残しておきたい、という場合には不要ですが、ドメイン名もそもそもいらなくなった、完全に全てを削除したい、という場合には、取得済のドメインの契約は終了しておく必要があります。
半年や1年単位で銀行振り込み、などで契約更新している場合には、次の更新をしなければ良いですね。
ただ、カードなどを使って自動更新などしている場合には、忘れずに自動更新を止めておきましょう。
2)サーバー関連のデータ削除
3つの構成
ブログやサイトは、ワードプレス、という単一のものだけで構成されているのではなく、複数の構成となってます。
どのレンタルサーバーでも大抵同じだと思いますが、エックスサーバーでは以下3点。
- ドメイン設定
- ブログやサイトの住所となるドメイン名の設定
- ワードプレス
- 設定したドメイン名(住所)に対して、家に相当するワードプレス(ブログやサイトの本体)
- データベース(MySQL)
- ワードプレスで表示する記事などのデータを保存する場所
エックスサーバーでは、1つ目にある「ドメイン設定」を削除すると、それに関連して2つ目のワードプレスも削除されます。
ただし、いきなりドメイン設定を削除すると、3つ目にあるデータベースがどれか分からなくなるので、事前にそこだけを調べておく必要があるので注意です。
ということから、サーバー関連の削除手順は以下のような流れになります。
- サーバー関連の削除手順
- 1)データベースを調べる
- 削除しようとしているワードプレスが使っているデータベースは何かを調べておく
- 2)ドメイン設定の削除
- 同時にワードプレスも削除される
- 3)データベースの削除
- ワードプレスが使っていたMySQLデータベースの削除
- 1)データベースを調べる
では、データベースを調べる、というところから順に進めて行きましょう。
1)データベースを調べる
削除するサイト/ブログのワードプレスが、どのデータベースを使っているか確認しておきますが、これはエックスサーバーの「WordPress簡単インストール」メニューからすぐ分かります。
「エックスサーバー」⇒「サーバーパネルにログイン」から、以下の様に削除対象のドメインを選びます。
ここでは「exmaple.com」を削除する、ということで進みます。
- 「設定対象ドメイン」から、削除したいドメインを選択!
- その後「設定する」をクリック!
↓↓↓↓↓↓
続いて「WordPress簡単インストール」を見てみます。
- ①:「設定対象ドメインデータ」が削除したいサイトやブログのドメインになっているか確認
- ②:「WordPress簡単インストール」をクリック!
↓↓↓↓↓↓
以下の様に、使用しているデータベースの情報が表示されます。
はい、これでデータベース名が分かりましたね!
ここでは今回削除しようとしている「example.com」で動作しているワードプレスは「tabijin_wp8」という名前のデータベースを使用していた、ということが分かりました。(ということで、忘れないようにメモしておきましょう)
2)ドメイン設定の削除
データベースの名前が分かれば、次はいよいよ「ドメイン設定」の削除です。
これを削除することで、ワードプレス本体やメールなど関連する情報も一気に削除されることになります。
- 「ドメイン設定」をクリック!
↓↓↓↓↓↓
設定されているドメイン名が一覧で表示されるので、削除対象(ここではexample.com)を探し、「削除」をクリック!(確認画面が表示されます)
- 対象のドメイン名にある「削除」をクリック!
↓↓↓↓↓↓
削除の確認画面が表示されます。
- ①:削除対象のドメインか、しっかり確認
- ②:何が削除されるか補足説明があるので、こちらもしっかり確認
- メールデータやメールアカウント、FTPアカウント、ワンクリックインストール機能を利用して設置したプログラムを含む、という説明がありますが「ワンクリックインストール機能を利用して設置したプログラム」というのがワードプレスになりますね。
- ③:「削除する」をクリック!
↓↓↓↓↓↓
意を決して「削除する」をクリックしても、ところがどっこい、といった感じで、以下のようなメッセージが表示されますね。
- 「選択中の「設定対象ドメイン」を削除することはできません
- 「設定対象ドメイン」をクリアした後に、改めて削除してください
と表示されるので、最上段に表示されている、ドメイン名の横の「クリア」ボタン(①にあるボタン)をクリック!
↓↓↓↓↓↓
サーバーパネルのトップ画面に戻りますので、改めて「ドメイン設定」をクリック!
- 「ドメイン設定」をクリック!
補足)「削除しようとしていたドメイン」の設定の中で、それ自体を削除しようとした形になったので(つまり自分の設定の中で自分自身を削除しようとしていたので)、一旦設定対象ドメインを未定の状態に戻した(外に出た)、というような感じですね。
ちらっとみると、設定対象ドメインが「設定対象ドメイン未指定」になってます。
↓↓↓↓↓↓
後は先ほど行った削除の操作を繰り返します
- 削除したい対象のドメイン名にある「削除」をクリック!
↓↓↓↓↓↓
削除の確認画面が表示されます
- ①:削除対象のドメインか、しっかり確認
- ②:何が削除されるか補足説明があるので、こちらもしっかり確認
- ③:「削除する」をクリック!
↓↓↓↓↓↓
削除完了のメッセージが表示されます。
以上で、ドメイン設定、ワードプレスが削除されました。よし!
3)データベースの削除
では、サーバー関連の最後となる、MySQLデータベースの削除です。
「データベース」の中にある「MySQL設定」を探しましょう。
- ①:「MySQL設定」をクリック!
↓↓↓↓↓↓
MySQL設定(データベースの一覧)が表示されるので、最初にメモしておいたデータベース名(今回は「tabijin_wp8」)を探して、それを削除します。
- メモしておいたデータベースを探す(ここでは「tabijin_wp8」)
- そのデータベースの削除ボタン(①)をクリック!
↓↓↓↓↓↓
データベース削除の確認画面が表示されます。
- ①:削除するデータベース名をしっかり確認!
- ②:「削除する」をクリック!
↓↓↓↓↓↓
データベース削除の完了メッセージが表示されます。
以上で、データベースの削除も終わり、これでサイト・ブログに関するサーバー上のデータがすべて削除できました。
やったね。^-^)
ちなみに万が一ですが、超うっかり間違えて、消すべきでないデータベースを削除してしまった!という場合のために、エックスサーバーにはデータベースのバックアップサービスがあります。
有料にはなりますが、即申し込めば復旧はできますよ(と経験者語る(笑))
その他の削除
ドメイン設定、ワードプレス、MySQLデータベースの削除が終わったら、最後はサイトやブログと連携している設定なども忘れずに整理しておきましょう。
代表的なものは以下3つですが、ワードプレスは削除したが作り直したいだけ、ドメインは削除していない、という場合には、特にアドセンスについては下手に削除しないように注意しましょう(また審査に出さないといけなくなるため)
- Googleの「サーチコンソール」
- 1)削除対象のドメインを左上の選択ボックスから選ぶ
- 2)左下にある「設定」を選択
- 3)「プロパティを削除」をクリック!
- Googleの「アナリティクス」
- 1)左下にある「管理」を選択
- 2)アカウントから削除対象のドメインを選択
- 3)「アカウント設定」を選択
- 4)「ゴミ箱に移動」をクリック!
- Googleの「グーグルアドセンス」
- 1)左のメニューにある「サイト」を選択
- 2)削除対象のドメイン名に表示される下矢印をクリック
- 3)「削除」をクリック!
- 4)その他、削除対象の為だけに作っていた広告ユニットもあればそちらも整理しておく
はい、以上で、サイト・ブログの削除は終了!
まとめ
サイトやブログの削除は慎重に行いましょう。
エックスサーバーではバックアップされてたりして、いざとなればデータベースの復旧もできますが、間違って削除したりすれば精神的打撃は想像以上、というか、これは経験した人でないと分からないレベルです。
1つ1つのステップを慎重に慎重に進めてみてくださいね。
またネットで収入を上げたい、アドセンスに通過したい、どのような順序で進めて行けば良いか分からない、という場合には、以下のメルマガにも登録してみてくださいね。


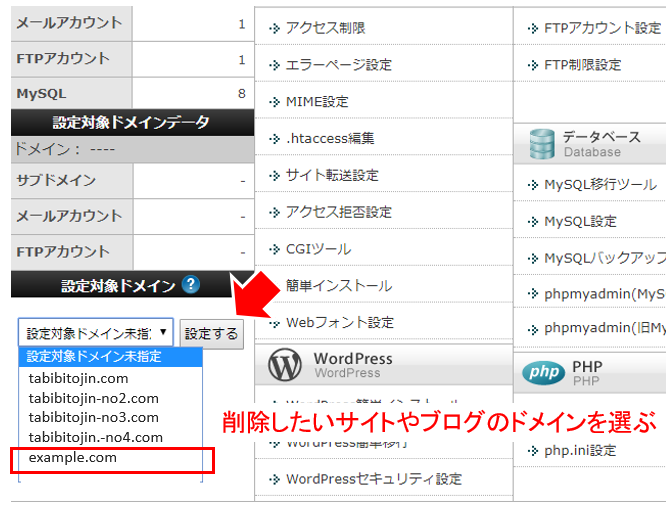

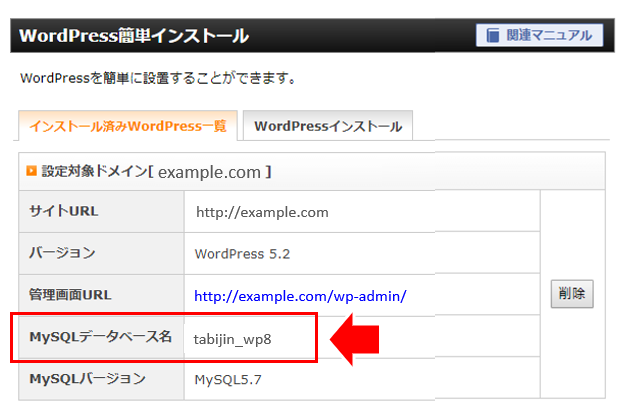
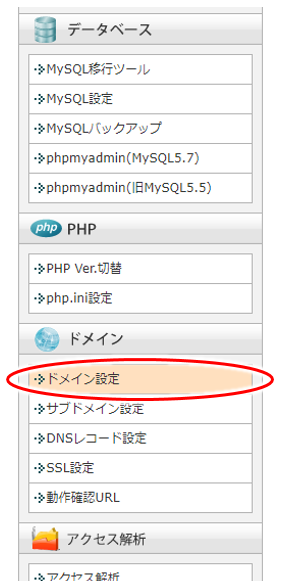
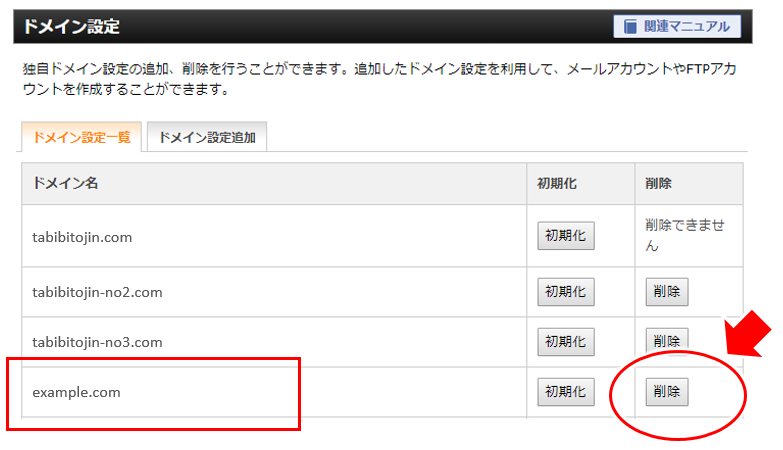
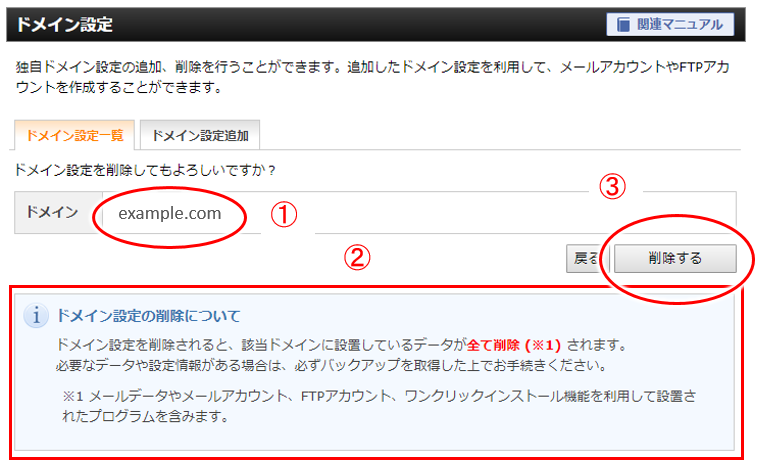
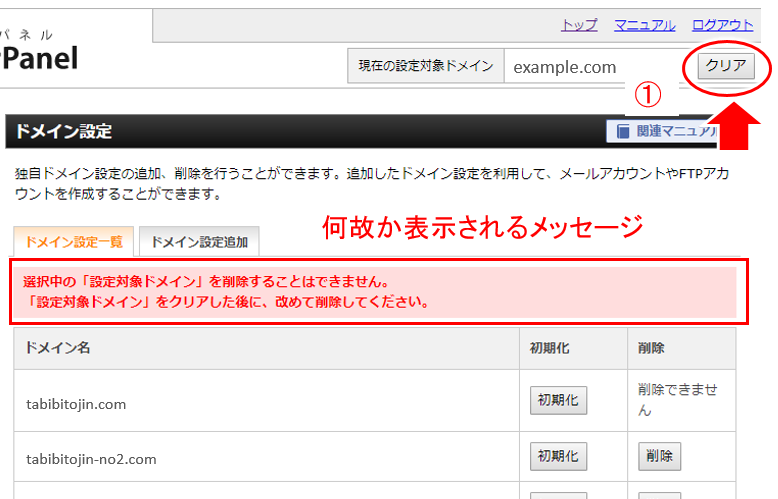
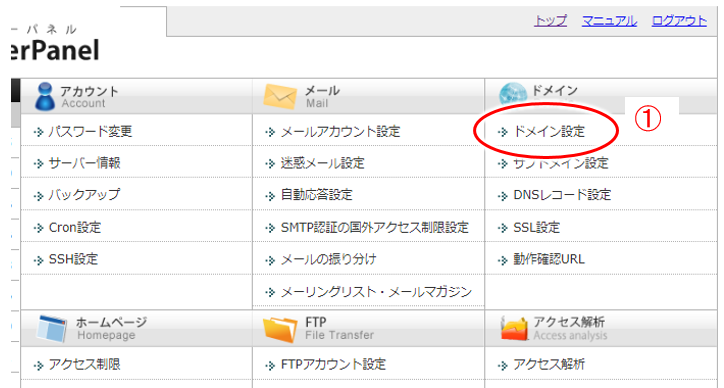
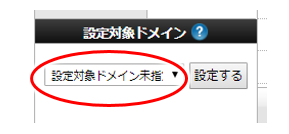
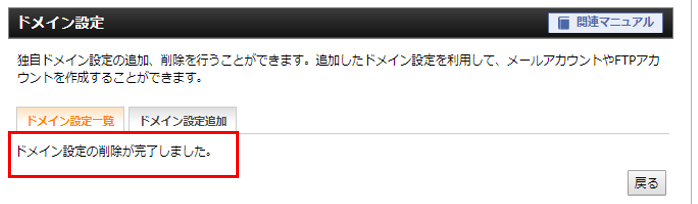
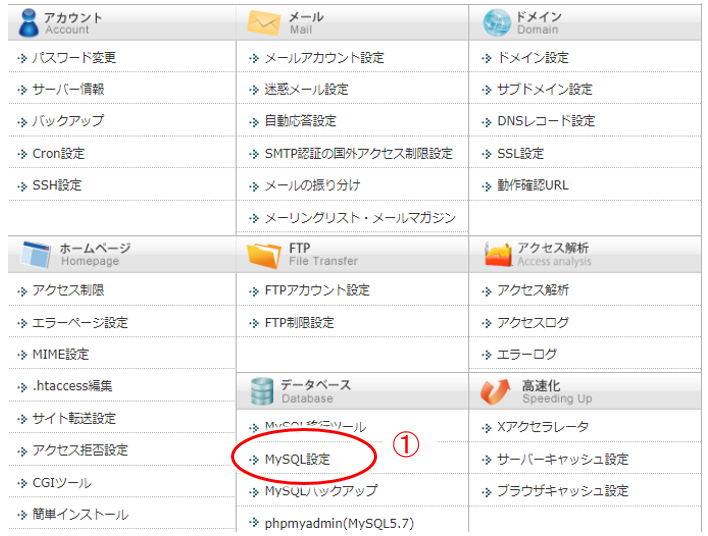
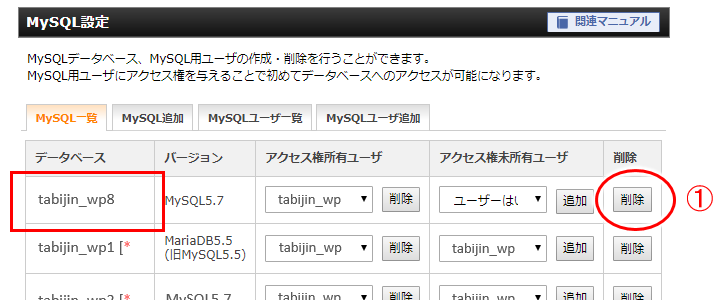
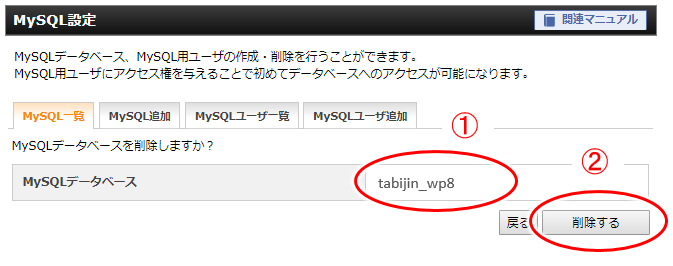


コメント