運営中のブログやサイトの検索結果を見た時、何らかの理由により「この検索結果は削除したい」「検索結果にあるこのキャッシュの情報は削除したい」という場合があります。
こうした削除に対してはグーグルの「サーチコンソール」から「削除ツール」を使えばできますね。
ここではこの「削除ツール」の使い方や削除にかかる日数などの解説してますが、サーチコンソールに登録してない場合には以下を参照してサクッと登録しておきましょう。
サーチコンソールから「削除」を選択
検索結果の削除依頼の方法は至って簡単。
まずはサーチコンソールにログインして、メニューから「削除」を選び、削除のリクエストボタンを選択します。
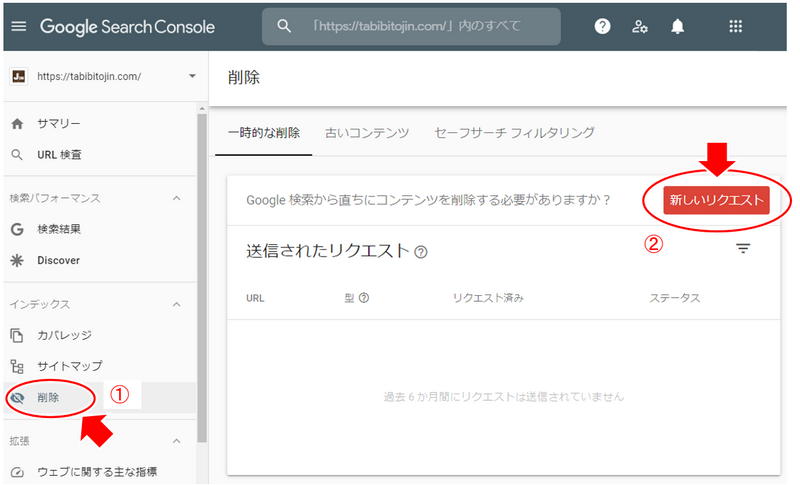
- ①:「削除」を選択
- ②:「新しいリクエスト」をクリック!
↓↓↓↓↓↓
削除URLの入力
削除のための「新しいリクエスト」ウインドウが開くので、削除依頼したいURLを入力します。
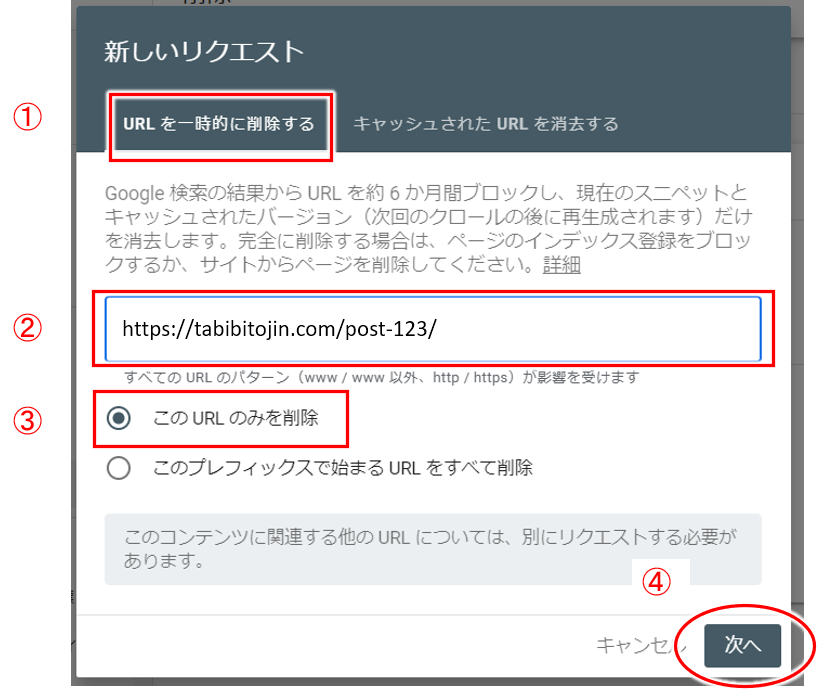
- ①:「URLを一時的に削除する」を選択
- ②:削除したいURLを正確に入力
- ③:「このURLのみを削除」を選択
- ④:「次へ」をクリック!
※)URLの見方やコピーの仕方については以下参照
URLとは何?WordPressで記事のURLの確認やコピーの仕方
各項目をより知りたい場合は、以下を確認してみてください。
「キャッシュされたURLを消去」は、検索結果自体は削除せず、検索結果中、タイトル下に表示されるページの概要表示(スニペット(ディスクリプション)を削除したい、という場合に選択するもの。
ということから、検索結果を削除したい、という場合は「URLを一時的に削除する」を使い、検索結果自体は削除せず、タイトル下に表示されるページの概要表示を削除したい場合に、この「キャッシュされたURLを消去」を使えばOK。
たとえば、ページ内容を大幅に変更した等によりページの概要(メタディスクリプション)を変更した時、それが中々反映されないぞ、という場合に使うのが考えられます。
ただ、検索結果に表示されるディスクリプション(スニペット)はブログやサイト側の設定にかかわらず、最終的にはグーグルが決めているので、ディスクリプションが検索結果に範囲英されない場合には、より良いディスクリプションに改善することを考えるのが良いです。
ディスクリプションについては、以下を参考にしてみてください。
普段意識していることは無いと思いますが、実は記事のURLは、いくつかのパターンでアクセスできます。
- wwwのありなし
- example.com/post-123
- www.examle.com/post-123
- http または https
- http://example.com/post-123
- https://example.com/post-123
入力したURLが、これらの内1つでも、その他アクセスできるURLのパターン全て削除対象になる、ということです。
「このプレフィックスで始まる URL をすべて」とは、入力したURLから始まるものはすべて対象になる、ということ。
たとえば「https://tabibitojin.com/test/」と入力すると、このURLから始まる以下のようなものは全て対象になる、ということになりますね。
- https://tabibitojin.com/test/sample-post
- https://tabibitojin.com/test/?p=123
- https://tabibitojin.com/test/2021/09/29/sample-post
- https://tabibitojin.com/test/archives/12
↓↓↓↓↓↓
削除リクエストの送信
最後は確認と削除リクエストの送信です。
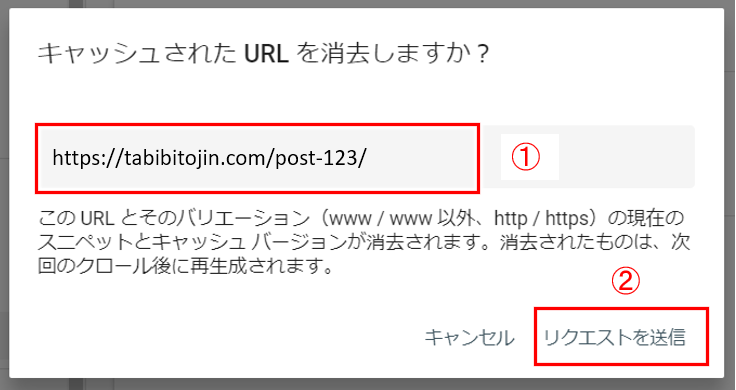
- ①:削除したURLの確認
- ②:「リクエストを送信」をクリック!
↓↓↓↓↓↓
削除依頼の完了
以上で削除依頼が完了!
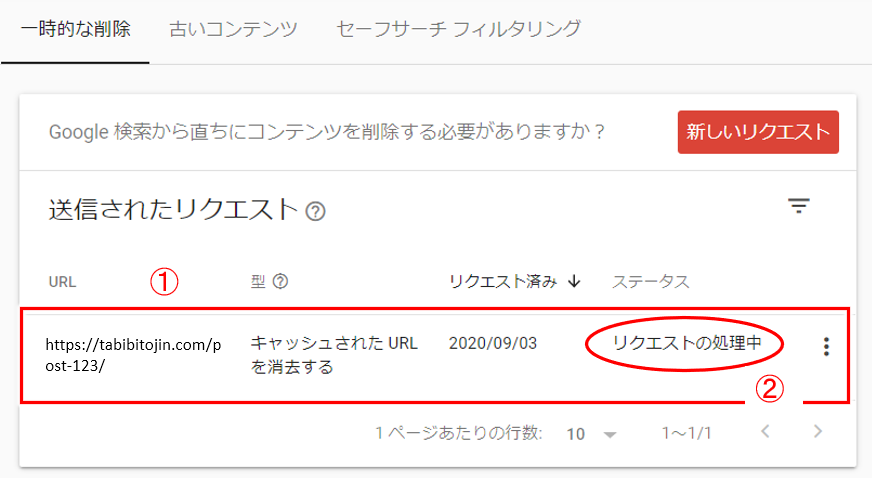
入力したURLが表示され、ステータスが「リクエストの処理中」となれば、ひとまず削除依頼の申請は完了です。
削除されるまでの日数
削除リクエストが完了してステータスが「処理中」になった後、数日(1日2日程度)経つと以下のようにステータスが「消去しました」に変わります。
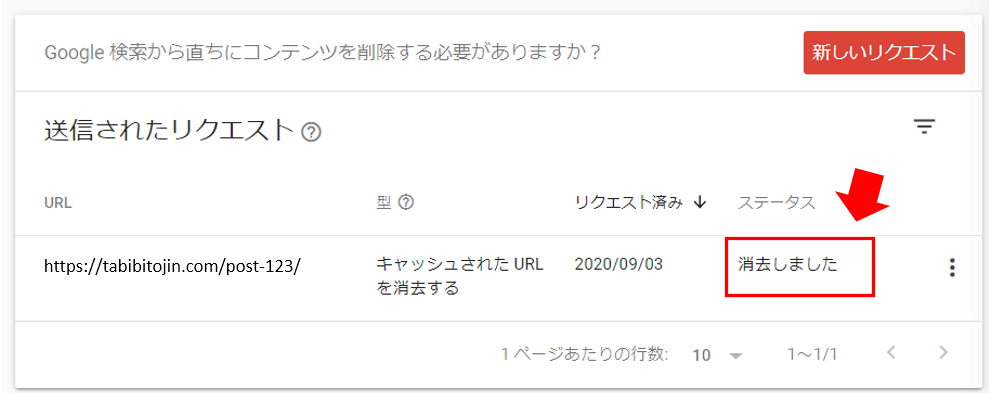
以上で申請したURLが検索結果から削除された、ということになりますので、「site:ドメイン名」で検索したりして、記事であればタイトルで検索したりして、本当に検索結果に出てこないか、確認してみましょう。
削除依頼のキャンセル
削除のリクエストを送信した後、「あ!しまった、間違って削除依頼してしまった!」などで「削除リクエストのキャンセルをしたい場合」には、以下の2つのタイミングでキャンセルできます。
- その1)削除依頼直後のキャンセル
- その2)削除完了後のキャンセル
その1)削除依頼直後のキャンセル
削除リクエストを送信後、ステータスが「処理中」に変わりますが、メニューボタン「・・・」をクリックすると「リクエストをキャンセル」が表示されます。
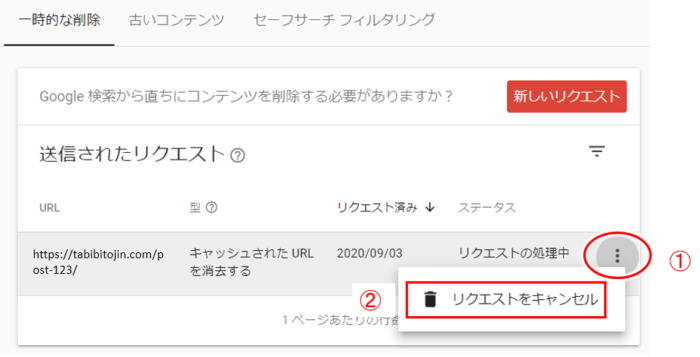
実際に検索結果から削除される前に削除リクエストをキャンセルしたい場合には、この「リクエストをキャンセル」をクリックすればOK!
その2)削除完了後のキャンセル
実際に検索結果から削除された後にもキャンセルができます。
(上で見た「削除依頼直後のキャンセル」同様)
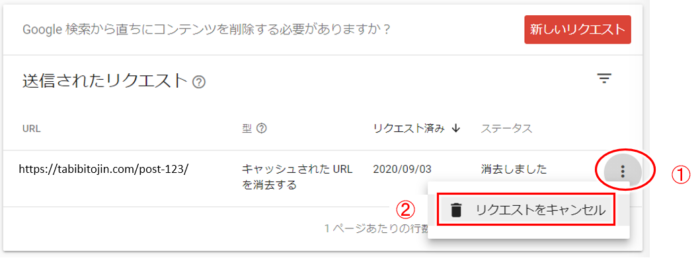
削除依頼して検索結果から削除されたのちに初めて「あ!これ実は間違えてるぞ」などでは、一旦削除されてからも「リクエストをキャンセル」ですぐ復活できます。
実際この「リクエストをキャンセル」をクリックすると、以下のようにキャンセルされた旨の表示がされます。
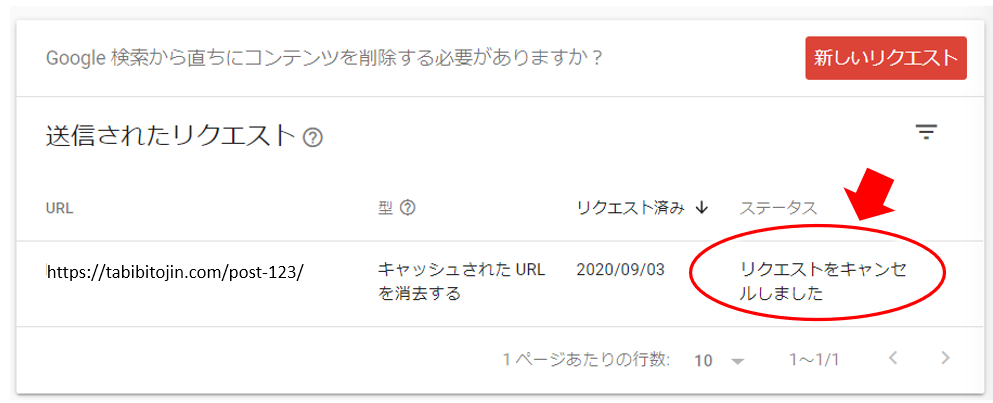
検索結果から削除された後のキャンセル、というのも何か変な感じですが、この「URLの削除」ツールでの削除は「6か月間といった一定期間、検索結果から非表示にする」というもの。
つまり、実際に検索結果から削除する、というのではなく、特定の期間中は非表示にする、というものなんですね。
そのため、削除したものをキャンセルする、というのは、
- 6か月間検索結果から非表示にする予定のものをキャンセルして、
- 再び検索結果に表示する、
ということになります。
実際、私の場合も間違えて削除リクエストをし、一度は検索結果から非表示になったURLに対してこのキャンセルをしたところ、次の日には検索結果に復活してました。
完全に削除するには
このサーチコンソールの「一時的な削除」は、
- 完全に検索結果から削除する、というものではなく、
- 「一定期間(6か月間)検索結果から非表示にする」、というもの
つまり特に何もしなければ、その一定期間が経過した後には検索結果に復活する、ということになりますね。
復活しなくてよい、
完全に削除したいんだ、
という場合には以下のことをしておく必要があります。
- 1)記事を削除しておく
- 2)記事にnoindexを設定しておく
1)記事を削除しておく
記事削除は、文字通り、記事の削除です。
ワードプレスを使っていれば、投稿一覧から記事の削除をすることになりますが、記事を削除した場合、その記事のURLにアクセスすると以下のような「404エラー」とか「この記事はありません」などの表示がされると思います。
このようにしておけば(つまり記事を削除しておけば)、次回検索エンジンがブログやサイトのデータを収集しようとした時に、「あ、このURLは情報がないんだ」と分かり、検索結果から削除していきます。
ということで、サーチコンソールで「一時的に削除」を行い、実際に記事も削除しておけば、後はほっておけば良いですね。
2)noindexを設定しておく
検索結果からは削除したい、
でも記事自体は残しておきたい(そのURLを知っていればアクセスできるようにしておきたい)
という場合には、noindex というものを設定しておきます。
noindex の設定の仕方については、以下で改めて解説してますので参照してみてくださいね。
利用する場合の注意点
ここでみたURLの削除ツールは、やたらめったら使っても良い、というものではなく、「削除ツール – Search Console ヘルプ」の「削除ツールの誤った使い方」にもあるように、以下のことを実現するためのもの。
- 検索結果として表示されるには問題のある情報(機密情報など)を即時に隠したいなどの場合
つまり、上の方で見た「その記事を削除する」「noindexを設定しておく」をすることで、検索エンジンが次回クロールすると(サイトやブログを訪れて情報収集しようとすると)すると、
- あ、このURLは存在しないぞ
- インデックスしたくない、ということで noindexが設定されてるな
と分かり、自然に検索結果からなくなっていきます。
ということで、検索結果から削除するには、通常は記事を削除したり noindex を設定すれば良いが「どうしても即時にその情報を隠す必要がある場合に限って使う」ということになります。
(機密情報や重大な誤情報など、一般に検索されては困るような情報を記事の中に入れてしまった!すぐ隠さなければ、みたいな感じです)
削除ツールのヘルプにある「削除ツールの誤った使い方」の中で、「そうはいっても、これはやってしまうかもなー」、というところをピックアップすると以下のような場合がありそうです。
- 「URLが古くなった場合」に対しては使用しない
- 記事にアクセスしても「その記事はありません」「404エラー」といった表示がされる場合には、自然に検索結果からなくなっていくので、こうした場合にはURL削除ツールは使用しない
- サイトをリセットする目的では使用しない
- 例えばペナルティーを受けた、とかで、一度のこのサイトや記事のURLをリセットしてゼロスタートしたい、という目的で、この削除ツールは使用しない。
- ペナルティーを受けた場合、いくら削除ツールで削除してもペナルティーを回避した/修正した、ということにはならないので、URL削除ツールを使っても意味がない。見直しをした上で再審査リクエストをする必要がありますね。
古いコンテンツとは?
補足ですが、削除には「一時的な削除」のほかに、「古いコンテンツ」というのもあります。
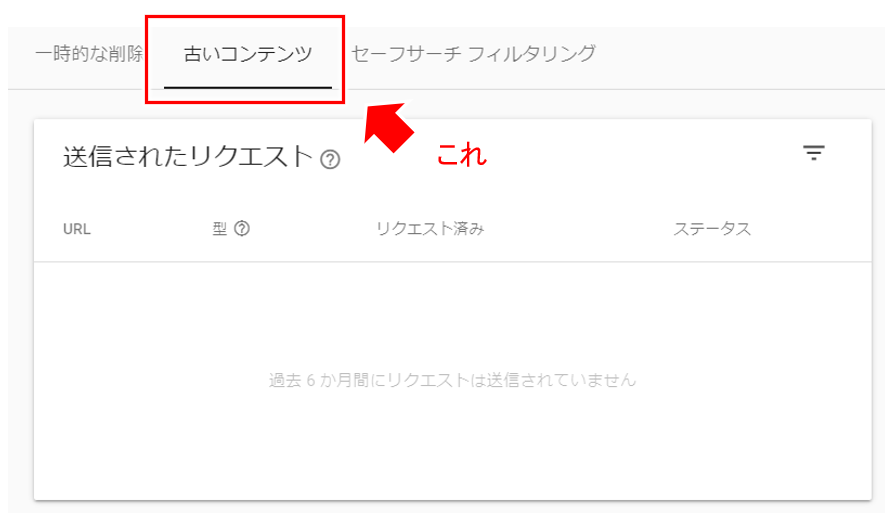
これは「そのサイトの所有者以外が削除リクエストしたもの」が表示されるところ。
何か奇妙な感じもしますが、
- 誰かがグーグルで検索していて、
- 404エラー(ページがありません)とか表示され、
- なんだよ、無いなら検索結果に表示しないでほしいな、ということで、「古いコンテンツの削除ツール」を使って削除リクエストした
- その削除リクエストの対象URLが、自分のブログやサイトだった場合に、ここに表示される
ということのようですね。
ここに出て来る「古いコンテンツの削除ツール」について、詳しくはグーグルの以下のドキュメントを参照してみてください。
古いコンテンツの削除ツール by Search Console ヘルプ
「古いコンテンツの削除ツール」は、その所有者以外が使うもの、という位置づけですが、サーチコンソールのヘルプにある、
削除済みのホームページが検索結果に表示されています。至急削除する必要があるのですが、search consoleでリクエストをしても保留のままになっています。どのようにすればよいでしょうか。
の質問を見ると、「古いコンテンツの削除ツール」の方が、上で見たサーチコンソールの「一時的に削除」より反応が早いようです。
セーフサーチフィルタリングとは?
もう1つ補足ですが、削除には「一時的な削除」「古いコンテンツ」のほかに、「セーフサーチフィルタリング」というのもあります。
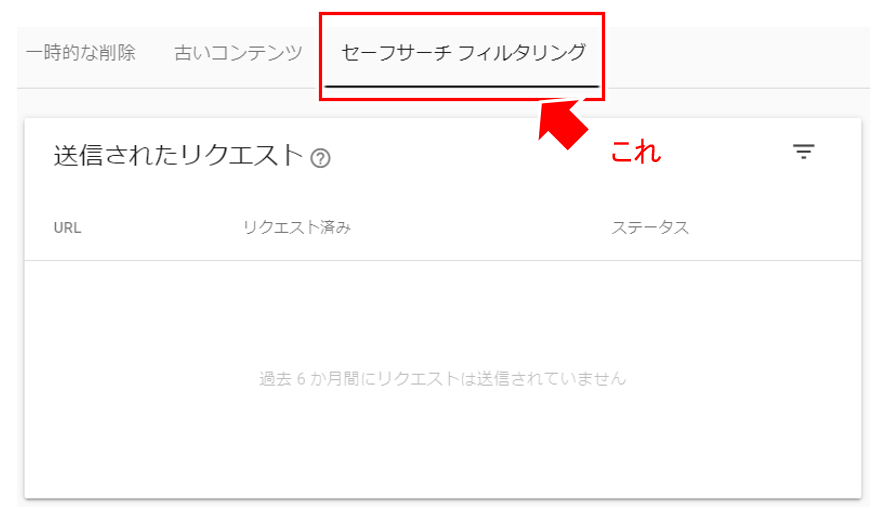
アダルトなどに対する「不適切なコンテンツの報告」、という手段がグーグルには用意されてますが、そこで報告されたURLが自分のサイトやブログ内のURLだった!という場合にここに表示されます。
ちなみに「不適切なコンテンツの報告」は以下をクリックで実際に見れます。
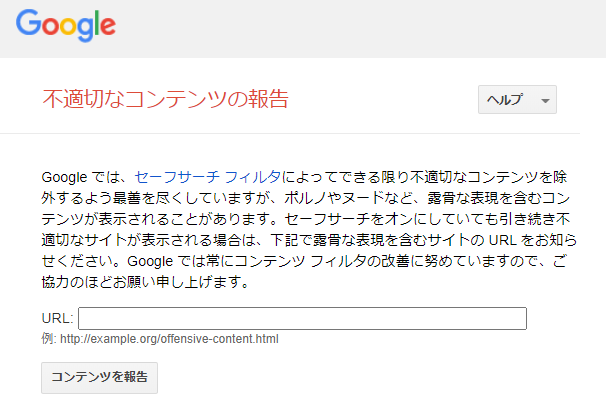
ということで、この「セーフサーチフィルタリング」で仮に何か表示されていたら、妥当かどうかを判断して、「いや、そんなことはない!」となれば、グーグルに報告する必要があるようです。
詳しくは以下を確認してみてくださいね。
「削除ツール – Search Console ヘルプ」
⇒「アダルト コンテンツとして報告されたサイト上の URL を確認する」
とういことで、今回は以上!
ネットビジネスにチャレンジしたい!
ブログで収益化を図りたいが進め方が分からない、
という場合には、以下のメルマガにも是非登録してみてくださいね。


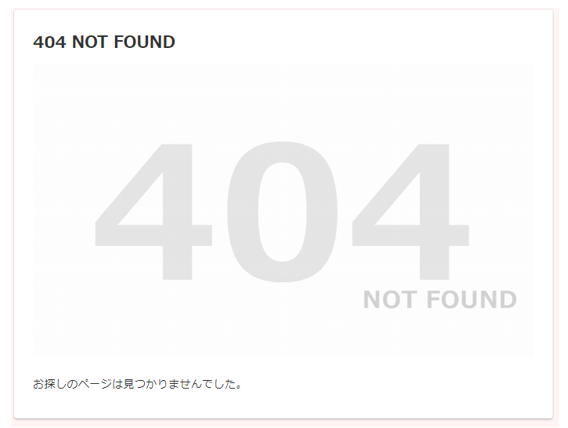
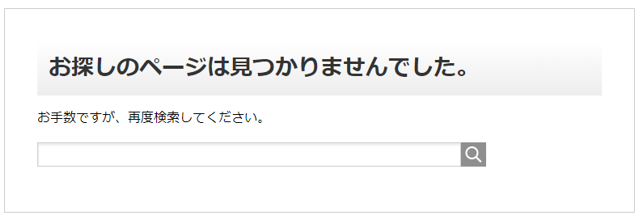

コメント