
XAMPPをアップデートしたい、そもそも使わなくなった、ということで、XAMPPをパソコンからアンインストールして削除したい場合があります。
ここではXAMPPのアンインストール手順と、ちょっとした注意点を見て行きましょう。
バックアップを取っておく
XAMPPをアンインストールする場合、データを残しておきたい時にはまずバックアップを取っておきましょう。
もう全く使わないので完全に削除する場合は良いですが、後から何かデータを移行したい場合など(インストールしていたワードプレスなど)では、XAMPPフォルダーをコピーしておくのが良いですね。
XAMPPフォルダーの場所
XAMPPフォルダーの場所が分からない場合には、以下の様にしてみてください。
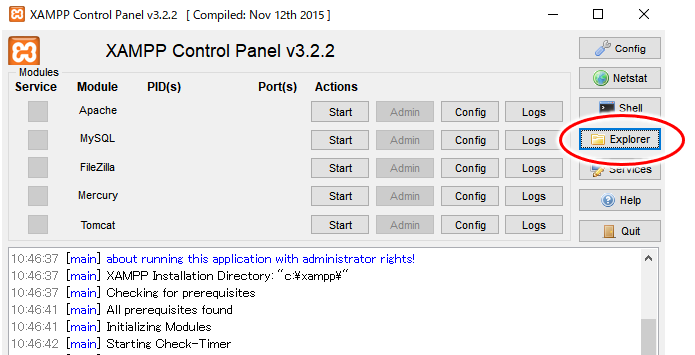
- XAMPPのコントロールパネルから「Explorer」をクリック!
↓↓↓↓↓↓
XAMPPフォルダーが開きます
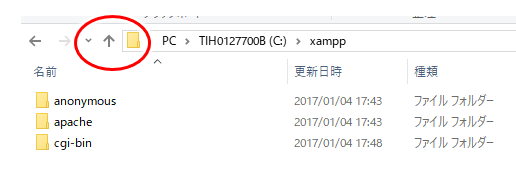
- アドレスバーの上矢印をクリックして、もう一段上の階層のフォルダーを表示する
↓↓↓↓↓↓
XAMPPフォルダのコピー
以上から「XAMPP」フォルダーが見つかるので、そのフォルダーをフォルダごとコピーしておく(バックアップ)
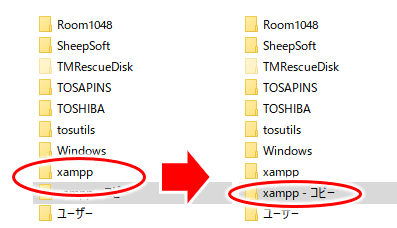
この例では、同じフォルダ内にコピーを作っておきました。
※)フォルダのコピーにかかる時間
xamppフォルダーを丸ごとコピーすると、私の場合では1時間以上かかってます。何かやりながら気長にコピーが終わるのを待つと良いです。
アンインストーラーを起動
では実際、XAMPPをアンインストールしていきましょう。
uninstall.exeでスタート
XAMPPフォルダー内に「uninstall.exe」があるので、それをダブルクリックしてアンインストーラーを起動します。
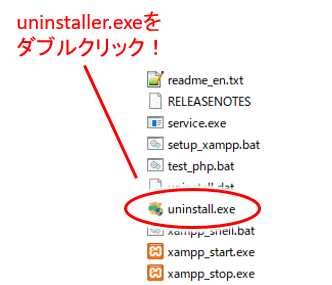
- 「uninstall.exe」をダブルクリック!
↓↓↓↓↓↓
PCの確認
ここで「この不明な発行元からのアプリがデバイスに変更加えることを許可しますか?」と表示されると思います。
「不明なアプリ」とは今実行しようとしている「uninstall.exe」を指してますので「はい」を選択して継続!
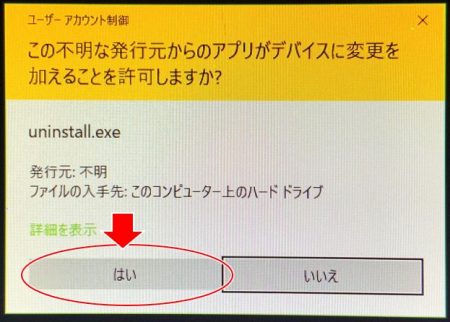
- 「はい」をクリック!
↓↓↓↓↓↓
削除確認
「本当にXAMPPとそのすべてのモジュールを削除する?」と確認画面が表示されます
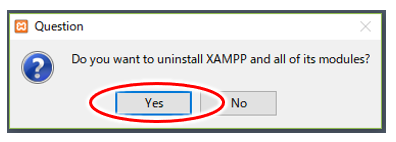
- 「Yes」をクリック!
↓↓↓↓↓↓
「htdocs」フォルダー(ワードプレスをインストールしているフォルダ)も削除するの?と確認画面が表示されます。
※)表示されるのに30秒ぐらいかかる場合がありますので、しばらく待ちましょう。
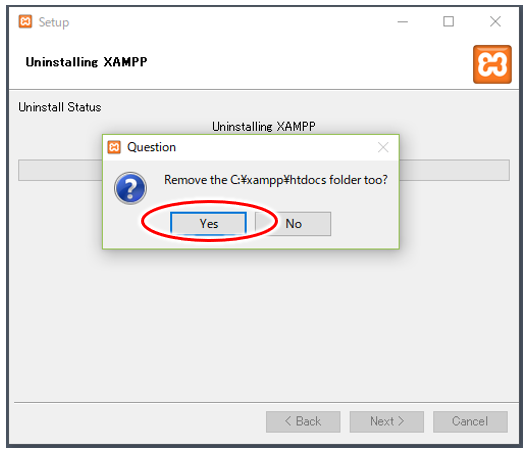
- 「Yes」をクリック!
「XAMPP」フォルダーを丸ごとコピーして保存してない場合、htdocsフォルダーは残しておきたい、という場合には「No」をクリック。
↓↓↓↓↓↓
アンインストールの実行
アンインストールが開始されますが、
実際に緑のバーが表示されてアンインストールが進むまでに結構時間がかかります。
(数分レベル:削除するファイルを確認していると思われる)
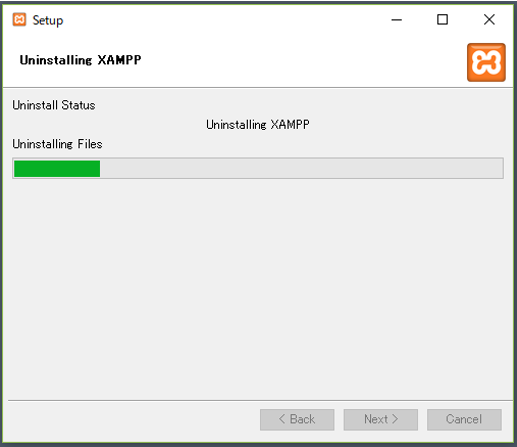
- アンインストールが進むので終わるまで待つ!(5分ぐらい)
↓↓↓↓↓↓
アンインストールにも結構時間がかかりますが、
削除完了すると「Uninstallation completed」と完了ウインドウが表示されます。
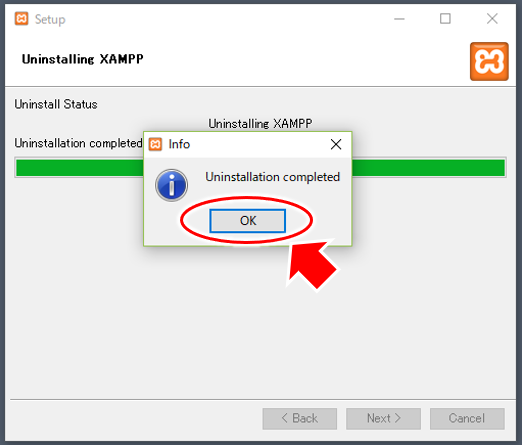
- 「OK」をクリック!
以上でXAMPPのアンインストールは完了!
アンインストール後の確認
フォルダの確認
XAMPPのアンインストールが終わったら、全て削除されているか、一応XAMPPフォルダーがあった場所を確認しておきましょう。
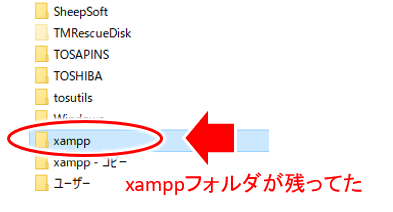
私の場合、上の画像の様にxamppフォルダーが残っていて、中を確認してみると、以前試しに入れてみたphpの別バージョンフォルダだけがポツンと残ってました。
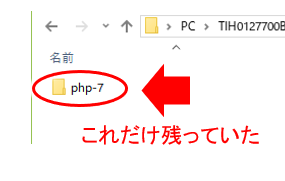
多分ですが、XAMPPのアウンインストールでは、XAMPPをインストールした時のフォルダ構成に従ってファイルやフォルダの削除が行われていて、それ以外に後から追加したフォルダは削除対象に含まれない、ということなのでしょう。
(phpMyAdminのフォルダーが残っている場合もあるようです)
ということで、私の場合の様に「XAMPPフォルダー」が残っていたら、削除しておくのが良いです。
念のため再起動
XAMPPをアンインストールとしたら、
念のためパソコンを一度再起動しておきましょう。(ソフトのアンインストールの基本)
以上で、XAMPPのアンインストール完了!
まとめと今後
ブログ運営では、カスタマイズをする上では非常に強力な武器にもなりますが、いらなくなったらしっかり削除しておくのがよいですね。(必要になればまたいつでもインストールできますし)
削除した後は、何か後々トラブルの元にならないよう、本当にすべて削除したかは確認するのがおすすめです。
今後を考えれば、こうしたツールが使いこなせるようになっているのは良いことですし、最近は生成AIの進歩も著しく、何か取り残されて行かないか、実は周りの人は色々吸収してどんどん先に進んでいるのでは、など不安になることもあります。
先を見て何かをしていきたいと思っていても、何をどうしたらよいか分からない場合も多いですが、私はそうした先をみて何かをしたいという意識の高い方に向けて、私のこれまでの経験を元にした無料のメルマガを発行しています。
詳しくは以下をご覧ください。



コメント