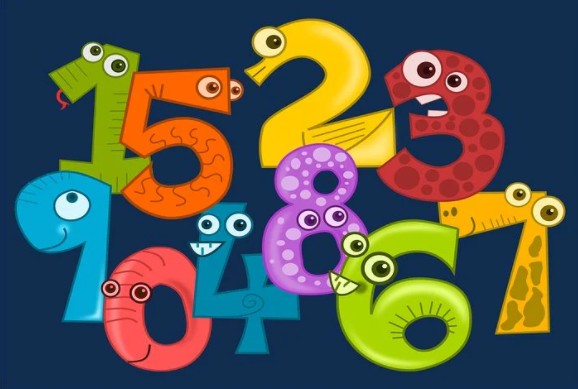ワードプレスで既に公開している投稿や固定ページを編集する場合、修正している途中で一時的に保存したい、下書き保存できれば、と思う時があります。
簡単な修正であればチョロッと編集してその場で更新すればよいですが、割と大掛かりな修正(時間がかかる修正)とか、用事があって途中で中断したい、などの場合が結構困る。
ということで、ここでは
公開済の投稿や固定ページは公開したまま修正を下書き保存(一時的な保存)できる便利なプラグイン「PublishPress Revisions」の使い方をご紹介!
プラグインで出来る事
このプラグイン「PublishPress Revisions」は、
- 公開している記事や固定ページを公開したまま、新たにリビジョンが作成できる(つまり編集状態にして一時的な保存もできる)
というものです。
リビジョンって何?って感じですが、リビジョンとは改訂版のこと。第1版とか第2版など、バージョンと同じような意味合いと捉えておけば良いと思います。
例えば公開している記事のリビジョンが第1版の時、普通に編集して更新すると、1.1版とか第2版とかに変わっていきますが、このプラグインを使うと以下のようなことができますね。
- 1)公開している記事は第1版のまま
- 2)1.1版とか第2版とかの下書きを内部的に作成して編集・保存できる
- 3)これで修正完了!となったら、その内容を公開している記事と差し替える
ちなみに第1版とか第2版とかは、
ワードプレスの内部で勝手に管理されてるので気にしなくて全然OK。
- 1)投稿や固定ページの編集に入ると、リビジョンの保存(下書き保存、または一時的な保存)ができる
- リビジョン(新たな下書き)を保存したら、そこで一旦終わりにもできる
- 保存したリビジョンは、後日改めて編集継続もできる
- 2)これでOK!となったら、そのリビジョンを公開する
- 元の記事がそのリビジョン(新たな下書き)の内容で更新される
- 3)公開すると、そのリビジョン(下書き)は自動的に削除される
やっていることは至って単純ですが、
これで既に公開している記事も安心して編集ができるというものです。
では早速操作を見て行きましょう。
プラグインのインストールと有効化
まずはプラグインのインストールと有効化から。
ワードプレスにログインして、「プラグイン」⇒「新規追加」を選択。
その後、プラグイン名「PublishPress Revisions」で検索してインストール!
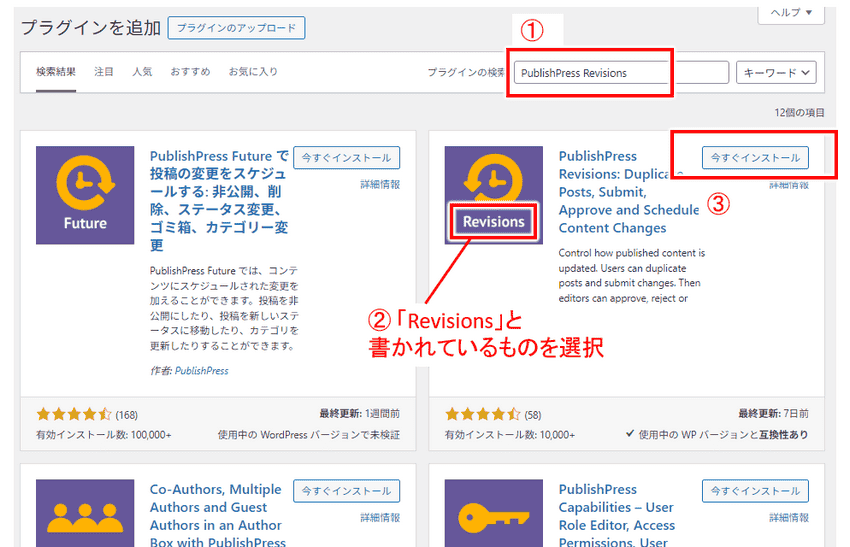
- ①:「PublishPress Revisions」をコピペ
- ②:「Revisions」と書かれているプラグインを見つける
- ③:「今すぐインストール」をクリック!
実際検索すると似たようなアイコンのプラグインが複数表示されるので分かりづらいですが、「Revisions」と書かれているものを探しましょう。
↓↓↓↓↓↓
「今すぐインストール」をクリックしたら有効化です。
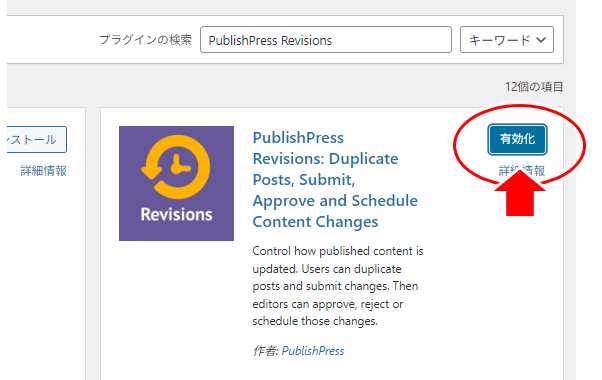
↓↓↓↓↓↓
その後、プラグインの一覧に戻ります。
これで、プラグインのインストールと有効化は完了!
では実際の使い方を見ていきましょう。
一時的に保存してみる
既に公開している記事に対して、実際に編集して一時的に保存してみます。
まず既に公開している記事に対して普通に編集に入ります。
編集に入ると
①「投稿」タブの「ステータスと公開状態」のすぐ下に、紫色のボタンで②「新しいリビジョン」ボタンがあると思います。
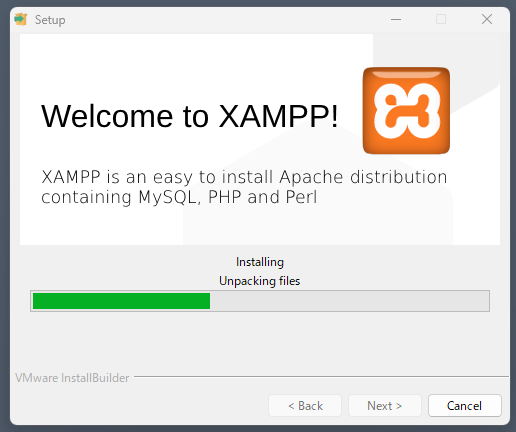
この②「新しいリビジョン」ボタンをクリックすることで、現在表示されてる記事とは別に、新たな下書き(新たなリビジョン)が作成されるんですね。
では②「新しいリビジョン」をクリック!
↓↓↓↓↓↓
すると、数秒して「新しいリビジョン」ボタンが
「リビジョンの編集」に変わります。
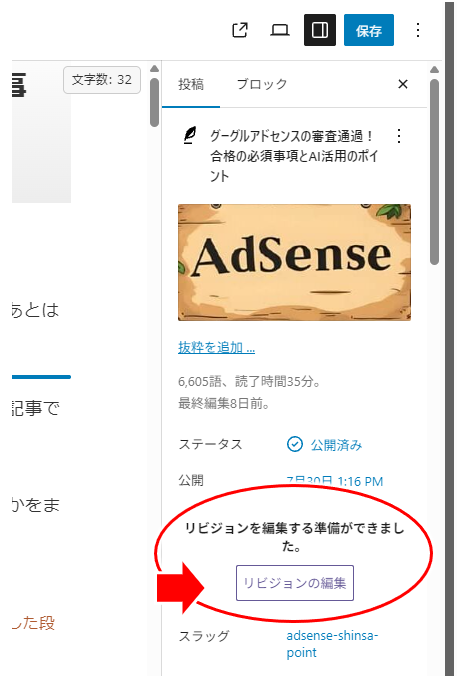
まり、新たな下書きが内部的に作成され、
この「リビジョンの編集」ボタンをクリックすると、その下書きを編集できるってわけですね。
では実際に「リビジョンの編集」をクリックして、
現在表示されている記事とは別に作られた、下書きを編集します。
↓↓↓↓↓↓
この後は、必要な編集をし、
途中で保存したい場合には ①「下書き保存」をすればOK。
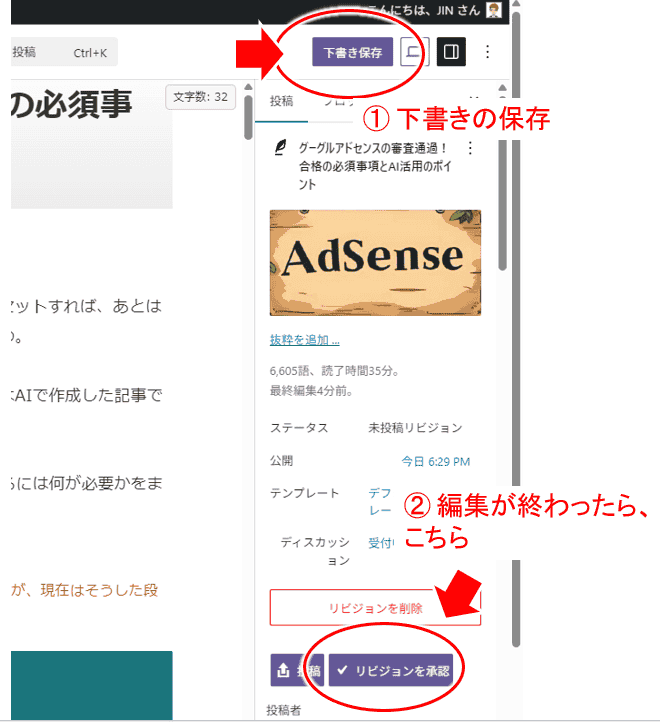
- ①「下書き保存」:
プラグインの設定内のリストに一時的に保存される
⇒いつでもまた編集を再開できる - ②「リビジョンを承認」:
現在の編集を終わり、元の記事と編集後の内容を差し替える
これで公開している記事はそのままで、記事の編集ができるようになります。
また公開している記事には全く影響がありませんし、続きはまた明日、など途中で保存すればいつ終わってもOKというのが嬉しいですね。
編集したリビジョンの公開
では、修正を終わり、元記事へと反映させたい場合を見てみましょう。
上で見たように、まず「リビジョンを承認」をクリック!
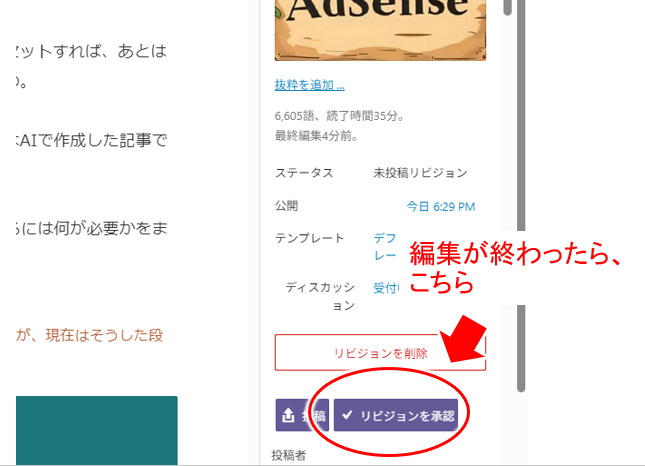
↓↓↓↓↓↓
すると、修正内容が元記事へと反映され、表示されます。
(以下、修正内容が反映された)
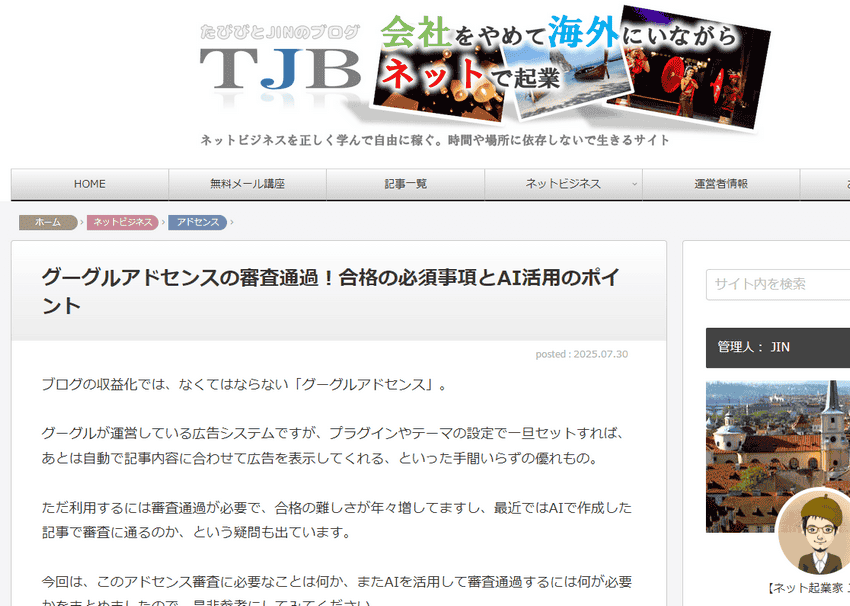
これで編集していたリビジョン(下書き)が公開されている記事に反映されました。
ここでの注意点は、公開日は更新されないこと。(上の例では、2025年7月30日)単に編集した中身が差し替わるだけなんですね。
誤字脱字など、内容に影響のない修正であれば特に気にしなくても良いと思いますが、例えば古い内容をかなりアップデートした、などでは、更新日も最新にしたくもなります。
そうした場合には、改めて通常の編集に入り、
保存をし直して日付を更新する、ということが必要になりますね。
一旦終了後から修正
編集中のリビジョン(下書き)は、
プラグインの設定内に一時的に保存されていて、以下から確認できます。
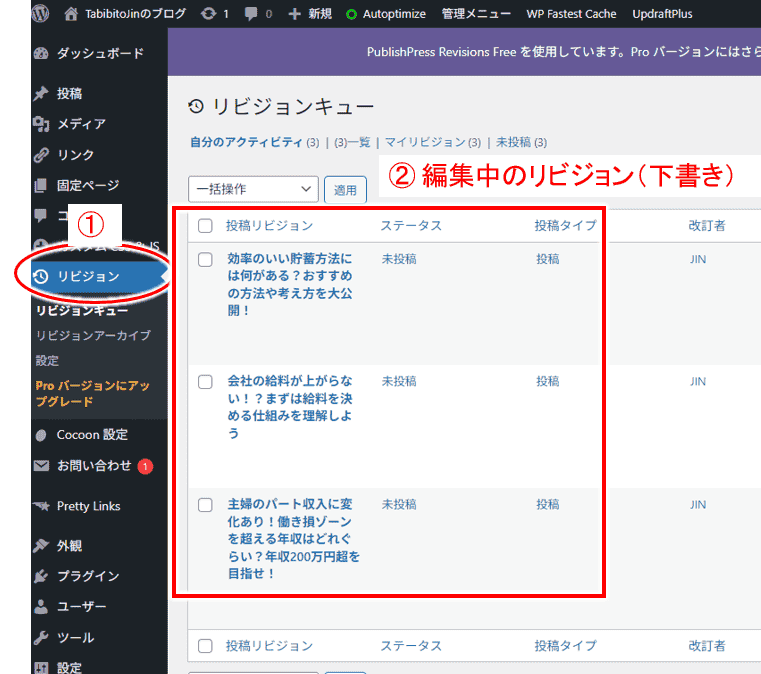
- ①:「リビジョン」を選択
- ②:編集中のリビジョン一覧が表示される
上の例では、3つのリビジョン(下書き)がありますね。
ここから継続して編集するには、
タイトルをクリックするか、表示されるメニューから「編集」をクリックすればOK。
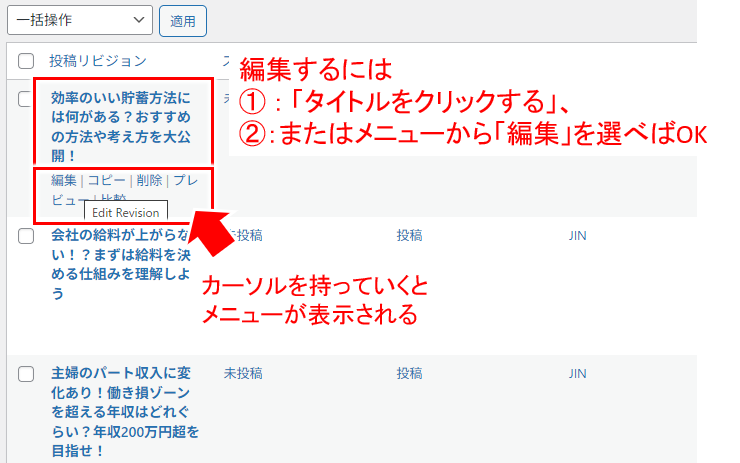
タイトル下に表示されるメニューから、
「コピー」「削除」「プレビュー」などができるようになってますね。
設定について
このプラグインでは、複数人での作業を想定しているようで、そのためかなり細かい設定がありますね。
ただ、一人で運営する場合には特に設定を変更するものもないので、基本は初期状態で使えばよいと思います。
参考)メール通知について:
昔のバージョンでは、リビジョンを承認するとメール通知があり、その通知が結構うざいということから設定をOFFにするなどしてましたが、今では逆に Proバージョン(つまり有料バージョン)でそうした通知を設定できるように変わったようです。
今回のポイント
簡単な修正では特に困りませんが、全体的な修正だったり、隙間時間を使っての修正となると、一旦保存してまた次の日などに修正したい、という場面は結構あります。
そうした時には今回解説したようなプラグインを入れておくと非常に便利。
焦って中途半端な修正になるなども避けられますし、一時保存が出来れば、たとえば操作を間違えて修正が一気になくなってしまったという事態も防げます。
こうした便利機能はどんどん活用していきましょう。また、ネットで収益を上げたい、ブログの収益化を行いたいが何をやったらいいかわからない、という場合には、以下のメルマガにもぜひ登録してみてくださいね。