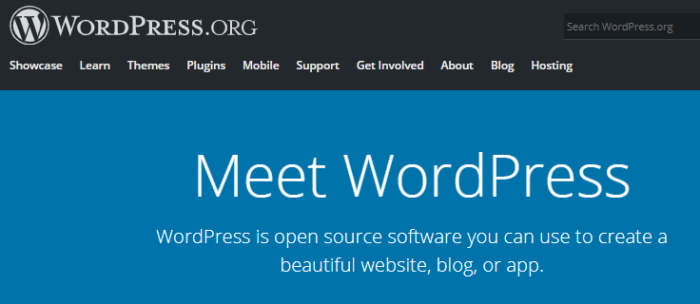
WordPressで複数ブログを立ち上げる時にちょっと面倒なのがプラグインのインストール。
必要なプラグインが多い場合、プラグインの新規追加から1つ1つ検索してインストール、なんて繰り返しやるのは結構時間もかかって面倒ですよね。^-^;)
まとめて登録(一括インストール)用のプラグインも以前使用してましたが、すでに古いものになってしまったようで、今ではワードプレス公式サイト(WordPress.org)の機能「お気に入り」を利用しています。
ここではそのやり方を一緒に見てみたいと思いますので、まだやったことがない、という方は是非一度試してみてください。
きっと「これは簡単で便利!」となると思いますよ。
プラグイン一括登録のやり方
まずプラグインの一括インストール(一括登録)の流れを簡単にまとめると以下の通り
- 1)プラグインの「お気に入り」作成:
WordPress.orgで、必要なプラグインの一覧(お気に入り)を作成 - 2)プラグイン新規追加で「お気に入り」を選択:
ワードプレスのプラグインの新規追加で、上で作った「お気に入り」を選択 - 3)プラグインを順にインストール&有効化:
お気に入り登録したプラグインのみが一覧表示されるので、それらを一気にインストール&有効化
ワンタッチでプラグインをすべて自動でインストール&有効化、というわけではないですが、実際やってみると非常に簡単で時短になります。
WordPress.orgで作成する「お気に入り」は、必要に応じてプラグインの追加や削除が行えますし扱いやすい。
では順に進めて見ていきましょう。
WordPress.orgにログイン
プラグイン一括登録でWordPress.orgを利用するには、WordPress.orgへのログインが必要、つまりアカウントが必要になります。
アカウント作成は何か面倒な気もしますが、アカウント名決めてメールアドレスを登録するだけですぐ終わり。(数分程度)
WordPress.orgのアカウントを持ってない場合には、以下を参照しつつここで作っておきましょう。
WordPress.org登録(アカウント作成法)とログイン方法
お気に入りの作成
まずWordPress.orgにログインしておきます。
お気に入りに登録(追加)
では早速WordPress.orgの「お気に入り」にプラグインを登録(追加)してみます。
WordPress.orgログイン後は、メニューの①「プラグイン」を選択。
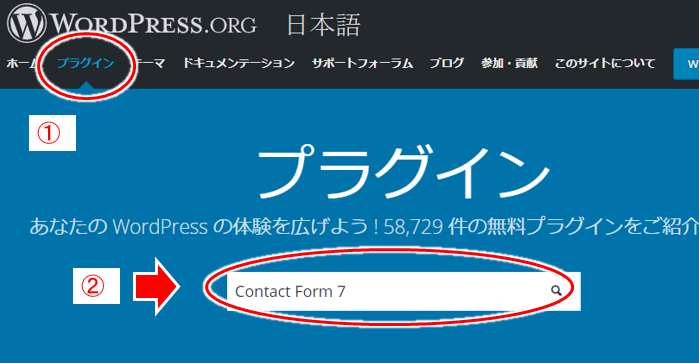
その後、②でインストールしたいプラグインを検索します。
(ここでは例として超有名なプラグイン”Contact Form 7”を検索)
↓↓↓↓↓↓
目的のプラグイン(Contact Form 7)が表示されたら、そちらをクリック。
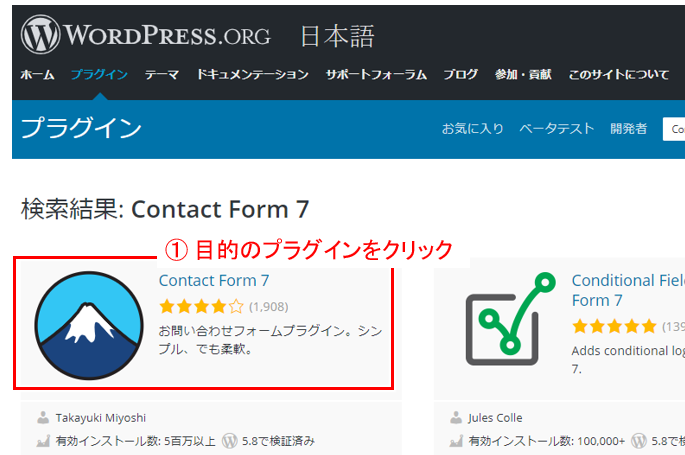
↓↓↓↓↓↓
プラグインの詳細画面が表示されます。
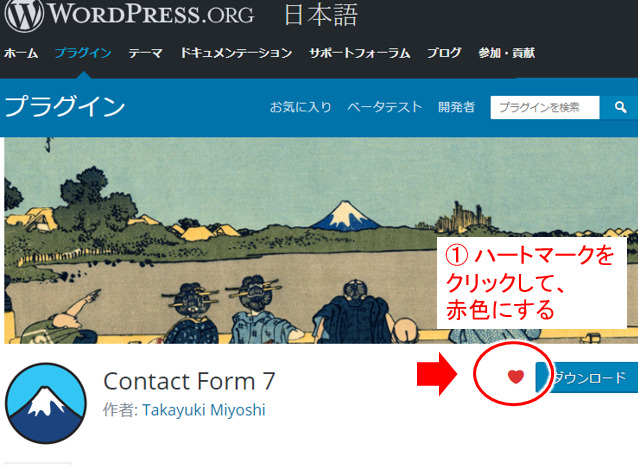
この図中、①「ダウンロード」ボタン横のハートマークをクリックして「グレーから赤色に」変えます。
この「ハートマークを赤色にする」ことで、お気に入りに登録されたことになります。
↓↓↓↓↓↓
後は同様で、画面右上にプラグインの検索ボックスがあるので、そちらから必要な数だけプラグインを検索して、同様にハートマークを赤色にしていけばOK。
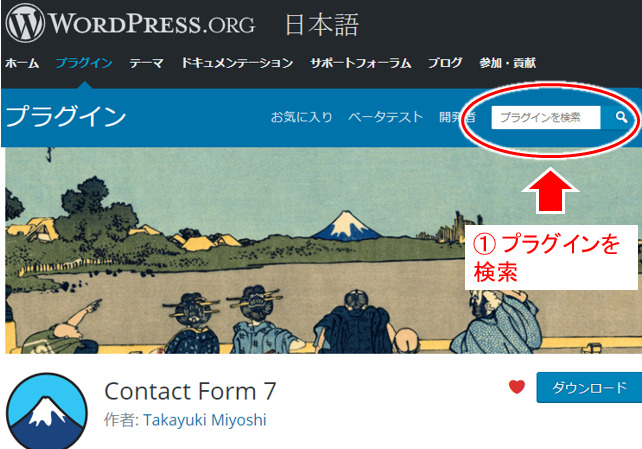
以上で、WordPress.org上でのプラグインの一覧作成(お気に入りの作成)は終わりです。
(簡単すぎる...)
お気に入りの中身を確認
作成した「お気に入り」の中身を確認するには
「プラグイン」→「お気に入り」
を選択すればよいですね。
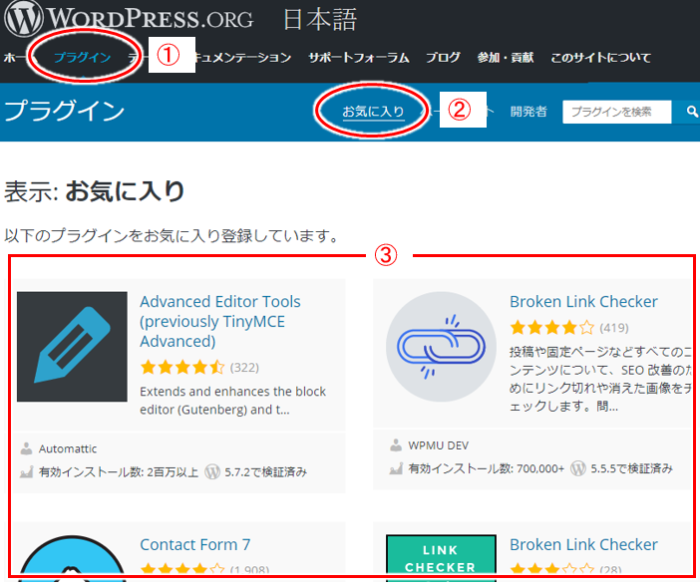
- ①「プラグイン」を選択
- ②「お気に入り」を選択
お気に入りに登録した一覧が表示されるので、ここでプラグインの過不足を確認できますね。
登録し忘れたブログ員があれば、同様の操作で追加する。
あ、これは実はいらない、というものがあれば、
以下の操作でお気に入りから削除しておけばOK。
お気に入りからの削除
お気に入りに登録したけど、これいらない、という場合の、
お気に入りからの削除も見ておきます。
以下の例では「Contact Form 7」をお気に入りから削除してみますが、まずそのお気に入りから削除したいプラグイン(Contact Form 7)を一覧からクリック。
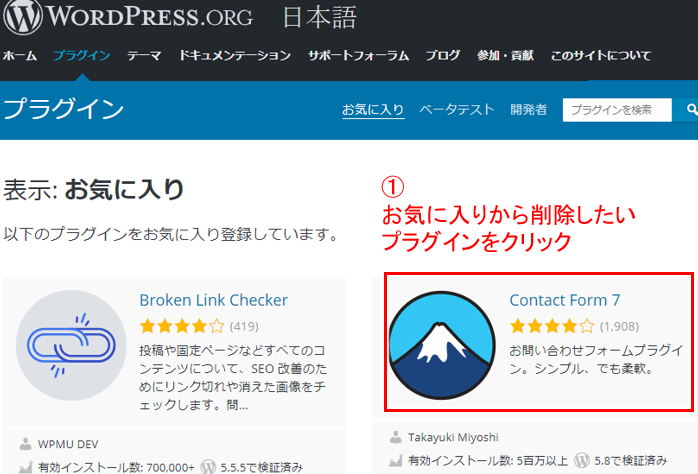
↓↓↓↓↓↓
プラグインの詳細画面が表示されるので、
赤色のハートマークをクリックして、元のグレーに戻します。
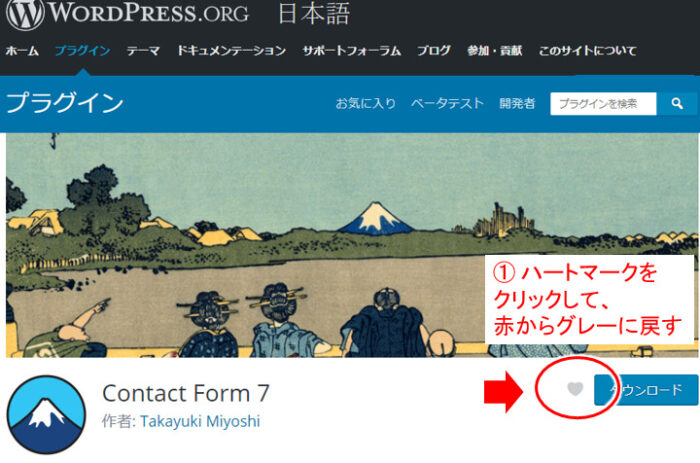
ハートマークがグレーになれば、お気に入りから削除されたことになります。
お気に入りへの追加も削除も同じ操作で、
ハートマークの色を変えるだけ。
簡単ですね。
プラグインの一括登録
ここまでで、WordPress.orgの「お気に入り」が用意できました。
ではこの「お気に入り」を使って、実際にワードプレスのサイトやプログでプラグインの一括登録(インストールと有効化)をしてみましょう。
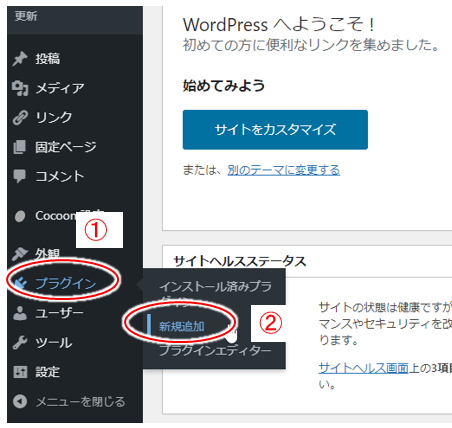
- ①「プラグイン」から②「新規追加」を選択
↓↓↓↓↓↓
プラグインの追加画面が表示されますが、
以下のように、先ほど作成したWordPress.comの「お気に入り」を指定して、お気に入りに登録したプラグインの一覧を表示します。
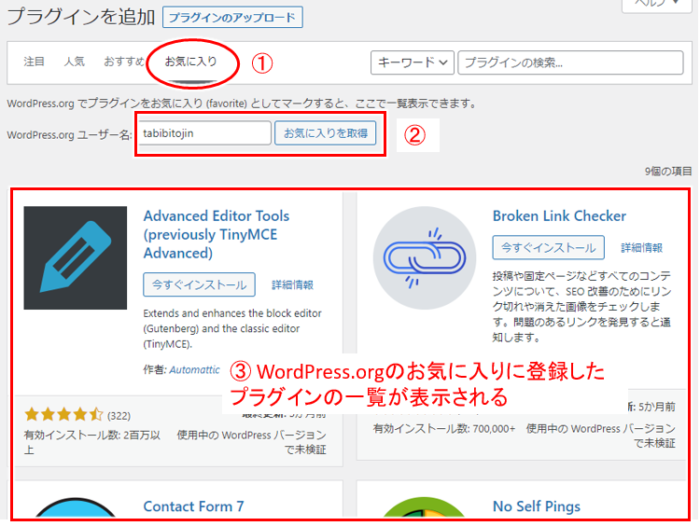
- ①:「お気に入り」を選択
- ②:WordPress.org のアカウント名を入れて「お気に入りを取得」をクリック
- ③:お気に入りのプラグインが一覧表示される
表示されたプラグインの一覧中、
必要なプラグインの「今すぐインストール」を順にクリックすると、プラグインの一括インストールができますね。
↓↓↓↓↓↓
実際「今すぐインストール」をクリックしていくと、その場ですぐインストールが始まり、インストールが終わったものから順次ボタンが「有効化」に変わります。
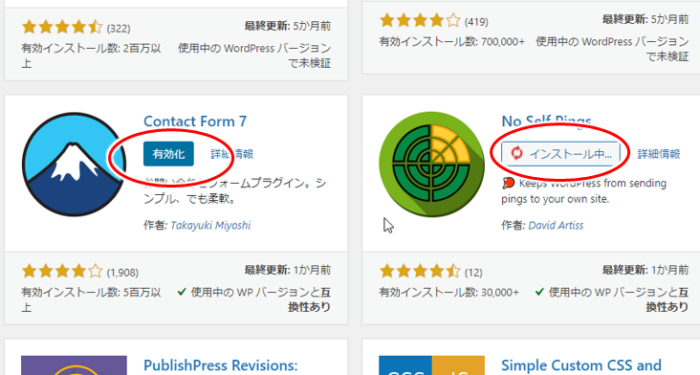
となりのプラグインはまだ「インストール中」。
↓↓↓↓↓↓
選択した全てのプラグインのインストールが終わると、
ボタンもすべて「有効化」に変わります。
同様に「有効化」ボタンをクリックするわけですが、
いずれか1つ「有効化」をクリックすると、
そのプラグインを有効化しつつプラグインの一覧画面に戻ります。
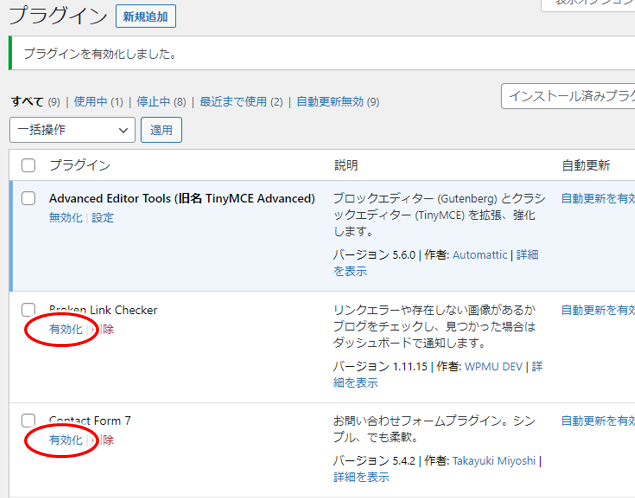
あとは1つ1つ「有効化」をクリックして行けば良いですが、それもちょっと面倒。
有効化するプラグインが非常にたくさんある場合には、全てのチェックボックスにチェックを入れて、上のメニューから一括で有効化すると非常に簡単。
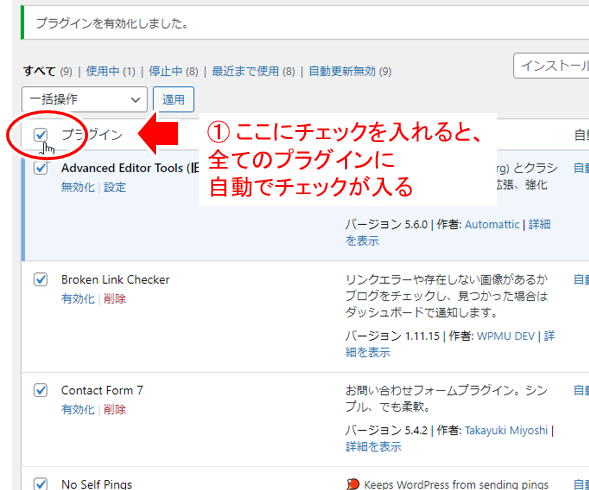
- ①:最上段にあるチェックボックスにチェックを入れる
(自動ですべてのプラグインに対してチェックが入る)
↓↓↓↓↓↓
その後、メニューから「有効化」を選んで「適用」をクリックすればOK。
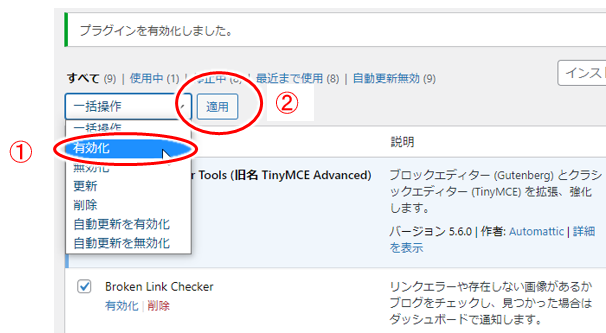
- ①:「一括操作」をクリックして表示される項目からから「有効化」を選択
- ②:「適用」をクリック!
これで一瞬にして(チェックを入れた)全てのプラグインが一括で有効化できました。
以上で、プラグインの一括インストール&有効化は完了です。
(お疲れ様!)
新たに別のワードプレスのサイトを立ち上げる場合には、今回作成したWordPress.orgの「お気に入り」が活用できて、手間暇を大幅にカットできます。
今回のポイント
今回見た WordPress.orgの「お気に入り」を使ったプラグインの一括インストールは、ワードプレスの本家本元WordPress.orgの機能なだけに、この「お気に入り」がなくなったりすることはまずないでしょう。
一括登録用のプラグインが以前ありましたが(今も何かあるかも知れませんが)、更新が止まったりしてワードプレスのあるバージョンから使えなくなったりすると、また他のプラグインを探すのもかなりの手間。
(良いプラグインが見つかればいいですが、そうとは限らず時間ばかりがかかって結局みつからない、となると悲しいですよね...)
ということから、プラグインの一括インストールでは、今回見たWordPress.orgの「お気に入り」を使う方法が一押しです。
また、使用用途によってお気に入りを複数持って使い分けたい、なんていういう場合もあるかも知れませんが、現状 WordPress.org上では、お気に入りは1つだけ。
将来的には複数持てるようになるのかもしれませんが(それはないかな...)、現状では、複数お気に入りを持って使い分けたい場合は、その分だけWordPress.orgのアカウントを作る必要がありますね。
(WordPress.orgのアカウント作成は手間がかからないので良いですが)
また、ブログで収益化をしたいけどなかなかうまくいかない、時間がかかっているだけで何も進まない、やり方が分からない、などあれば、以下からメルマガにも登録してみてください。
では今回は以上でした!

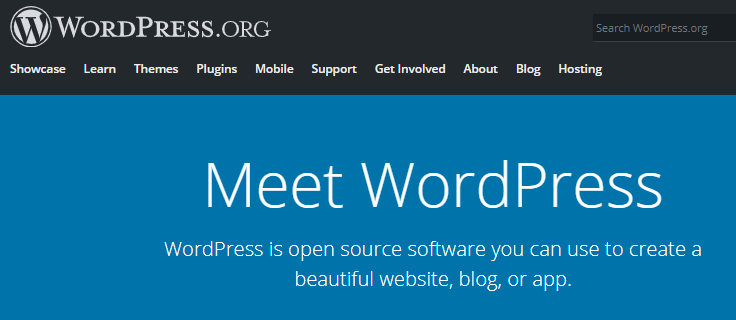

コメント