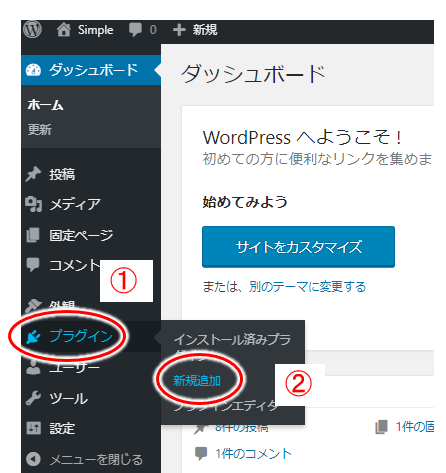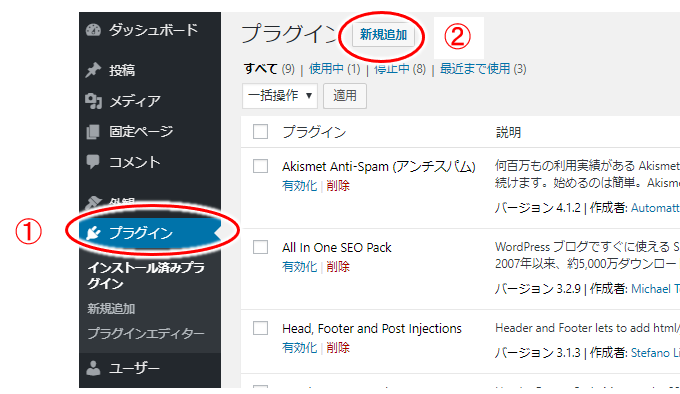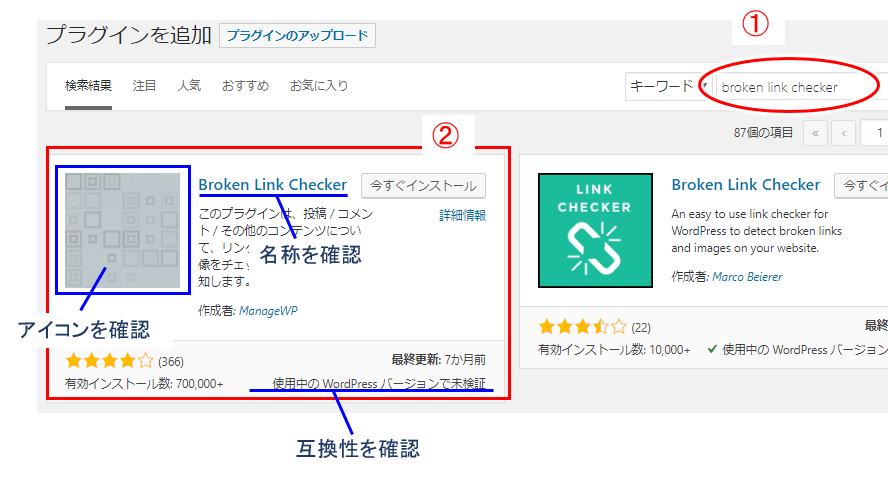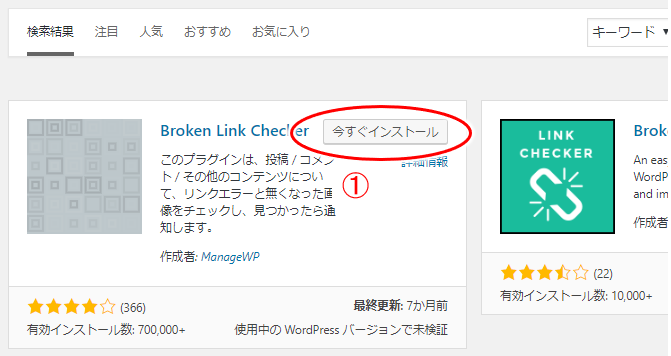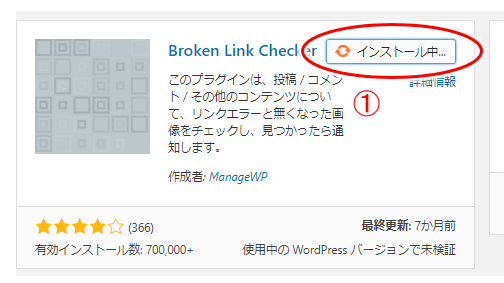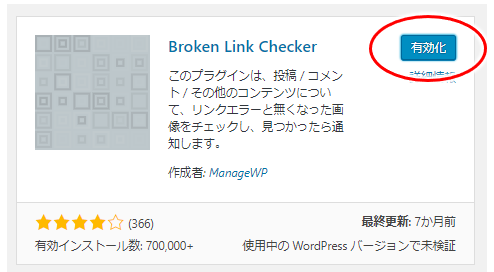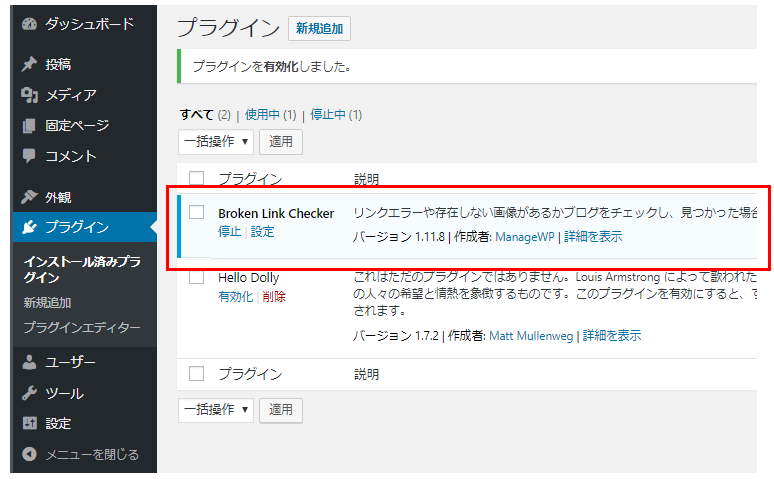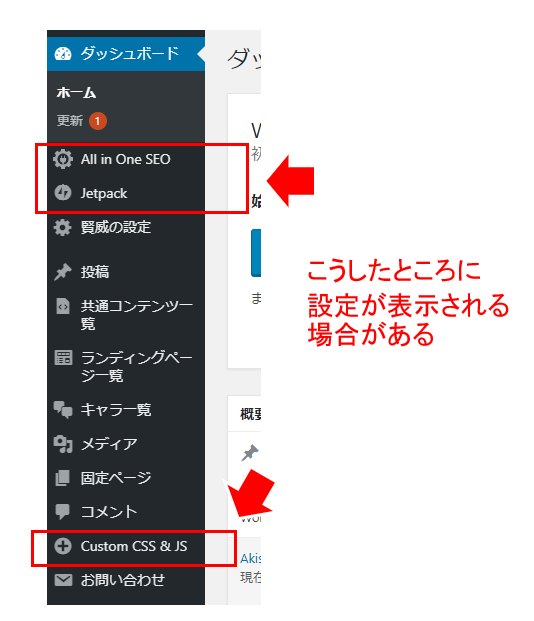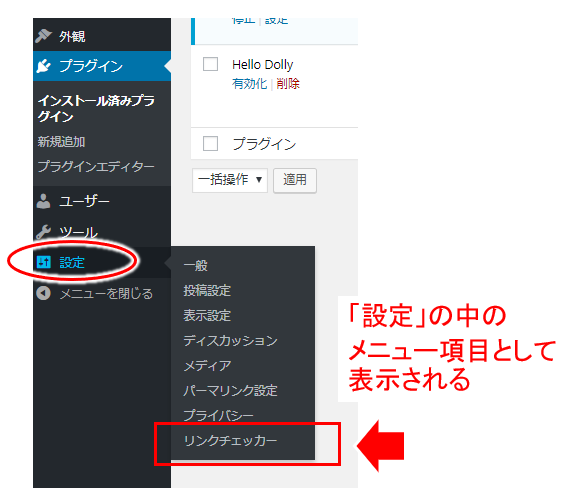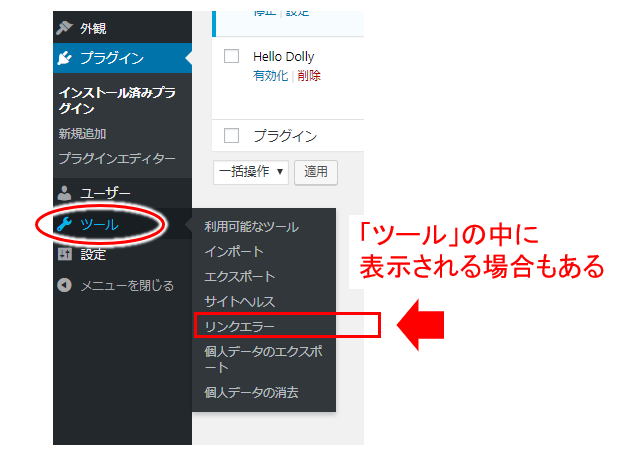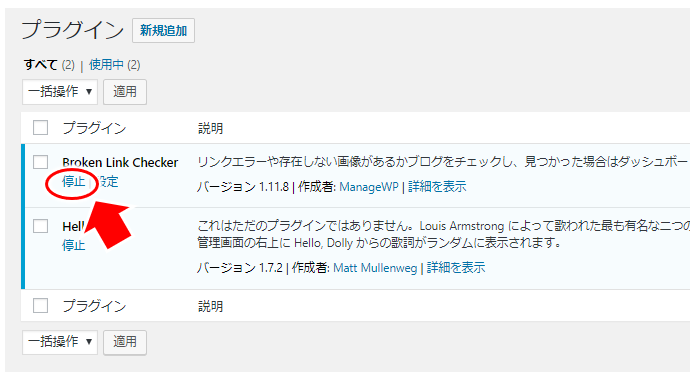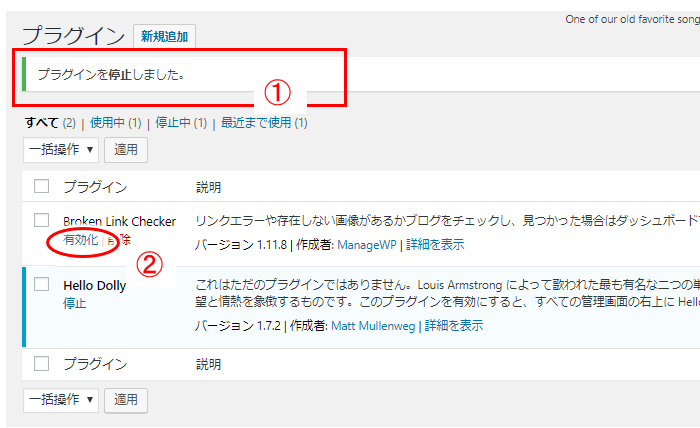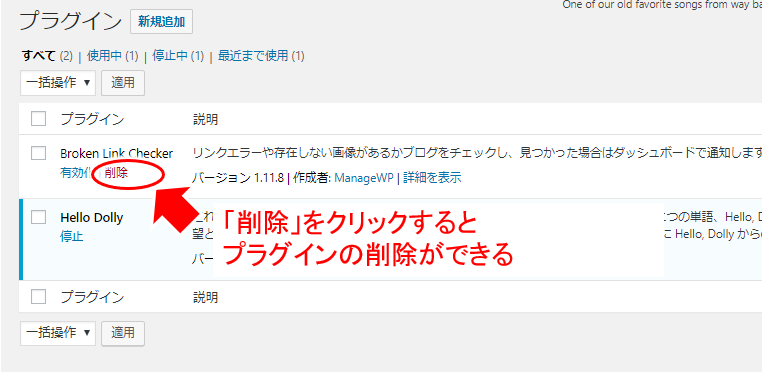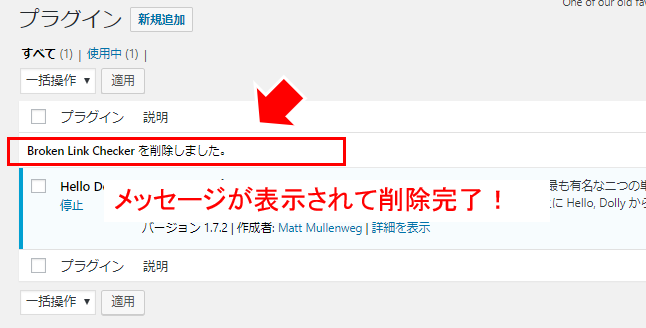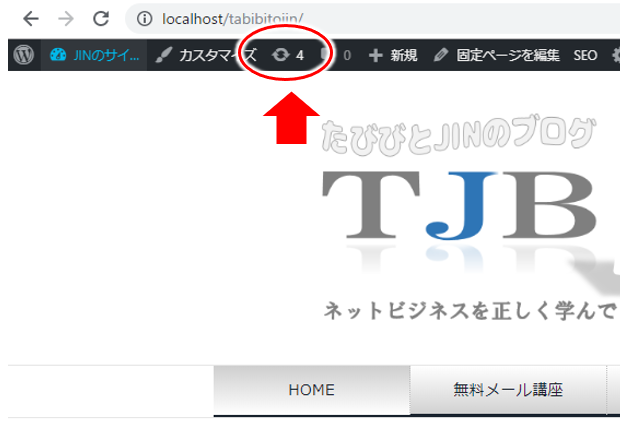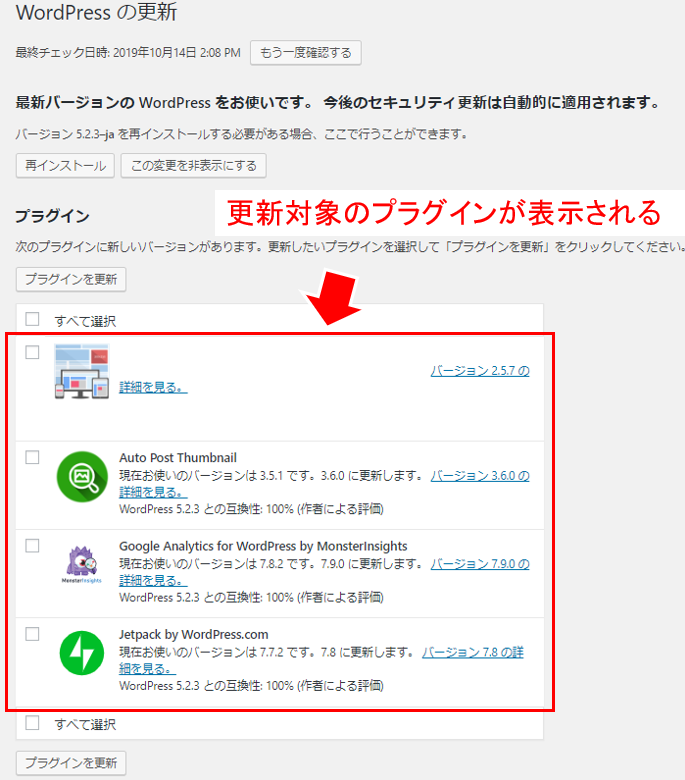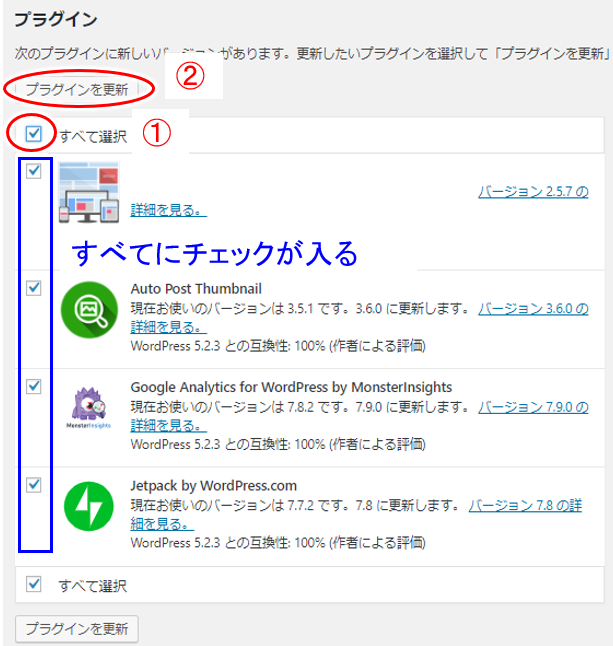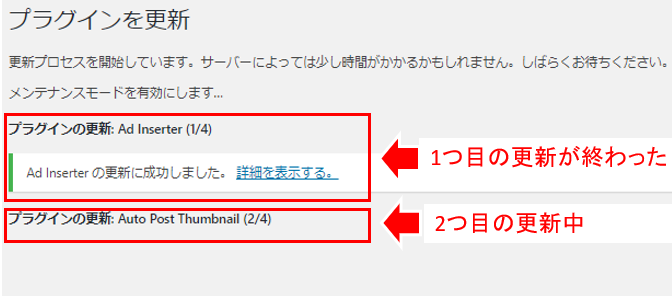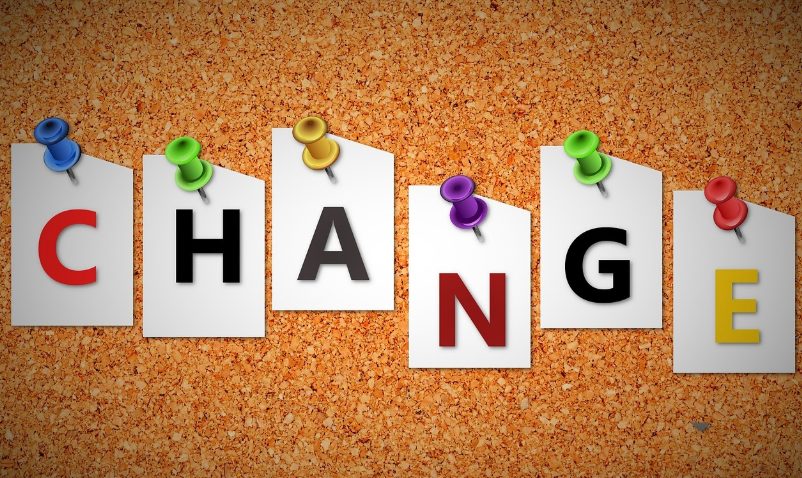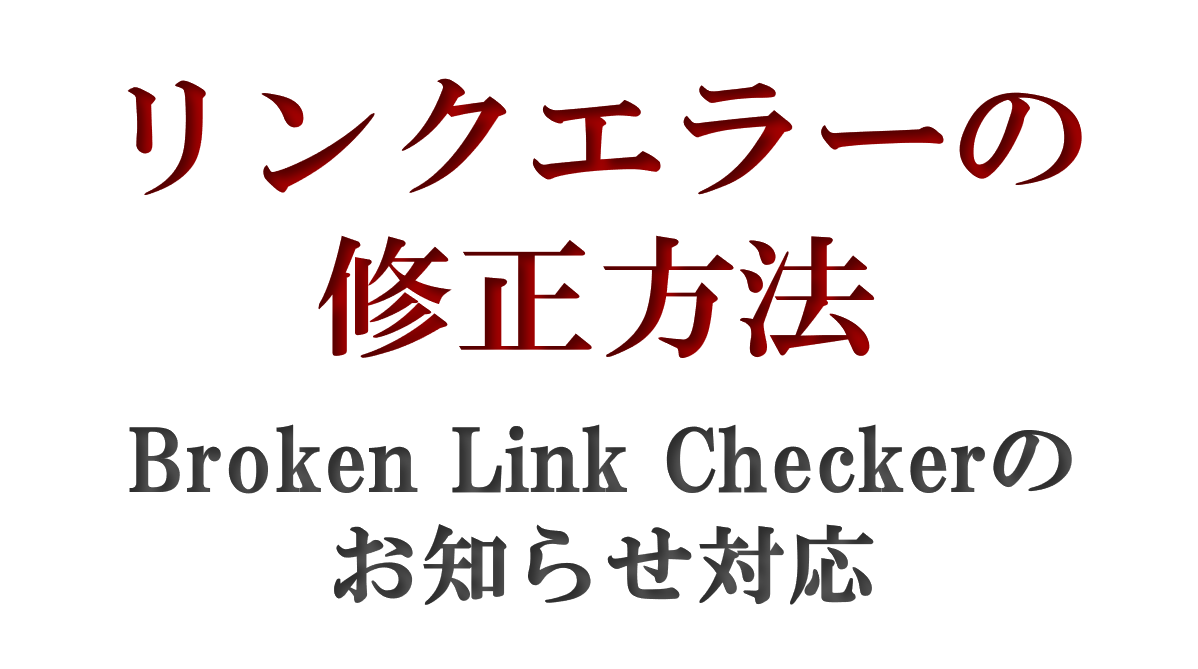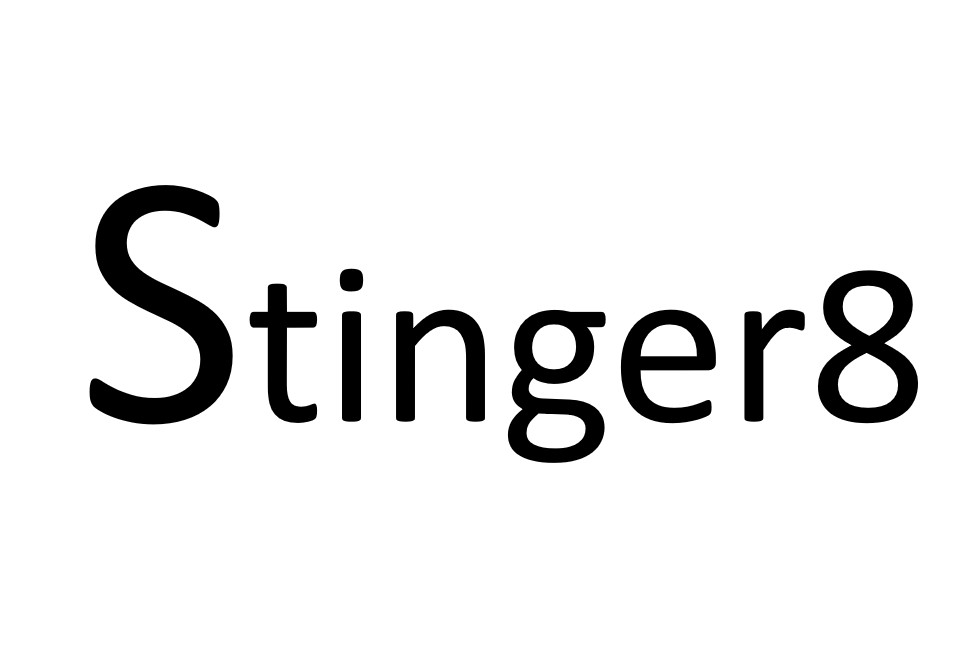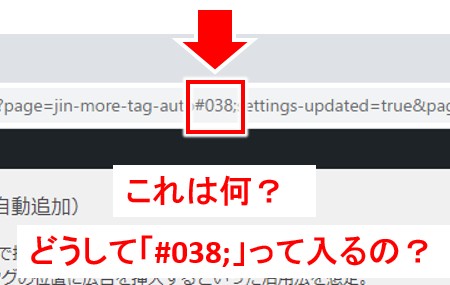ワードプレスのプラグインとは「後からいろいろと追加できる拡張機能」のこと。これが実に色々な種類がありますが、ワードプレスの基本の機能であり、ワードプレスの最も重要な機能の1つ、とも言えますね。
ここではプラグインはどうすれば使えるようになるか、検索からインストールの仕方や停止や削除、プラグインの更新などの手順を見ておきましょう。
Contents
プラグインのインストール・有効化
プラグインを使うには、以下3つの手順を行うだけ。
- 手順1)プラグインを検索
- 手順2)プラグインのインストール
- 手順3)プラグインの有効化
プラグインは基本は「インストールして有効化するだけ」で動作しますが、「設定を持っている」ものもあります。
設定を持っている場合には、更にその設定でいろいろなことができることになりますが、ここではまず基本となる手順1~手順3(検索から有効化まで)を見ておきましょう。
ここでは「Broken Link Checker」というプラグインを例に見てみます。
手順1)プラグインを検索
まずプラグインを検索ですが、最初は「プラグイン」⇒「新規追加」から入ります。
- ①「プラグイン」⇒②「新規追加」を選択
①「プラグイン」にマウスカーソルを持って行くとメニューが表示されるので、そこから②「新規追加」をクリック!
または、以下のように一度 ①「プラグイン」をクリックした後に②「新規追加」をクリックしてもOK。
↓↓↓↓↓↓
プラグインを検索する画面になります。
- ①:探したいプラグインの名称を入力
(ここでは「Broken Link Checker」) - ②:その名称のプラグインが表示される
ここでは「Broken Link Checker」で検索した結果、②のようにその名称のプラグインが表示されました。
たまに同じ名称のプラグインが表示されて、どちらが探しているプラグインなのか迷う場合がありますが、その場合にはまず「アイコンを確認」してみましょう。
(同じ名称のプラグインがある場合、そのプラグインを紹介している記事には大抵アイコンの画像も掲載しているのことが多いので同じアイコンのものを選ぶ)
見るべきポイントとして「ワードプレスのバージョンとの互換性」がありますが、
- 基本は「互換性あり」のものを選ぶ
- 左のプラグインに見られるように「未検証」でも問題なく動作するものもあるので、まずは試してみる(動作しなければインストール後に削除すればOK)
として行けば良いと思います。
ここでは未検証の「Broken Link Checker」を選んでますが、私の場合ではワードプレスのver5になっても問題なく動作して使用しているので、ここでは例として未検証の「Broken Link Checker」を選んでます。(このプラグイン、ブログ運営では必須と言っていいほどのもので愛用してます)
手順2)インストール
続いてインストール(ワードプレスへの取り込み)ですが、「今すぐインストール」をクリックすればインストールが始まります。
- ①:「今すぐインストール」をクリック!
↓↓↓↓↓↓
表示が「インストール中」とかに変わるのでしばらく待つ
↓↓↓↓↓↓
手順3)プラグインの有効化
インストールが終わると「有効化」が表示されます。
最後にプラグインの有効化(機能をON)をして行きましょう。
- 有効化をクリック!(で、暫く待つ)
↓↓↓↓↓↓
有効化が終わると、自動的にプラグインの一覧が表示されます
赤枠にあるように、新たにプラグインが追加されたことが分かります。
有効化されているプラグイン(動作しているプラグイン)は、左に水色のバーが表示されていたり、背景色が水色っぽくなったりしているので、「そのプラグインは動作している」、というのが一目でわかりますね!
プラグインによっては設定を持ってるものがありますが、大抵のプラグインは、「設定があっても特に設定を気にせず使える」という感じだと思います。
設定があるかどうかを確認するには、まず以下のようにプラグインの一覧で「設定」や「Setting」とかが表示されているか確認。
その1)プラグインの一覧で確認
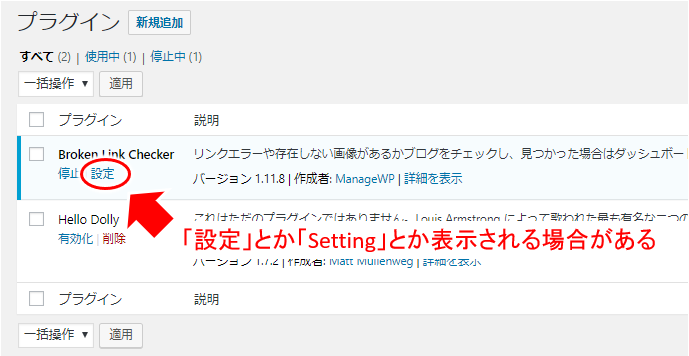
または、以下のような箇所に設定が表示される場合があるので確認してみましょう。
その2)メニューに直接表示される
よくある「メニューの中に設定が表示される」というパターン。
基本的には、そのプラグインの名称か、名称が長い場合には多少省略した文字列で表示されます。
その3)「設定」の中に表示される
こちらも基本となる「設定の中に表示される」パターン。
分かりやすいですね。
その4)「ツール」の中に表示される
たまにある「ツールの中に設定が表示される」パターン。
「あれ~?設定があるはずだけどないぞ...」という場合には、「ツール」の中も見てみてください。
他にも「外観」の中にメニューが入るプラグインもあったりしますが、プラグインに設定がある場合には、基本は以下を確認すれば見つかると思います。
- その1)プラグイン一覧の、そのプラグインの箇所
- その2)ワードプレスのメニューの中
- その3)ワードプレスの「設定」の中
「探しても設定がない!」という場合には、そのプラグインは設定を持たない、ということになりますね。
プラグインの停止
つづいて「プラグインの停止」です。
(プラグインの停止とは、プラグインの動作停止(機能をOFFする)と捉えればOK)
プラグインの停止は至って簡単で、プラグインの一覧から、停止したいプラグインの「停止」をクリックするだけ。
- 「停止」をクリック!
↓↓↓↓↓↓
- ①:「停止しました」と表示される
- ②:「停止」が「有効化」に変わる
(この有効化をクリックすることで再び機能がONになる)
プラグイン一覧での見た目的にも、有効化されていた時に表示される「先頭の水色の縦線」がなくなり、「薄水色の背景」も「白っぽい背景」に変わるので、このプラグインは停止している、と分かります。
「停止中のプラグイン」を再び有効化するには「有効化」をクリックすればOK。
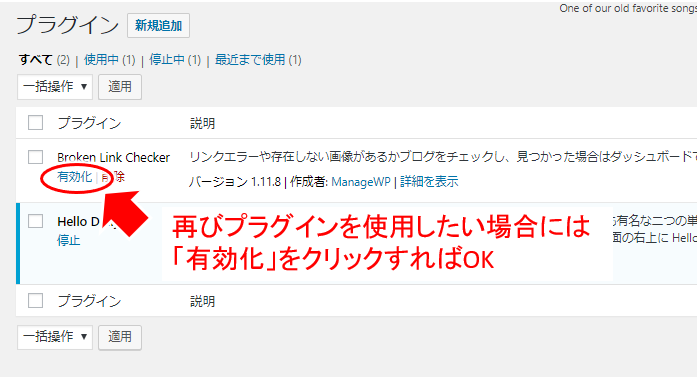
プラグインの削除
「もうこのプラグインはいらない!」ということで、プラグインを削除するには、「削除」をクリックすればOK。
※)「削除」はプラグインを停止すると表示されます
↓↓↓↓↓↓
- 削除してよければ「OK」をクリック!
↓↓↓↓↓↓
- 削除された、と表示されて、削除完了!
仮に間違って削除したとしても、また検索してインストール、有効化をして行けば良いだけですので、「あー間違えた~」とあせらなくて全然OK.
プラグインの更新
プラグインは「機能の追加や修正がされた場合」に更新のお知らせが表示されます。表示されるのは以下2か所。
- 1)管理画面の一番上に「渦巻矢印+数字」
- 2)管理画面のメニューに「プラグイン+数字」
1)管理画面の一番上に「渦巻矢印+数字」
ワードプレスにログインした管理画面上の上に、渦巻形状の矢印と数字が表示されます。(数字が更新する対象がいくつあるかを示す)
2)管理画面のメニューに「プラグイン+数字」
ワードプレスにログインした管理画面上のメニューにある「プラグイン」の横に数字が表示されます。(数字が更新する対象がいくつあるかを示す)
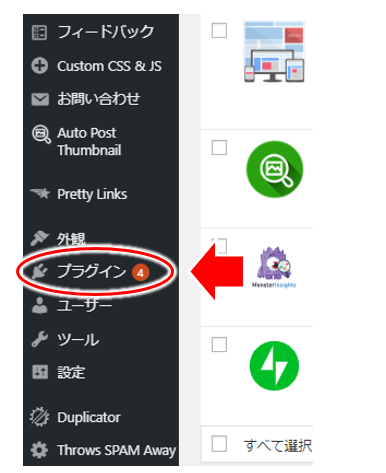
こうした表示がされたら更新をしておきましょう。
3)プラグインの更新の仕方
プラグインを更新するには、管理画面の上の渦巻矢印をクリックするのが簡単。
- 「渦巻矢印+数字」の部分をクリック!
↓↓↓↓↓↓
ワードプレスの更新画面が表示されます。
↓↓↓↓↓↓
更新対象のプラグイン全てにチェックを入れて更新します。
- ①:「すべて選択」にチェックを入れる
⇒ 更新対象のプラグイン全てにチェックが自動で入る
(手動で1つ1つチェックを入れても良いです) - ②:「プラグインを更新」をクリック!
↓↓↓↓↓↓
プラグインの更新が順次始まります
プラグインが順次自動で更新されていきますので、しばらく待ちましょう。
↓↓↓↓↓↓
更新が全て終了すると「更新が完了しました」とメッセージが表示されます。
以上でプラグインの更新は完了!
プラグインのポイント
プラグインにはさまざまな種類があり、これもワードプレスを使う上での非常に大きな魅力。(これがあるからこそワードプレスを使う、といっても良いぐらい)
何かこんなことができたら、とか、こんなことがしたい、という場合、ネット上で例えば「新着表示 サムネイル プラグイン」(新着表示をサムネイル付きで表示するプラグインを探す場合)とかで検索すれば、多くの情報が見つかります。
ただ、何でもかんでもプラグインを使えば良いというわけでもなく、記事表示に関するプラグイン(目次の自動生成とか人気記事表示など記事を表示する時に動作するプラグイン)を使いすぎると、記事の表示スピードにも影響が出て、スピードがあまりに落ちると記事の検索順位にも影響を与えかねない、ということから、
「プラグインはやたらと使うのではなく厳選して使う」
という感じにして行くのが良いです。
(あまりにたくさん使っていると、「これ、何をするプラグインだっけ?」と訳わからなくなり、そのプラグインを停止したり削除して良いかも分からなくなりますので)
では楽しいブログとプラグインライフ(笑)を送って行きましょう!
またネットビジネスにチャレンジしたい!、ブログで収益を得たいが道のりが分からず路頭に迷っている、などあれば、以下のメルマガにも登録してみてくださいね。