
PCを新しく購入したりした場合、データを古いパソコンから移し替えたり新たにソフトやアプリをインストールしたりと大変ですが、その中でも重要なのがメールソフトのデータ移行。
私の場合、複数のアカウントが同時に使えて便利ということから「ThunderBird」を愛用してますが、今回PCを新たにしたことで、メールデータの移行を具体事例として残しておきました。
ThunderBirdの公式ヘルプの説明にある順を図解で順次進めてみます。
※)移動元は Windwos10。移動先は Windows11の例です
※)バージョンによってThunderBird上のメニューの見え方が変わる場合もあると思いますが、基本は同じになると思います。
移行手順の全体概要を押さえておく
ネットで検索するとThunderBirdのメールデータ移行の解説記事がいろいろありますが、こうした場合にまず最初に見るべきは公式情報。
(なんといっても最新情報であり正確ですからね。ただ公式情報はグーグルとかでも同じですが分かりづらい場合もあり、分かりづらい箇所は他の記事を参考にするという感じが良いです)
公式情報を検索すると早速以下にありました。
Thunderbird のデータを新しいコンピューターに移動する(Thunderbird ヘルプ)
この情報をもとに、順次具体的に行ってみます。
メールデータ移行では、移動元のPC(古いPC)、移動先のPC各々で行うべき手順がありますが、ざっくり見れば以下の順。
- 1)移動元(古いPC)
- 1-1)移動元でThunderBirdを起動
- 1-2)ThunderBirdフォルダーをメニューから順に探す
- 1-3)ThunderBirdを閉じて、ThunderBirdフォルダーをコピー
- 2)移動先PC(新しいPC)
- 2-1)移動先PCにThunderBirdをダウンロード&インストールして起動
- 2-2)ThunderBirdフォルダーをメニューから順に探す
- 2-3)そのThunderBirdフォルダーを、移動元(古いPC)でコピーしたThunderBirdフォルダーに置き換え
つまり、移動元(古いPC)の「Thunderbirdフォルダー」を、丸っと新しいPCへコピーするだけ(置き換えるだけ)。
これだけの操作で設定してたメールアカウントやメールデータがそのまま移行できます。
(想像していたより全然簡単)
では早速、まずは移動元のPCから順次手順を進めてみましょう。
移動元の手順
移動元1)データ移行のための保存するデバイスを用意
まずは移動元(元々のパソコン)からThunderBirdフォルダー(メールアカウント情報やメールデータ)を取得します。
USBメモリやSDなどのメモリカード、WindowsのOneDrive、DropBoxなどなど、メールデータ容量より多く保存できるものなら何でもOK。
私の場合にはデータの保存を兼ねて外付けのハードディスクを使ってます。
移動元2)トラブルシューティング情報にアクセス
「Thunderbirdフォルダー」を探すために、
ThunderBirdのメニューから「トラブルシューティング情報」にまずアクセスします。
移動元でThunderBirdを起動して、
最上段にあるメニュー「ヘルプ」から「他のトラブルシューティング情報」をクリック!
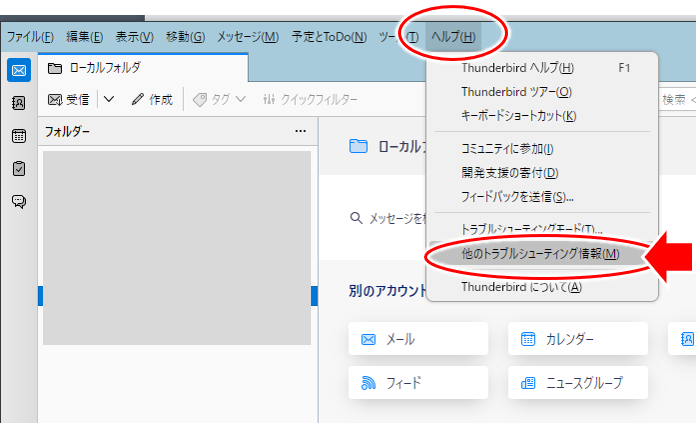
※)「他のトラブルシューティング情報」について
公式サイトでは「ヘルプ」⇒「トラブルシューティング情報」とありますが、私が使っているバージョンでは「他のトラブルシューティング情報」になってました。
移動元3)プロファイルフォルダーを開く
「トラブルシューティング情報」が表示されるので、
下の方に少しスクロールして「プロファイルフォルダー」の項目を探します。
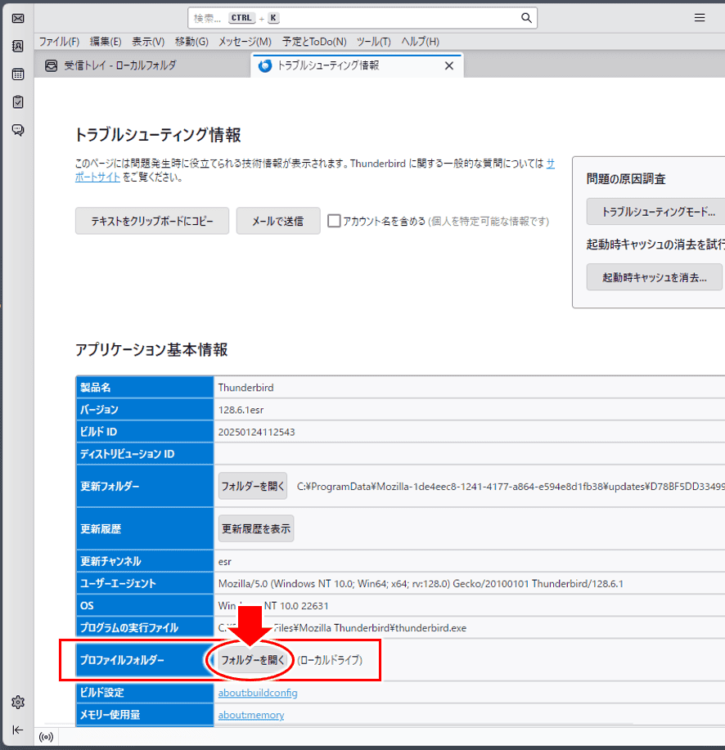
「プロファイルフォルダー」の行にある「フォルダーを開く」(ローカルドライブ)をクリックしてフォルダーを開きます。
↓↓↓↓↓↓
実際行ってみると、以下のようなフォルダーが表示されますね。
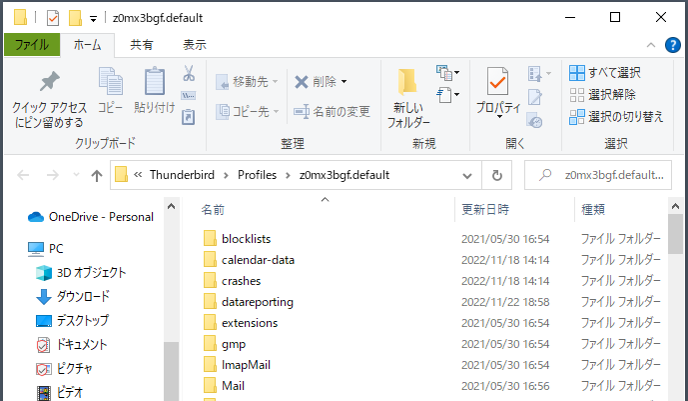
ここで一旦ストップし、以下、ThunderBirdを終了しておきます。
移動元4)ThunderBirdを閉じる
ここまで来たら一旦ThunderBirdを終了します。
ここでThunderBirdを終了しておかないと、この後に行うデータ移行中にメール受信してしまったりして、移行するデータにそれら最新のメールデータが含まれていない、ということにもなります。
しっかり終了しておきましょう。
移動元5)ThunderBirdフォルダーをコピー
先ほど開いたフォルダーを元に階層を上に3つ上がり、ThunderBirdフォルダーをコピーします。
まずはフォルダーの階層を上に上がるために「↑」を3回クリック。
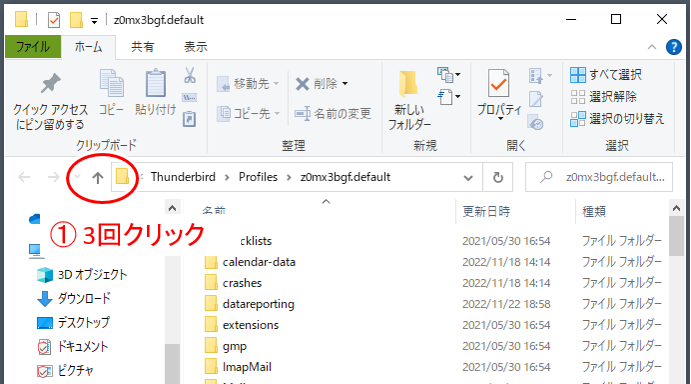
↓↓↓↓↓↓
3回クリックすると「Thunderbird」フォルダーがありますね!
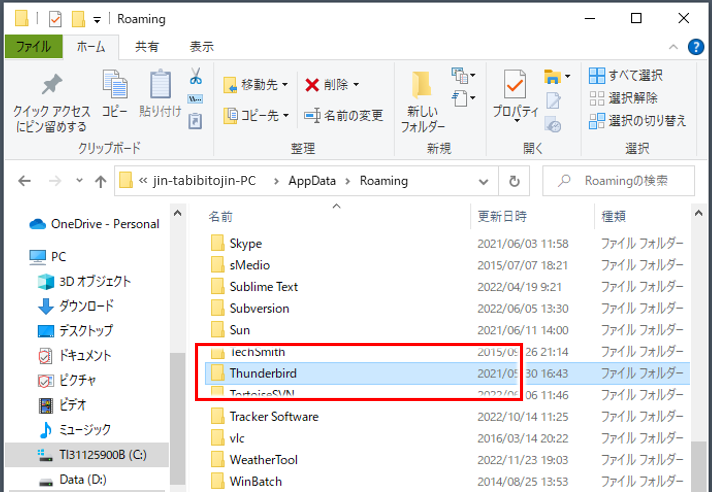
↓↓↓↓↓↓
このThunderbirdフォルダー上で右クリックしてメニューを表示し、コピーします。
(ctrl + C でもOK)
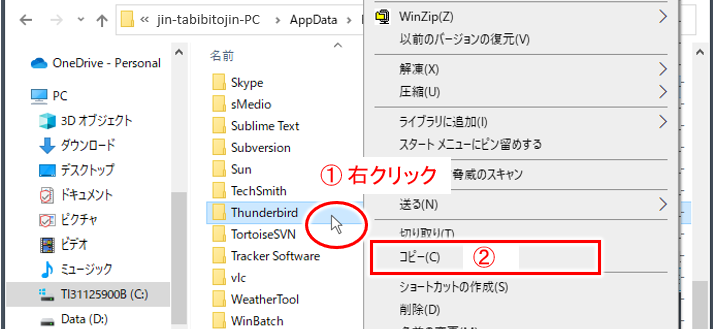
- Windowsでの操作例
- ① Thunderbirdフォルダー上で右クリック
- ②「コピー」を選択
移動元6)ThunderBirdフォルダーを貼り付け(保存)
上の手順でコピーしたThunderbirdフォルダーを、
手順1で用意したデバイス(USBメモリ等)へ貼り付けて保存しておきます。
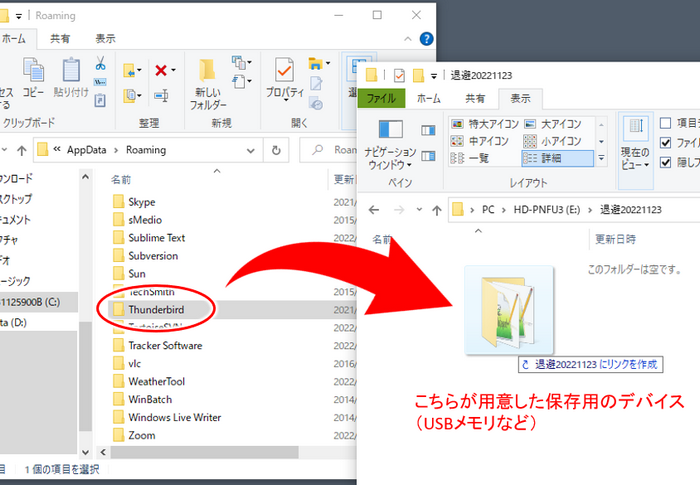
ここでは外付けハードディスクに貼り付けている例になりますが、
USBメモリ、OneDrive、DropBox等、なんでもOK。
貼り付ける操作は、上図のようにドラッグ&ドロップでも良いですし、
右クリックからメニューを表示して「貼り付け」を選択でも良いですね。
↓↓↓↓↓↓
そうこうしている内に貼り付けも終わりです。
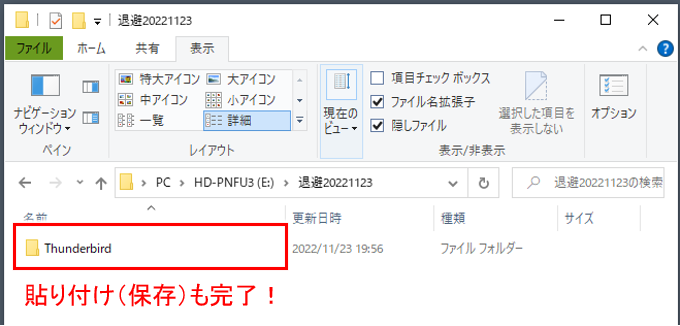
これで移動元の作業は終わり!
続いて移動先(新しいPC)への作業に進みます。
※)移動元でThunderbirdをうっかり起動してメール受信してしまった!という場合には、改めてここまで見た手順で「Thunderbirdフォルダー」のコピー&保存をしておきましょう。
移動先での手順
移動先1)ThunderBirdフォルダーをコピー
移動元で行ったUSBメモリなどに保存したThunderBirdフォルダーをコピーします。
まずは移動先(新しいPC)にUSBメモリなどを接続。
その後、保存した「Thunderbirdフォルダー」を表示して、そのフォルダーをコピーします。
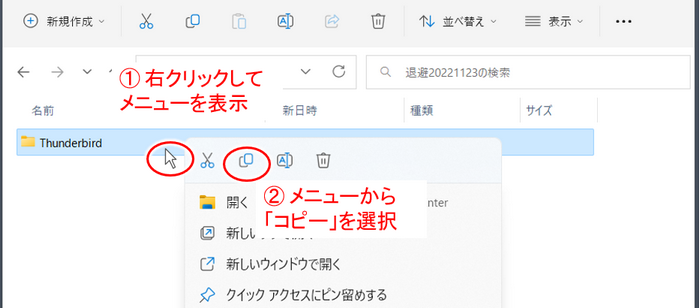
「Thunderbird」フォルダー上で右クリックしてメニューから「コピー」を選択。
※)Windows10なら、右クリックしたメニューの中に「コピー」が表示されるはず
※)Windows11でも10でも ctrl + C でもOK
移動先2)ThunderBirdのインストール&起動
移動先のパソコン(新しいPCなど)にThunderBirdをダウンロード&インストールします。
公式サイトの以下からダウンロードしてインストールをしておきましょう。
Thunderbird 公式サイトをクリック!
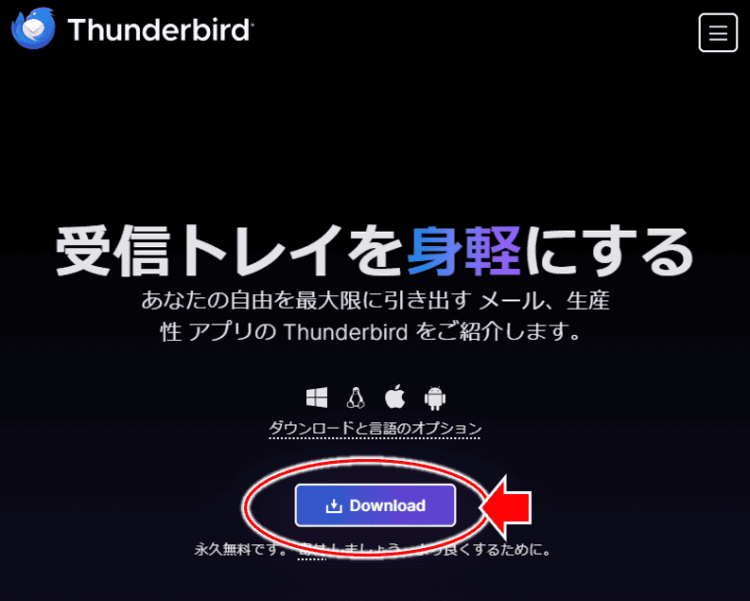
インストールが完了すると「アカウントのセットアップ」タブが表示されますが、何もせずそのタブは閉じておく。
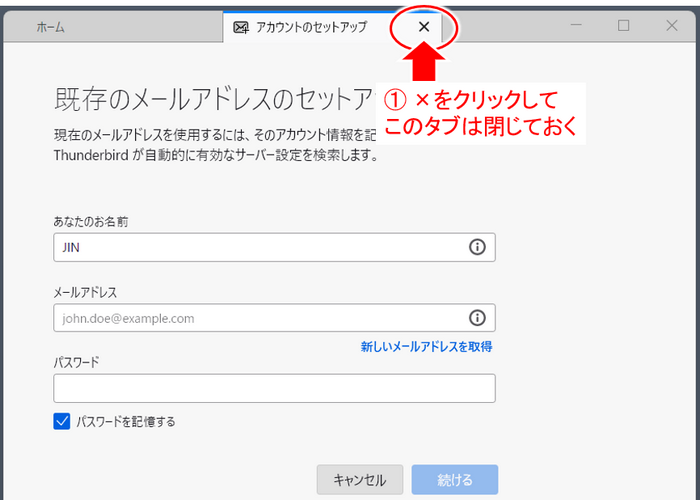
↓↓↓↓↓↓
こんな感じの画面(初期状態)にしておけばOK。
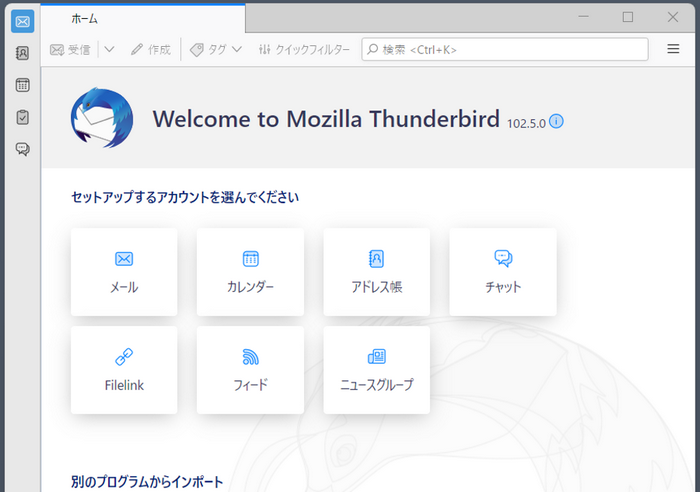
この真っさらな状態のThunderBirdに、
移動元(古いPCなど)のメールデータやアカウント情報を移行するってわけですね。
移動先3)プロファイルフォルダーを開く
続いて、上の手順でインストールした真っさらなThunderBirdのプロファイルフォルダを開きます。
(手順は移動元で行ったのと同じ)
Thunderbirdの上段右上にある「三」からメニューを表示し、
「ヘルプ」から「トラブルシューティング情報」を選択。
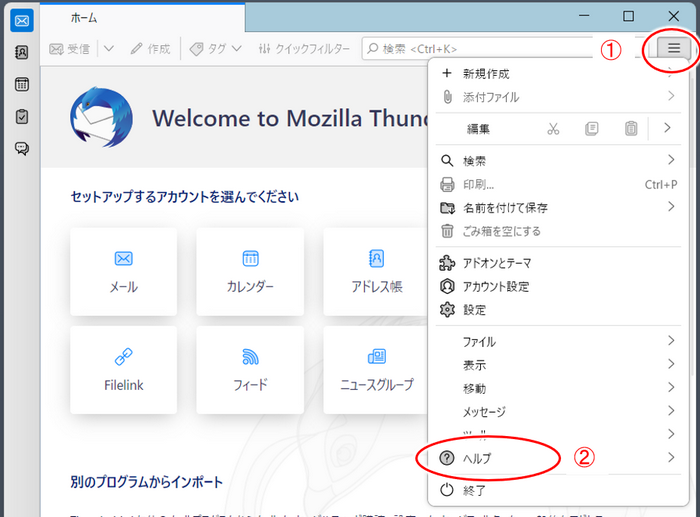
↓↓↓↓↓↓
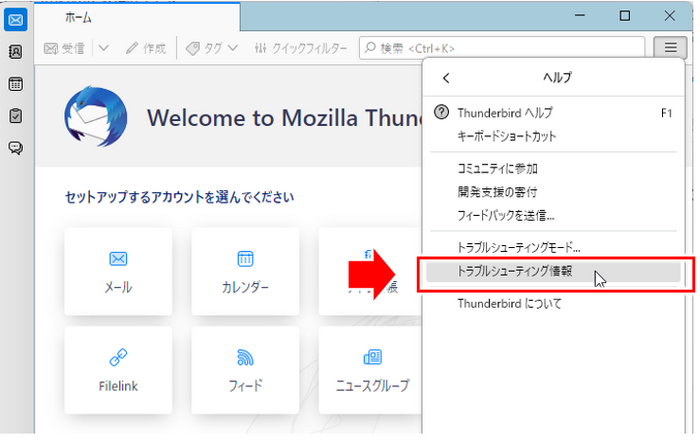
↓↓↓↓↓↓
「トラブルシューティング情報」が表示されたら下スクロールして「プロファイルフォルダー」の項目を探し、「フォルダを開く」をクリック!
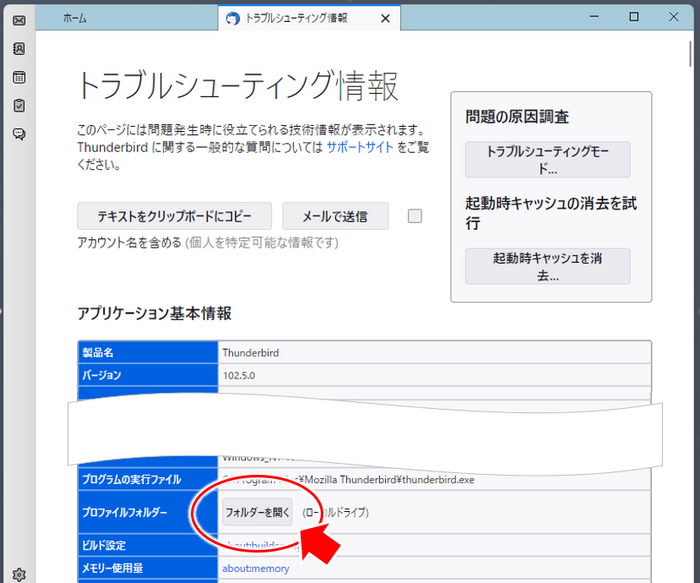
↓↓↓↓↓↓
以下のような感じで、プロファイルフォルダーが開きます。
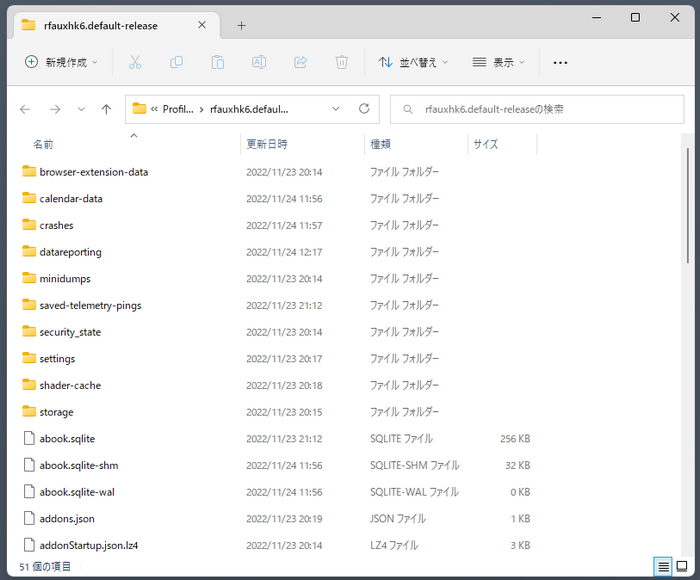
移動先4)ThunderBirdは一旦終了
上の手順でプロファイルフォルダーの表示ができたら、ThunderBirdは一旦終了させておきます。
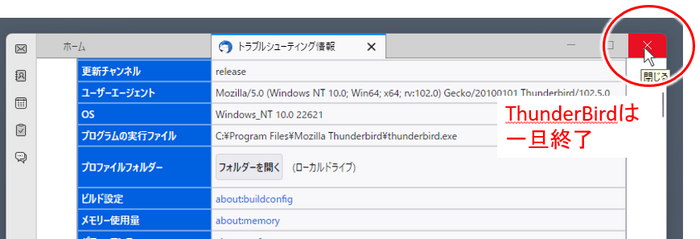
移動先5)Thunderbirdフォルダーの置き換え
先ほど開いたプロファイルフォルダーから3階層上に上がって「Thunderbirdフォルダー」を探します。
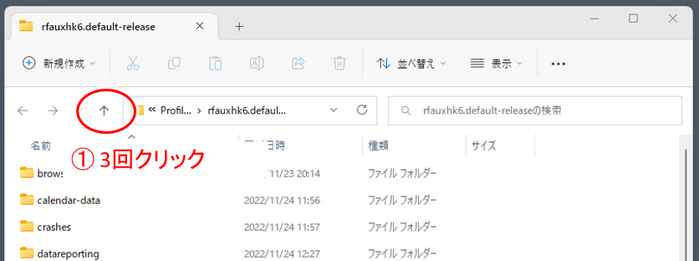
↓↓↓↓↓↓
「Thunderbirdフォルダー」を発見!
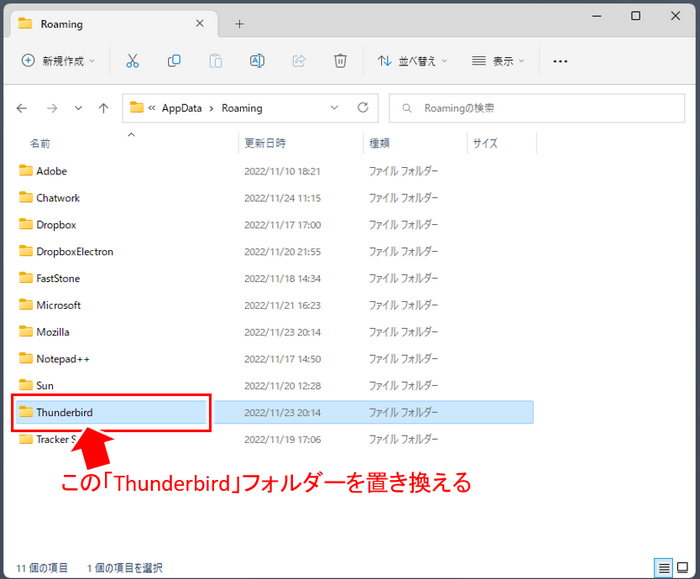
この「Thunderbirdフォルダ」を、
移動元からコピーしたThunderbirdフォルダーに置き換えます。
↓↓↓↓↓↓
フォルダー上の適当な余白部分で右クリックしてメニューを表示。
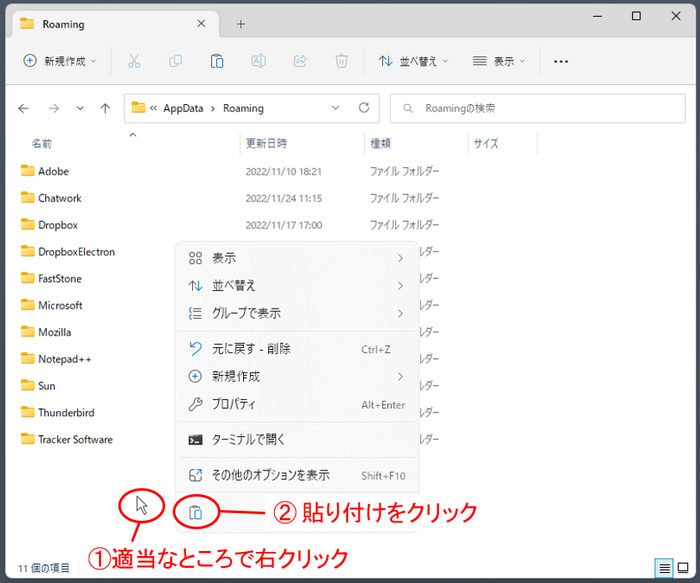
表示されたメニューから「貼り付け」を選択。
↓↓↓↓↓↓
貼り付けが開始されます
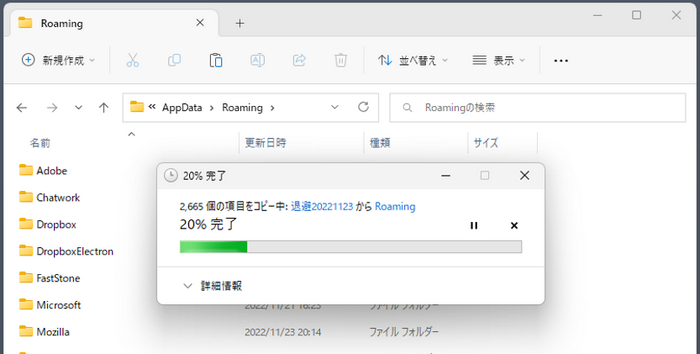
↓↓↓↓↓↓
最後に「同じ名前のファイルがxx個存在します」など
ウインドウが表示されたら「ファイルを置き換える」を選択すればOK。
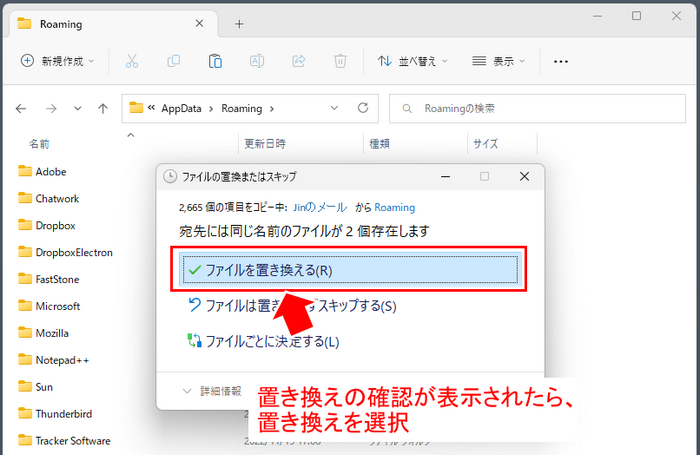
以上で新しいPCへのデータ移行は完了!
移動先のPCでThunderbirdを起動してみて、
正しくデータ移行できているかどうか確認してみてください。
今後を考えておく
今でもメールはバリバリ使われますが、
メール以外ではLINEなども良く使われますね。
あっという間にLINEも広がり仕事でも活用している方も多いでしょう。
最近はAIの進化も目覚ましく、気が付かないうちに取り残されてしまう、ということもありそうで、先行きも常に不安が付きまといます。
現在私は自分の体験を通し、そうした先を見越して何かしなければ、と考えている意識の高い方向けに無料のメールマガジンを配信しています。
詳しくは以下をご覧ください。



コメント