
今や知らない人はいないぐらいに便利に使われている「スカイプ」。
海外にいる私にとって、正に救世主、というと言いすぎかもしれませんが、日本の知り合い、家族と連絡を取る時も大変重宝しています。
ネットビジネスを進めていくと、その便利さから、ある段階に達するととても必要なものの1つになりますが、それでも実際に使ったことがない、以前少し使っただけで忘れてしまった、という場合も多いですね。
バージョンもドンドン上がり「新しいスカイプ」などと呼ばれているようですが、ここでは改めてスカイプのインストール、アカウントの作成方法を見て、スカイプが使える環境を整えていきましょう。
スカイプとは
スカイプを簡単に説明すると、無料で通話や文字のメッセージをやりとりできるコミュニケーションのためのソフトです。いろいろと機能が備わってますが、基本は以下のとおり。
- スカイプでは全て無料で以下ができます
- 音声通話
- 文字メッセージのやりとり(チャットメッセージ)
- ファイルの送信
- パソコンの画面共有
この他、最も基本的なこととして「ビデオ通話」もできますので、(私などのように)特に遠方に離れたご家族や親戚、仲の良いお友達と相手の顔を見ながら話したり、今こんな感じと家の様子や何かものを見せる時にとっても便利です。
それでもこのビデオ通話、基本は極親しい人たちの間だけのものという感じです。やっぱり顔を見ながら話をする、というのは限られた人との間での使い方になりますね。
ネットビジネスでの使い方
ネットビジネスでの活用、という点で言えば、このビデオ通話は使いません。基本は上で見た4つの機能を使いますが、もう少し詳しく言うば、
- ネットビジネスでの使い所
- 1)音声通話
電話と同じです。グループの会話もできます - 2)文字メッセージのやり取り
リアルタイムでメールのやり取りができると同じ。LINEみたいなものですね。グループでもできます - 3)ファイルのやり取り
ドラッグアンドドロップで、画像などのファイルも一発送信 - 4)パソコンの画面共有
相手の画面をこちらでリアルタイムで見ることもできるし、逆にこちらのパソコンの画面をリアルタイムで相手にみてもらうこともできます
- 1)音声通話
この中で「1)音声通話」や「2)文字メッセージのやり取り」は基本中の基本ですが、特に「4)パソコンの画面共有」がものすごく便利です。
何かしていて、ここはどうしたらいいんだろう、とジタバタしてしまうこと、結構ありますね?^-^;)
そんな時に知っている人と通話しながらこの画面共有でパソコンの画面を一緒に見れば、相手から見て具体的にどこをどうしたらよいか一目瞭然!俄然具体的な指示ができるし、指示してもらえる、ということになります。
ネットビジネスを進める中で、スカイプは必ずと言ってよいほど使うことになりますので、ここでしっかりインストールしてアカウント作成までしておきましょう。
(1)スカイプのインストール
スカイプのインストールは物凄く簡単です。手順としては以下2つだけ。
- 1)スカイプのページにアクセス
- 2)ソフトのダウンロードとインストール
では順に行ってみましょう。
1)スカイプのページにアクセス
以下のURLにアクセスします。
- Skype | 無料通話とチャットの機能を強化
https://www.skype.com/ja/
スカイプのページにアクセスすると、下方に見るような画面が表示されます。
2)ダウンロードとインストール
ダウンロードボタン(Skypeを入手)が表示されてます。そのボタンをクリックしてダウンロードとインストールに進みます。
- 「Skypeを入手」をクリック!
↓↓↓↓↓↓
Microsfot Storeを開くかどうか、確認が出る場合があります。
(小さなウインドウで開くので分かりづらいかもしれませんが)
- Microsoft Store を開きますか?と聞かれたら「Microsoft Store を開く」をクリック!
↓↓↓↓↓↓
しばらく待つとMicrosoft Storeのページが開き、Skypeの項目が表示されます。
- 「インストール」をクリック!
↓↓↓↓↓↓
まずはダウンロードが開始されます。
↓↓↓↓↓↓
続いて自動でインストールに進みます。
↓↓↓↓↓↓
ダウンロードとインストールが終わると(Windows10では)以下のように右隅にメッセージが数秒表示されます。(特に気にしなくてOK)
画面を見ると、以下のように「起動」が表示されます。
早速「起動」をクリックして、Skypeを起動してみましょう。
- 「起動」をクリック!
では続いてアカウントの作成に進みましょう。
(2)アカウントの作成
Skypeを起動したら、次はアカウントの作成です。
アカウントの作成は、メールアドレスとパスワード、名前などの基本の入力項目で簡単に終わります。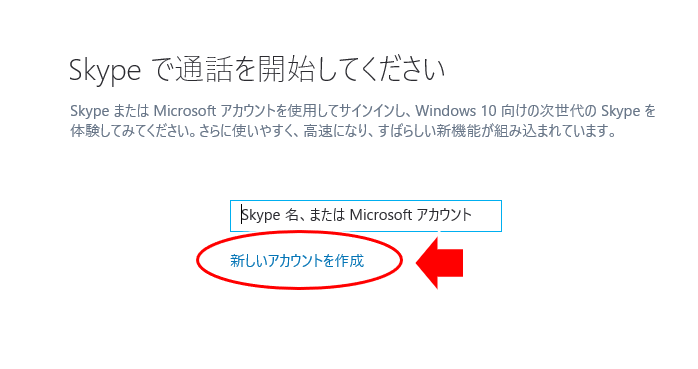
- 「新しいアカウントを作成」をクリック!
↓↓↓↓↓↓
アカウントの作成画面になります。
電話番号でも良さそうですが、ここではメールアドレスでアカウントを作成してみましょう。
- 「既にお持ちのメールアドレスを使う」をクリック!
↓↓↓↓↓↓
メールアドレスの入力と、好みのパスワードを決めます。
- ① メールアドレスと好みのパスワードを入力
(パスワードは忘れないようにメモしておきましょう) - ② 「次へ」をクリック!
↓↓↓↓↓↓
続いて名前の入力です。
- ① 姓名を各々入力
- ②「次へ」をクリック!
↓↓↓↓↓↓
続いて「コードの入力」です。
このコードは、最初に入力したメールアドレス宛に送信されますので、メールを確認してみましょう。
- ① メールに記載のあるコードを入力
- ②「次へ」をクリック!
↓↓↓↓↓↓
コードを入力後は最後の仕上げ。
人が操作しているかの確認です。
- ① 表示されているウニウニゆがんだ英数字を入力
- ②「次へ」をクリック!
続いて自動的に以下の簡単な設定に移行します。
(3)簡単に設定
Skypeが連絡先リストにアクセスすることを許可しますか?(つまり連絡先リストというアドレス帳みたいなものを使うか?)と聞かれるので「はい」を選択します。
- 「はい」をクリック!
↓↓↓↓↓↓
Skypeでカメラにアクセスしますか?(つまりSkypeでカメラを使用するか?)と聞かれるので「はい」を選択。
- 「はい」をクリック!
↓↓↓↓↓↓
続いて「Skypeでマイクにアクセスしますか?」(つまりマイクを使いますか?)と聞かれるので「はい」を選択。
- 「はい」をクリック!
↓↓↓↓↓↓
最後に最新情報が表示されるので、さっと読んだら「閉じる」をクリックします。
- 「閉じる」をクリック!
↓↓↓↓↓↓
お疲れさまでした!以上でSkypeのダウンロードとインストール、アカウント作成、といった基本は完了です。
以下のような画面が表示され、これでスカイプが使える環境になりました。^-^)
後は「チュートリアルを開始します」をクリックして、簡単なガイドを見ておきましょう。
これ以降は、スカイプを利用する時は同様の手順で「スカイプ名」(今回の例では最初に入力したメールアドレス)と「パスワード」を利用してサインイン(ログイン)すればこの画面にやって来ます。
これであなたも「スカイプ使い!」ですね。^-^)
(補足)ショートカットを作っておく
では最後に、スカイプを簡単に起動できるように、以下のような感じでタスクバーにショートカットを付けておきましょう。
ステップ1)「Skype」を検索
Windows10の場合ですが、画面下のタスクバー(アイコンが並んでいるところ)の左端にある○印をクリックして検索を表示させ、「Skype」と入力します。
- ① ○印をクリック!
- ②「Skype」と入力
↓↓↓↓↓↓
ステップ2)「Skype」を右クリック
「Skype」が表示されるので、その「Skype」を右クリック!
- 「Skype」を右クリック!
↓↓↓↓↓↓
ステップ3)タスクバーにピン留め
「タスクバーにピン留めする」が表示されるので、そちらをクリック!
- 「タスクバーにピン留めする」をクリック!
以上で、以下のようにタスクバーにショートカットが貼り付けられます。これで次回からSkypeを起動する場合にはそちらをクリックすれば良いですね。
以上で完了です!
スカイプの基本的な使い方は、引き続き以下の記事を参照してみてください。

今回のまとめ
- スカイプのネットビジネスでの使い方
- 1)音声通話
- 電話と同じです。グループの会話もできます
- 2)文字メッセージのやり取り
- リアルタイムでメールのやり取りができると同じ。LINEみたいなものですね。グループでもできます
- 3)ファイルのやり取り
- ドラッグアンドドロップで、画像などのファイルも一発送信
- 4)パソコンの画面共有
- 相手の画面をこちらでリアルタイムで見ることもできるし、逆にこちらのパソコンの画面をリアルタイムで相手にみてもらうこともできます
- 1)音声通話
- 利用するには、スカイプのページからソフトをダウンロードしてインストールする
- スカイプソフトのインストール後はアカウントの作成が必要
スカイプのインストール手順やアカウントの作成手順は、特に複雑、ということはありません。1つ1つ順をおって行えば、あなたもすぐ「スカイプ使い」になれますよ!
ネットビジネスでは非常に力になるツールですので、ここで是非インストールとアカウント作成を行い、使えるように環境を整えておきましょう。
いつの日か、あなたと私がこのスカイプを通して情報共有できる日を楽しみにしています!(メルマガの登録がまだの場合は、早速登録してみましょう(笑))

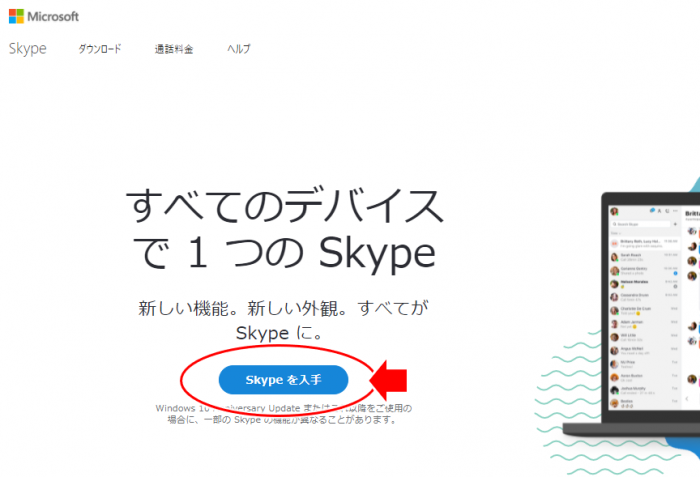
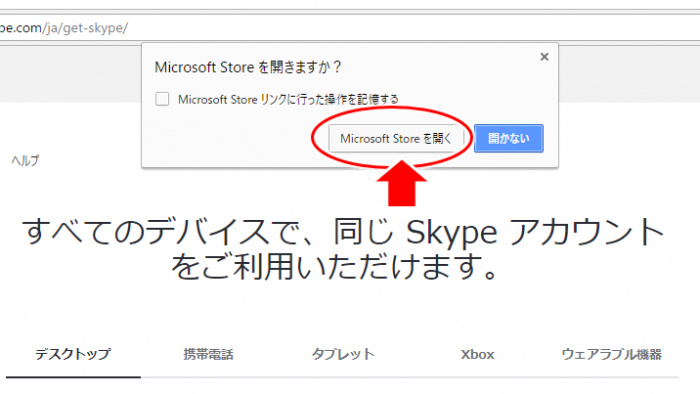
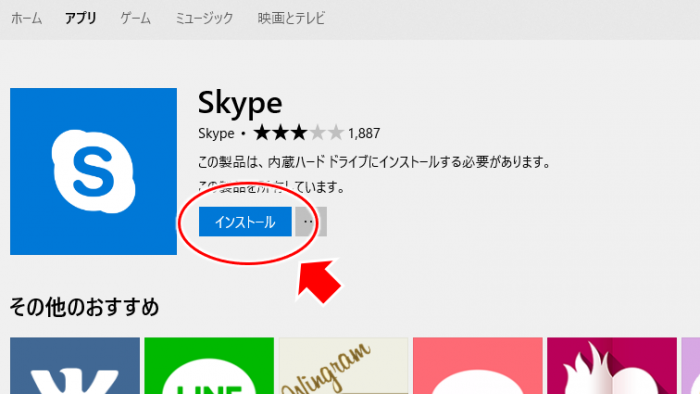
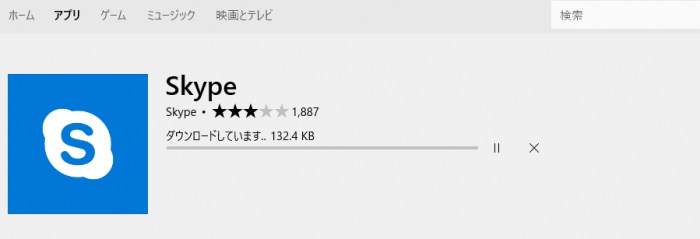
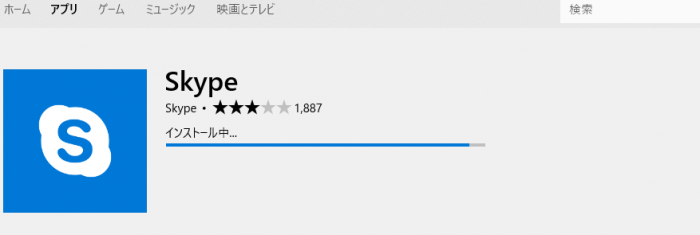
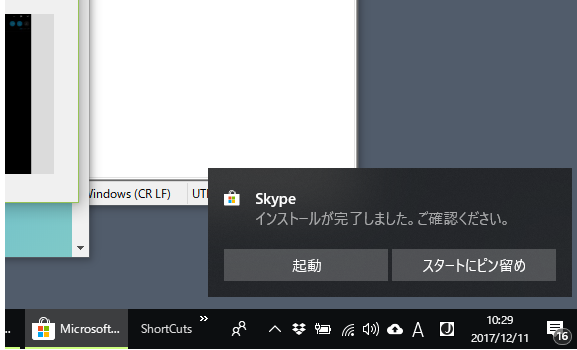
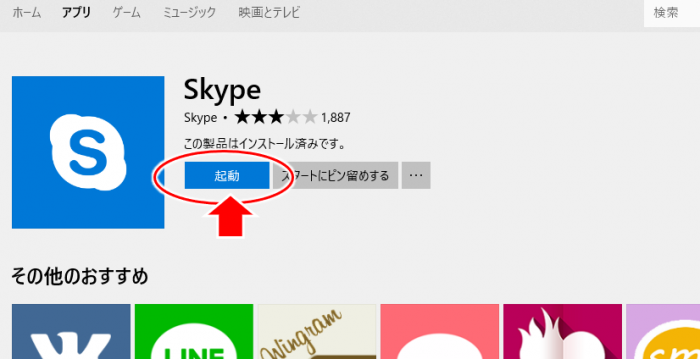
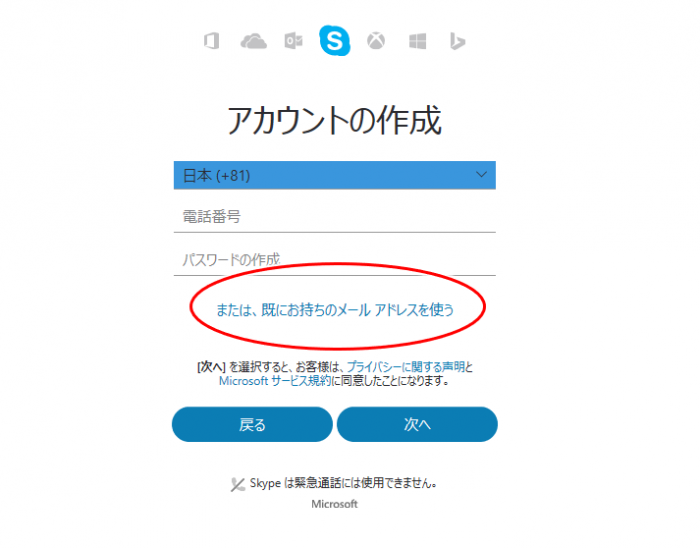
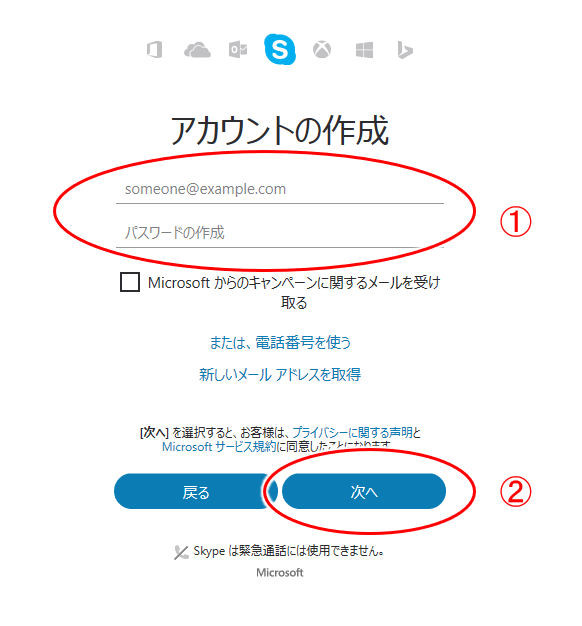

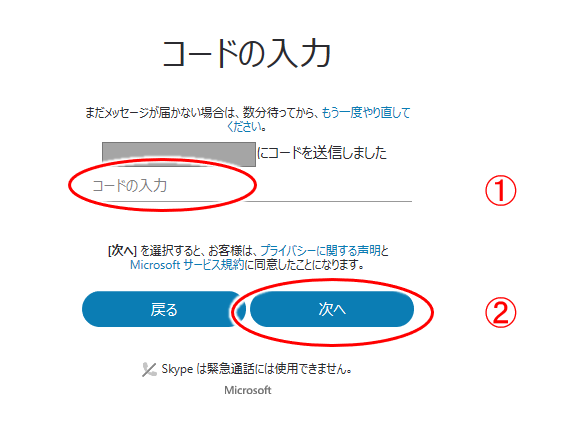
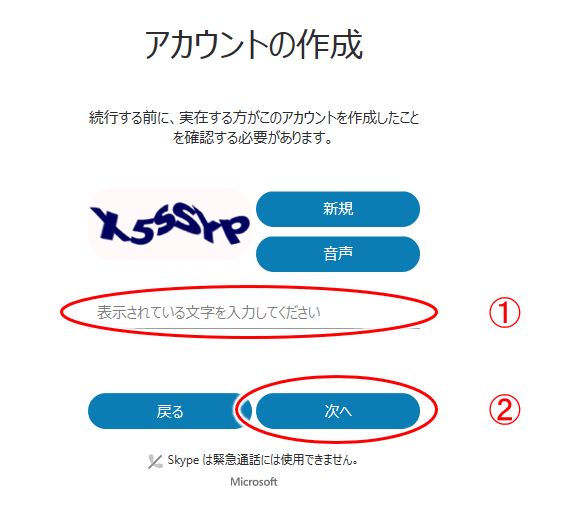
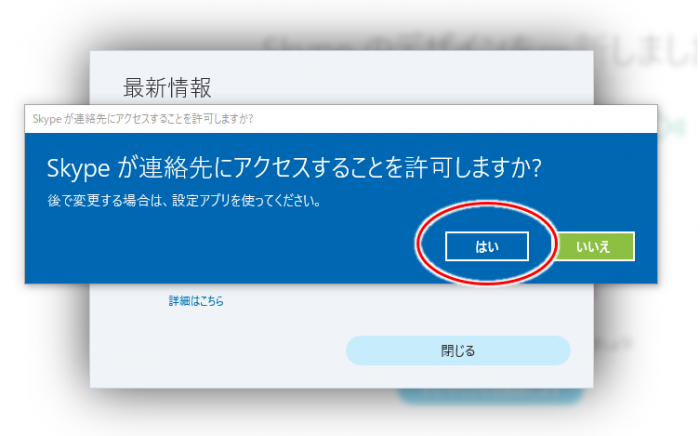
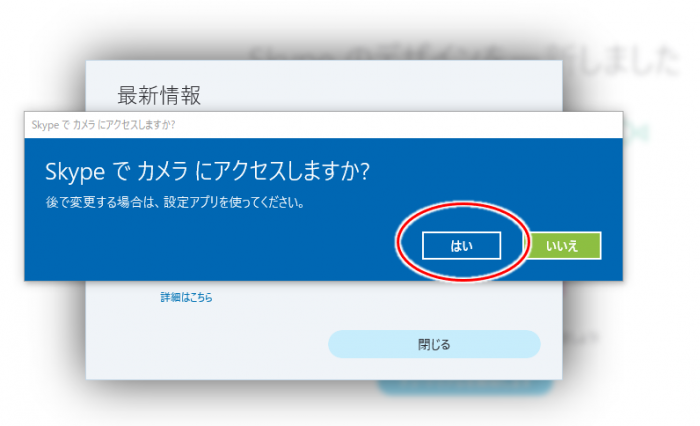
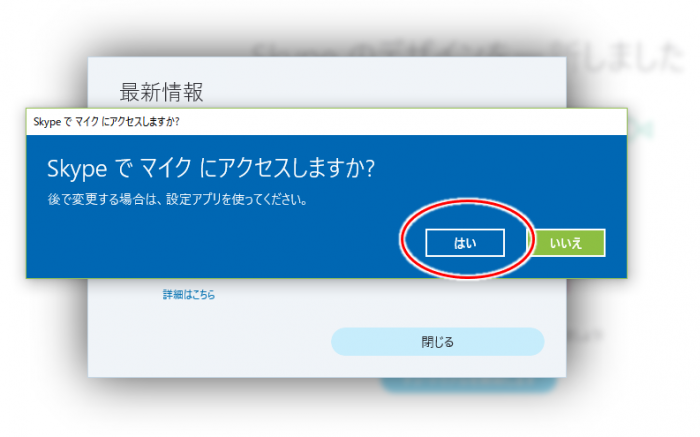
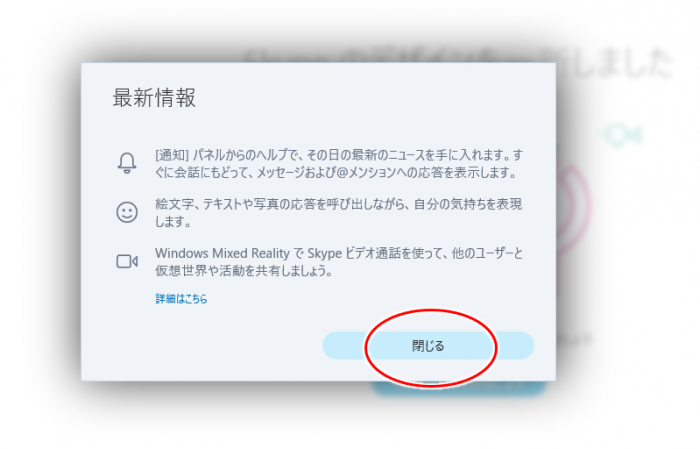
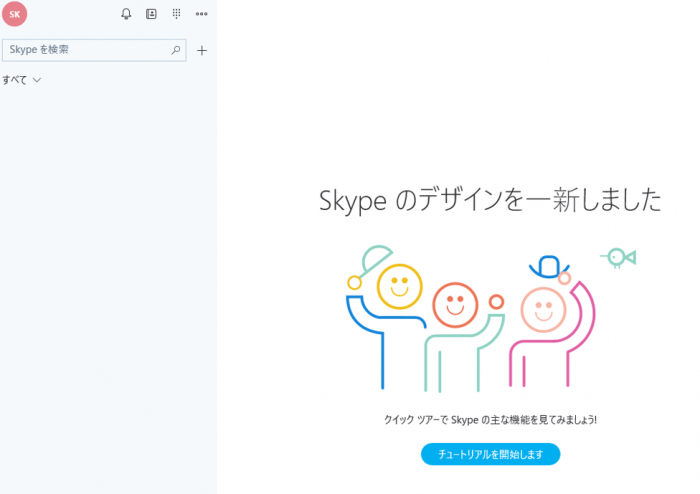
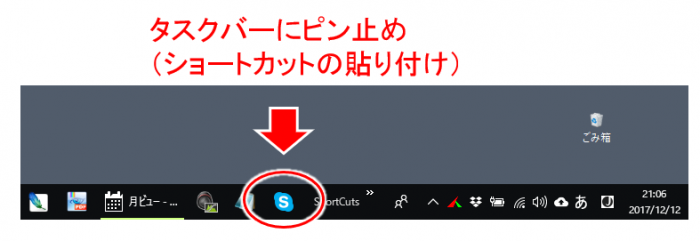
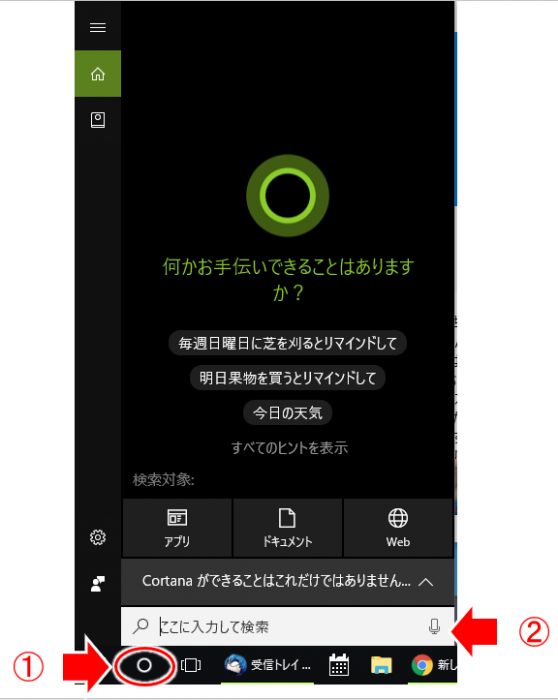
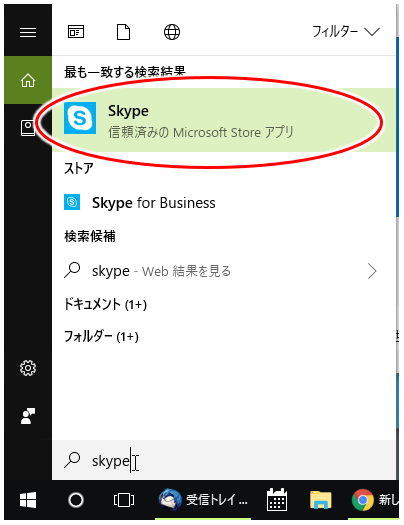

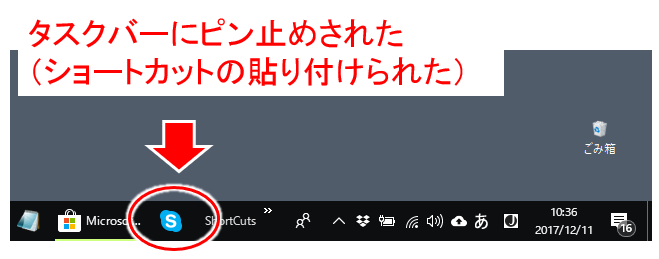

コメント