ブログを運営していて使っていない人はいないぐらいのグーグルの無料ツールが「サーチコンソール」。
サーチコンソールの「URL検査ツール」を使うと、記事を新規投稿した場合や、記事を編集して更新した場合に、グーグルに改めてインデックスしてね、とインデックス登録をリクエストできますが、リクエストしたい記事が多い場合には「サイトマップ」を使うのが良さそうです。
ここでは、グーグルのガイドラインをサクッと見た後、プラグイン(Google XML SitemapsやJetPack)を活用してのサイトマップの作成法、そして、サーチコンソールを使ってサイトマップを送る手順を分かり易く解説していきます。
グーグルのガイドラインを確認しておく
記事のURLを再クロールしてほしい場合(検索エンジンに認識されている情報(インデックス登録情報)を更新したい場合)、以下の記事にある「URL検査ツール」で「インデックス登録をリクエストする」、というのが普通だと思います。
ここで、一度にたくさん修正したりして、クロールしてほしいURLの数が多く、サーチコンソールからリクエストを送るのも大変、という場合には、サイトマップをグーグルに送る、という手段があります。
グーグルのガイドライン(URL の再クロールを Google にリクエストする )を確認すると、 まず、クロールリクエスト(検索エンジンに記事を確認してもらうための依頼)の方法には以下2点がある、となっています。
- 1)URL検査ツールを使用する
- 2)サイトマップを送信する
ガイドライン中、「1)URL検査ツール」の説明では、「URLの数が多い場合、サイトマップを送信することをおすすめする」とあるので、いろいろ沢山変更した場合には、サイトマップを利用するのが良い、ということになりますね。
ということで、早速サイトマップを作成して、グーグルに送信する手順を見て行きましょう。
サイトマップの作り方(プラグインの活用)
では、グーグルに送るための「サイトマップ」を用意していきましょう。
ここで「サイトマップ」という言葉には注意が必要ですが、「サイトマップ」というと2つあり、混同しないようにここで改めてその違いを確認しておくのが良いです。
- 1)ブログに訪れる読者向け
- ブログ内の記事を、カテゴリ別などで一覧表示する目次みたいページ
- 2)検索エンジン向け
- 検索エンジンに、サイト内にある記事のURLや優先度、最終更新日、更新頻度などをお知らせするファイル
サーチコンソールで送信するサイトマップは、2)の「検索エンジン向けのもの」。
サイトマップは検索エンジン向け、ということで、XML形式と呼ばれる形で記述する必要がありますが、自分でわざわざ作る必要はなく、プラグインを使えばOKです。
ということで、早速プラグインの設定していきますが、ここでは有名どころを2つご紹介します。(どちらを使ってもOK)
- 1)Google XML Sitemaps でサイトマップを作成
- 2)JetPack でサイトマップを作成
シンプルなのが、1)の「Google XML Sitemaps」ですが、「JetPack」を既に使っている場合には「JetPack」を活用すればよいですね。
(JetPackを利用する場合には、以下の「Google XML Sitemaps」は飛ばして下方にスクロールしていきましょう)
1)Google XML Sitemaps でサイトマップを作成
ではプラグイン「Google XML Sitemaps」を使ってのサイトマップの作り方です。
プラグインのインストールと有効化
まずプラグインのインストールです。
ワードプレスにログインして、「プラグイン」から「新規追加」をクリック!
- ①:「プラグイン」にマウスカーソルを持っていき、
- ②:「新規追加」をクリック!
↓↓↓↓↓↓
続いて、プラグインの検索、そしてインストール。
- ①:キーワードに「Google XML Sitemaps」を入力(コピペでOK)
- ②:「Google XML Sitemaps」が表示されるので、「今すぐインストール」をクリック!
↓↓↓↓↓↓
インストールが終わったら、次は有効化。
- 有効化をクリック!
↓↓↓↓↓↓
有効化が終わると、プラグインの一覧に戻って終わりです。
なんともあっけない感じですが、プラグイン自体は以上で終了!
サイトマップのURLの確認
プラグインのインストールと有効化が終わったら、サイトマップのURLを確認します。
- ①:「設定」にマウスカーソルを持っていき、
- ②:「XML-Sitemap」をクリック!
↓↓↓↓↓↓
以下のようにプラグインの設定画面が表示されます。
赤枠で囲っているところが、サイトマップのURL。
ここでは「ドメインのURL/sitemap.xml」という形になっていますが、この「ドメインのURL/」の後の文字列「sitemap.xml」をコピーなどで控えておきましょう。(これをサーチコンソールで使います)
- ※)プラグインの設定項目について
- この画面の下には「基本的な設定」など、設定項目がいろいろありますが、とりあえず何もしなくてもOK。
以上で「Google XML Sitemaps でサイトマップを作成 」は終了!
以下のJetPackの場合は飛ばして、続いては下方の「サーチコンソールでサイトマップを設定」を見てみてください。
2)JetPack でサイトマップを作成
プラグイン「JetPack」を既に使っている場合には、このプラグインでもサイトマップを作成できます。
- 参考)JetPackのインストールについては以下参照
まず「JetPack」の設定にアクセスします。
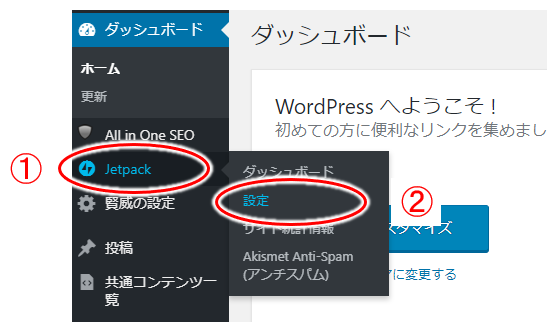
- ①:「JetPack」にマウスカーソルを持っていき、
- ②:「設定」をクリック!
↓↓↓↓↓↓
JetPackの設定が表示されるので、「トラフィック」をクリックして「サイトマップ」の項目を探します。
- ①:「トラフィック」をクリック!
- ②:下の方にスクロールして「サイトマップ」(XMLサイトマップを生成)を探す
↓↓↓↓↓↓
初期状態では「サイトマップの生成」はOFFになってますので、先頭のボタンをクリックしてONにします。
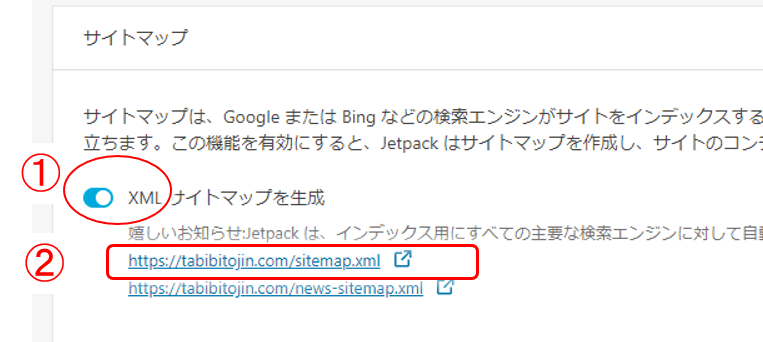
- ①:「XMLサイトマップを生成」のボタンをクリックしてONにする
これにより、②の赤枠にサイトマップのURLが表示されます。
「ドメインのURL/sitemap.xml」という形になっていますが、この「ドメインのURL/」の後の文字列(sitemap.xml)をコピーなどで控えておきましょう。(これをサーチコンソールで使います)
サーチコンソールでサイトマップを送信
上で見たように「サイトマップ」ファイルを作成したら、続いてサーチコンソールで送信します。
サーチコンソールにログイン
- ①:こちらをクリックして「サーチコンソール」にアクセス!
- ②:「今すぐ開始」などで「サーチコンソール」にログイン
↓↓↓↓↓↓
サイトマップの選択
サーチコンソールにログイン後は、メニューから「サイトマップ」を選択します。
- ①:「サイトマップ」をクリック!
↓↓↓↓↓↓
サイトマップの送信
サイトマップ画面が表示されますので、ここでサイトマップの送信を行いましょう。
- ①:先ほどコピーした文字列(sitemap.xml)を入力します(貼り付ければOK)
- ②:「送信」をクリック!
↓↓↓↓↓↓
「サイトマップを送信しています」と表示されますので、一瞬待ちます。
↓↓↓↓↓↓
送信は数秒で終わり、以下「サイトマップを送信しました」が表示されて終わりです。
- ①:「OK」をクリック!
↓↓↓↓↓↓
サイトマップの送信確認
最後にサイトマップが正常に送信されたか確認しておきます。
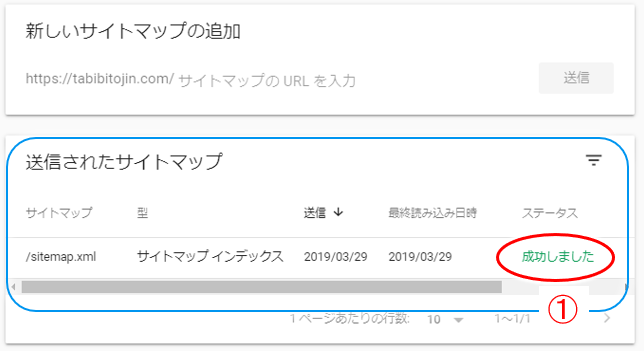
戻った画面に上の水色枠にあるように「送信されたサイトマップ」として、サイトマップの送信日時などが表示され、右側のステータスに「成功しました」と表示されます。
やったね!^-^)v
以上で、サーチコンソールでサイトマップの送信は完了!
今回のまとめ
ブログに慣れて無い頃では、サイトマップを送信する、って何?と思ったりしますが、こうして1つ1つ見て行けば、全然簡単、というものでもありますね。
ネットビジネスは学校で習わないので、全てが新鮮、全てが新しい事、に見えますが、1つ1つこなしていけば、できない、というものでは全然ない、ということも分かるかと思います。
何事も1つ1つ着実にやってみる、ということが兎に角重要。あとはその積み重ねが出来るかどうか、というところだけ。あなたならできる!
更にブログを進めて行きたい、ネットで収益化を図っていきたい、という場合には、是非以下のメルマガにも登録してみてくださいね。

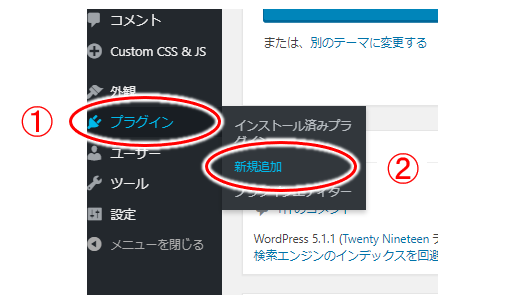
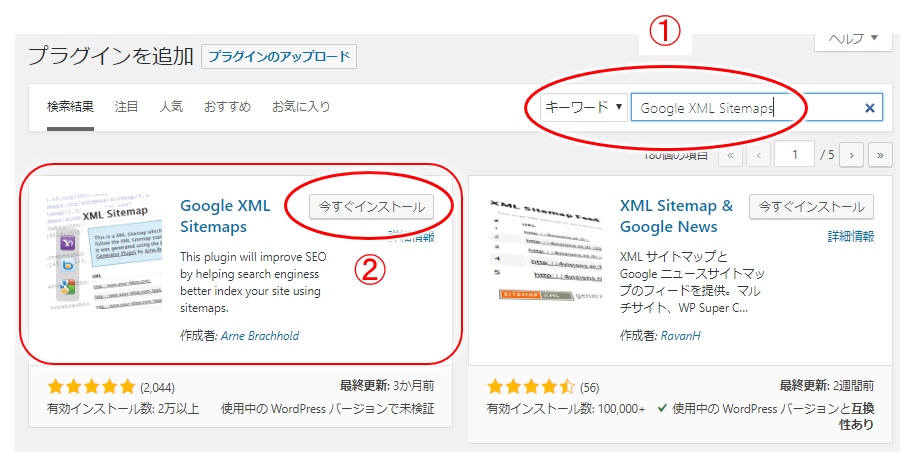
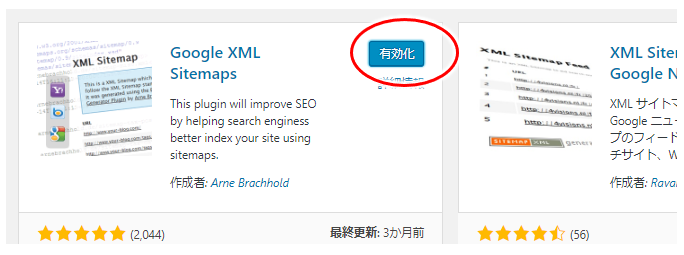
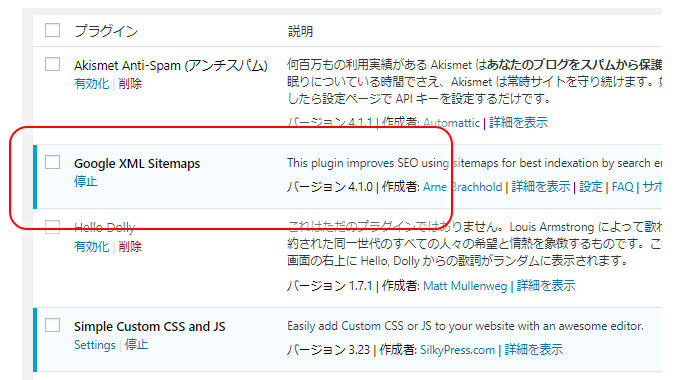
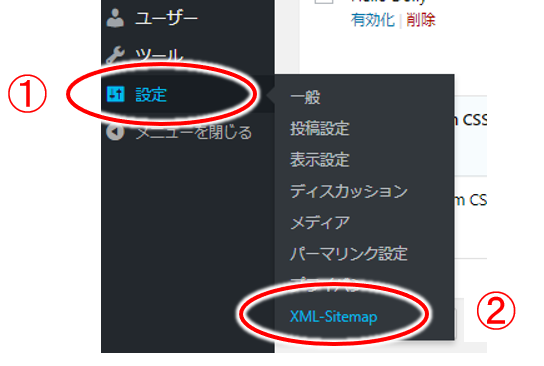
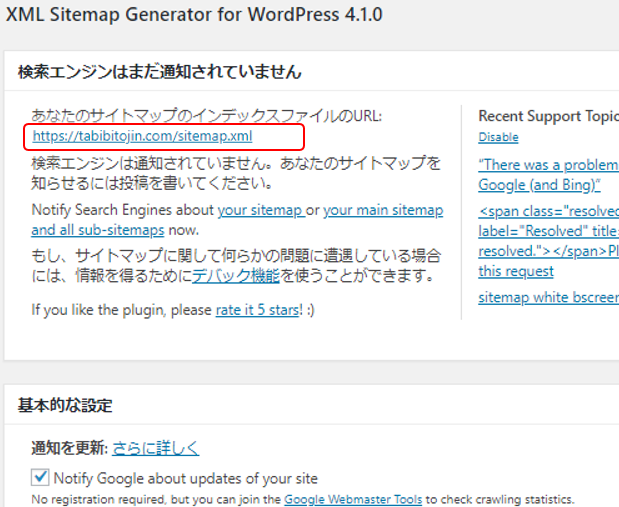

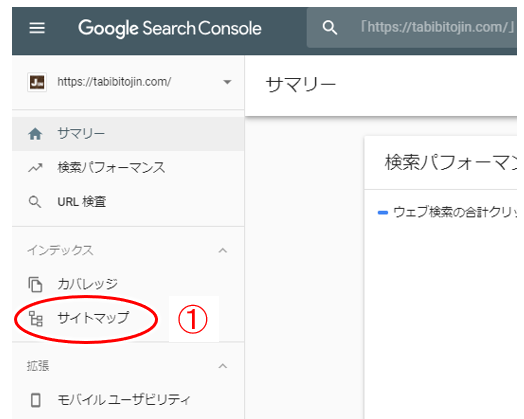
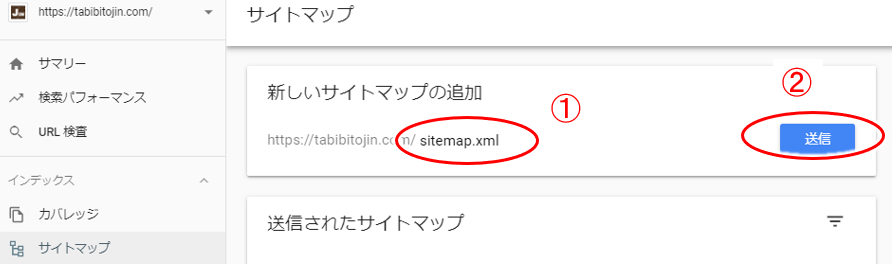
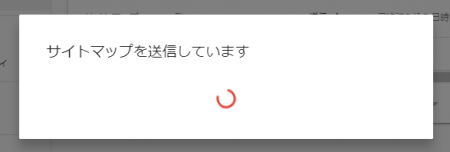


コメント