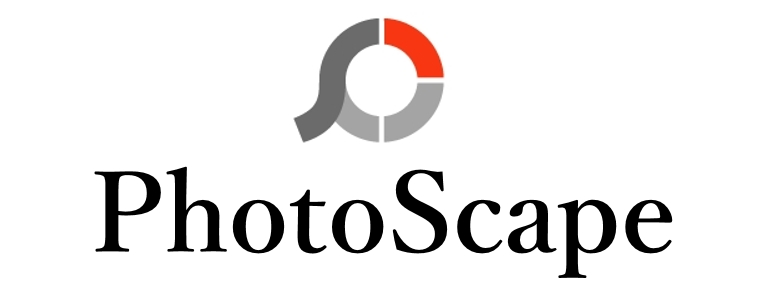
ブログの記事に画像が貼りたい。
その画像を簡単にトリミングしたり文字入れする場合がありますね。
こうした画像編集では無料で簡単なソフト Photoscape がありますが、以前の ver3.7はずいぶん昔に開発が終わったようで、今では「Photoscape X」というアプリに生まれ変わってます。
Windows版、Mac版ともにありますが、ここではその「PhotoScape X」のダウンロードからインストールの方法を見ておきましょう。
ダウンロード
「Photoscape X」のダウンロードは以下から簡単にできます。
PhotoScape X – Free Photo Editor for Mac and Windows 10
(Windows10となってますが、Windows11で試してみたら動作しますね。2023年1月現在)
このリンクをクリックすると以下の PhotoScape のサイトが表示されますが、そこでダウンロードリンクがあります。
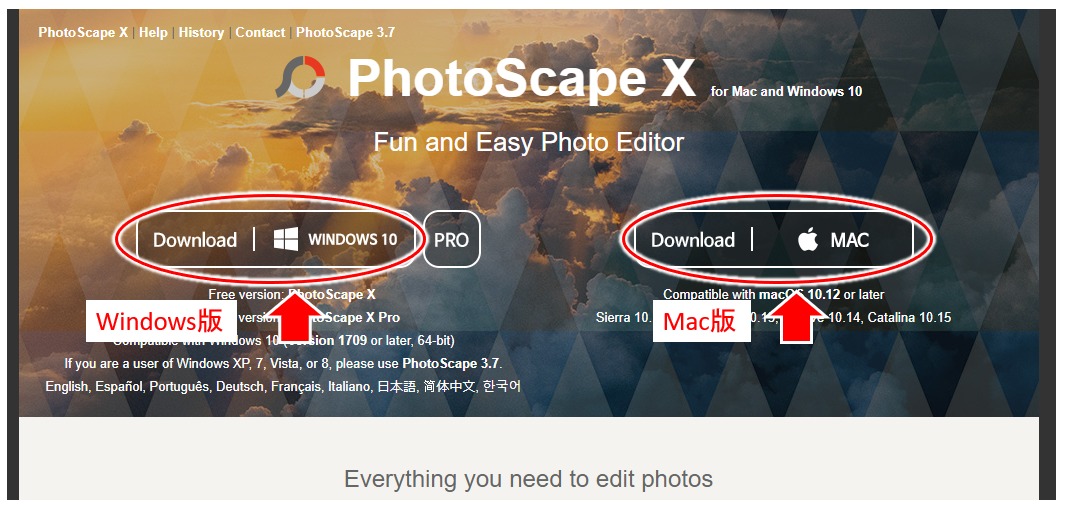
Mac版が用意されているところが良いですね!
Windows版は左の「Download | Windows10」のボタン、Mac版は右の「Download|Mac」のボタンをクリックすれば、各々の実際のダウンロードページにジャンプします。
実際には、Mac版は「Mac App Store」から、Windows版は「Microsoft Store」からダウンロードしますが、Windows版もソフトというよりアプリの位置づけになったようですね。
※)クリックしても何かの原因でジャンプできない!という場合には、Windows版では「PhotoScape X を入手 – Microsoft Store ja-JP」をクリックすればOK.
では、ここでは Windows版のインストールの順を見て行きます。
インストール
ではWindows版のダウンロードをするために、まず「PhotoScape X を入手 – Microsoft Store ja-JP」をクリック!
すると、無料で入手のための画面が表示されます。
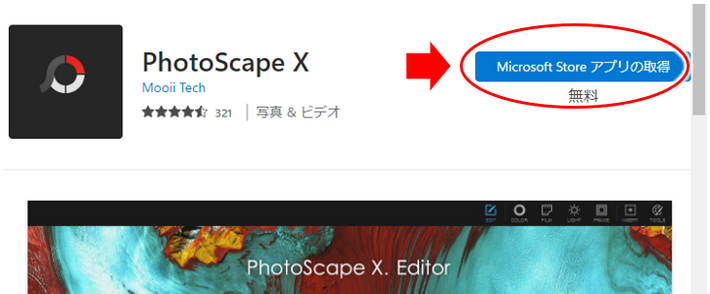
- 「Microsoft Store アプリの取得」(無料)をクリック!
↓↓↓↓↓↓
Microsoft Store を開くかの画面が表示されます。
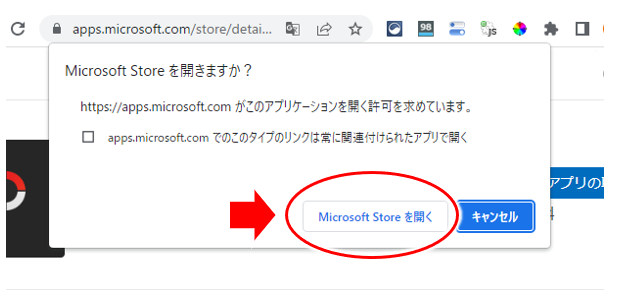
- 「Microsoft Store を開く」をクリック!
↓↓↓↓↓↓
続いて、インストールのための画面が表示されます。
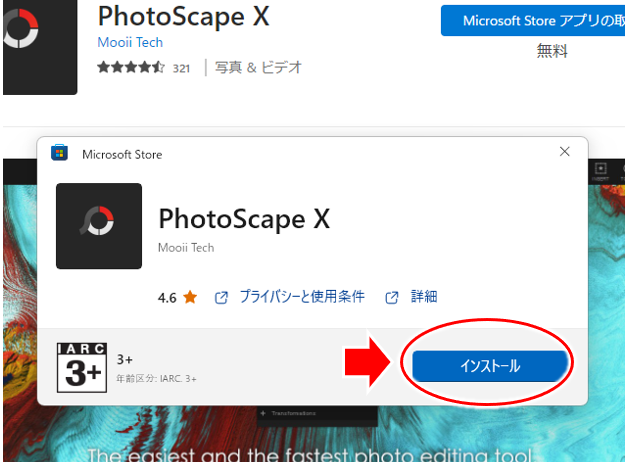
- 「インストール」をクリック!
↓↓↓↓↓↓
実際のインストール
その後すぐインストールが開始されるので、しばらく待ちます。
(私の環境では1分程度)
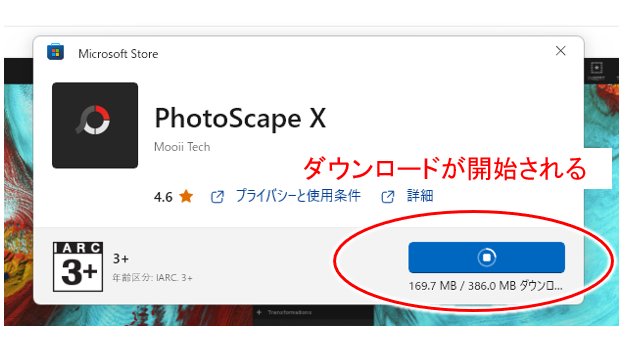
↓↓↓↓↓↓
インストールの完了
インストールが完了されると、画面右下に以下のような完了ウインドウが表示されます。
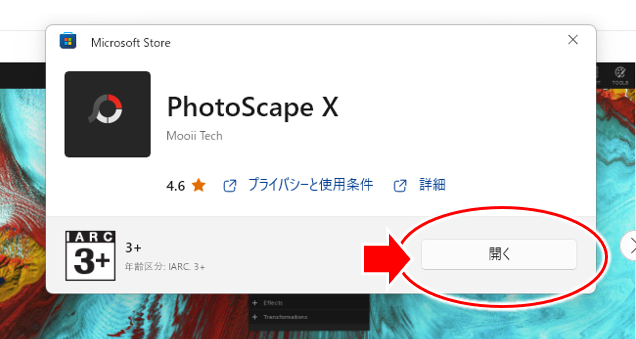
次回からPhotoScapeXが簡単に起動できるように、まずスタートにピン留めとかしておくとよいですし、良く使う場合には画面下のタスクバーの方にピン留めしておきましょう。
ということで、はやる気持ちを押さえつつ、
以下の手順でタスクバーにピン留めのしておきます。
タスクバーにピン留め
画面左下にあるスタートボタン(Windowsアイコン)をクリックするとWindows11であれば「おすすめ」、Windows10では「最近追加されたもの」に「PhotoScape X」が表示されると思います。
【Windows11の場合】
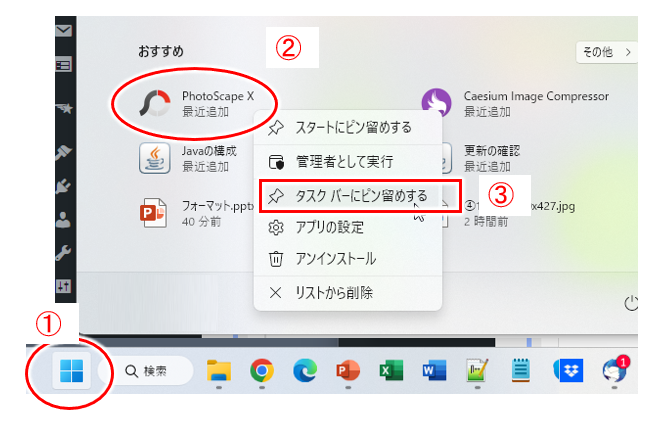
- ①:スタートボタンをクリック
- ②:「PhotoScape X」で右クリック!
- ③:「タスクバーにピン留めする」を選択
【Windows10の場合】
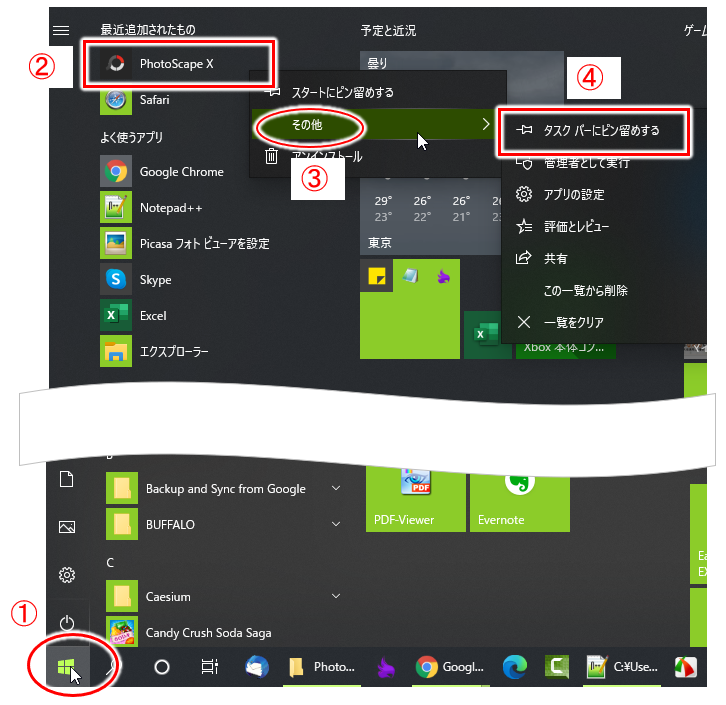
- ①:スタートボタンをクリック
- ②:「PhotoScape X」で右クリック!
- ③:「その他」を選択
- ④:「タスクバーにピン留め」をクリック!
これでタスクバーにショートカットのピン留めできました。
以下のように、タスクバーにPhotoScape Xのショートカットアイコンが表示されていればOKです。
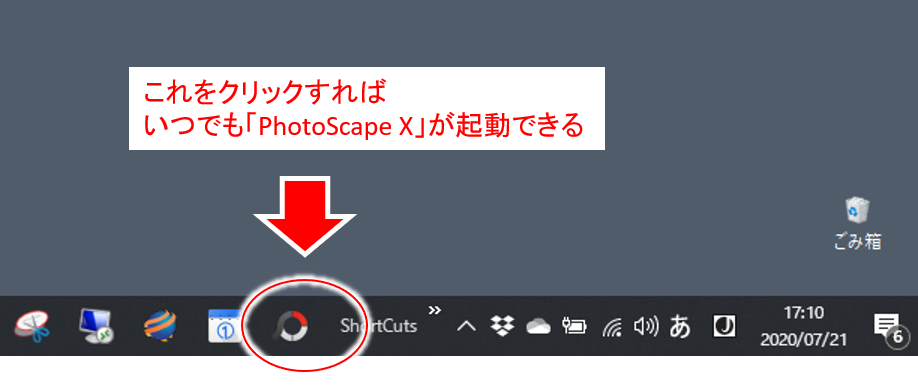
実際そのショートカットアイコンをクリックすればアプリが立ち上がりますので確認しておきましょう。
PhotoScape X のポイント
無料の画像編集ソフトと言えば、以前はこのPhotoScapeのver3.7というものがありましたが、今ではアプリとなって名前も「PhotoScape X」となってます。
- 関連)PhotoScapeのver3.7 についての参考
新しくなった「PhotoScape X」にはWindows版、Mac版とあり、Windows10となってますがWindows11でも(私のノートPCですが)しっかり動作しますね。
画像編集(写真編集)ではリサイズやトリミング、色々な視覚効果、フレーム付け、文字入れなどが簡単にでき、これ一つあれば、アイキャッチ画像や本文内に貼るイメージ画像や説明画像、またヘッダー画像やロゴ画像が簡単にできたりします。
更に高度な使い方をする場合には Pro版も用意されていて、こちらは2023年1月現在で税込 ¥4,650。(参考:PhotoScape X Pro – Microsoft Store ja-JP)
画像編集ソフトの定番といったら何と言っても PhotoShop 。でもそれに比べれば断然この PhotoScape X はお得な感じです。(なんたって無料で使えますので)
無料版でもブログの記事を書く場合には十分すぎる機能が備わっていると思いますし手軽に扱えるのが嬉しいですが、それでも満足できなくなったらそこで初めてPro版を考えても良さそうです。
画像編集ができる、できないでブログの質も大きく変わるもの。こうした武器を1つ1つ身に着けて、良いブログを作っていきましょう。
ネットビジネスの収益化の方法が知りたい、ブログで収入を上げる方法を1つ1つ段階を追って理解していきたい、という場合には、以下のメルマガにもぜひ登録してみてくださいね。


コメント