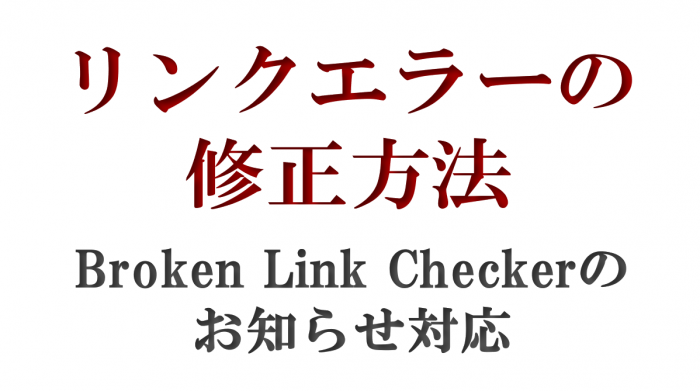
ワードプレスでブログを運営していると、外部リンク、内部リンク、画像のリンクなど、意図せずリンクエラー、つまり「リンク切れ」になっている場合があります。
こうしたリンクエラーを見つけるにはプラグイン「Broken Link Checker」を使うととっても簡単。プラグインが自動でチェックして、メールで「新たに5個のリンクエラーを検出しました!」、なんていう具合にお知らせしてくれるんですね。
で、お知らせしてくれるのはいいけど、どうやってこのリンク切れ箇所を探してどう修正すればよいのか分からない、という場合もあると思いますので、ここで簡単に説明します。
動画で簡単説明
動画で簡単に説明してますので、以下をご覧ください。
詳細は、動画下の説明を見てみてくださいね。
リンク切れのお知らせメール
プラグイン「Broken Link Checker」を使っていると、リンク切れとなっているところを自動でチェックし、下方にあるようなメールでリンクエラーをお知らせしてくれます。
リンクエラーのメールが届いたら、早速メールにある「すべてのリンクエラーを見ることができます」と表示されているURLにアクセスして、リンク切れを修正していきましょう。
- まずは①の「すべてのリンクエラーを見ることができます」というところに記載されているURLをクリックして、リンクエラーの一覧を確認してみます。
リンクエラーの一覧を確認
上で見たメールの中にあるURLをクリックし、リンクエラーの一覧を見てみると、以下の様になってます。
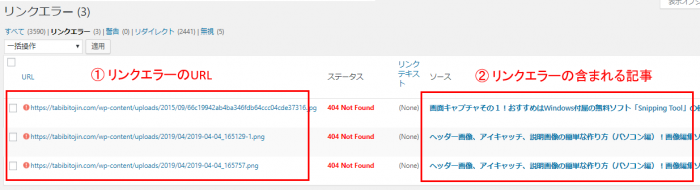
ちょっと小さいですが、以下が表示されてますね。
- ①:左にリンクエラーとなっているURL
- ②:右にそのエラーとなっているURLが含まれる記事
ここで例えば、上から2つ目のリンクエラーを修正してみましょう。
※)リンクエラーではない場合
リンクエラーではないのに、お知らせが来る、エラーとして表示される、リンク文字に横線が入っている、という場合には、以下参照して対応していきましょう。
リンクエラーを修正する
エラーリンクのURLをコピーして元記事を開く
まずはエラーリンクのURLをコピーしておいて、そのエラーリンクを含む記事を表示します。
- ①:リンクエラーの文字列をコピーしておきます
- ②:その右の記事のタイトルに表示される「編集」をクリック!
↓↓↓↓↓↓
コードエディターでエラーリンク箇所を特定する
リンクエラーが含まれる記事の編集画面(ビジュアルエディター)が表示されます。
先ほどコピーしたリンクエラーの文字列を検索して見つかれば「その文字列を修正する」ということでよいですが、今回の様に画像のURLとか、リンクラベルは文字列でそこに外部サイトのURLをリンクしている、といった場合には、 (ビジュアルエディターで) 検索しても分かりません。
こういった場合には以下の様に「コードエディター」を使って、実際のコードに対して検索して探す、ということをすると良いですね。
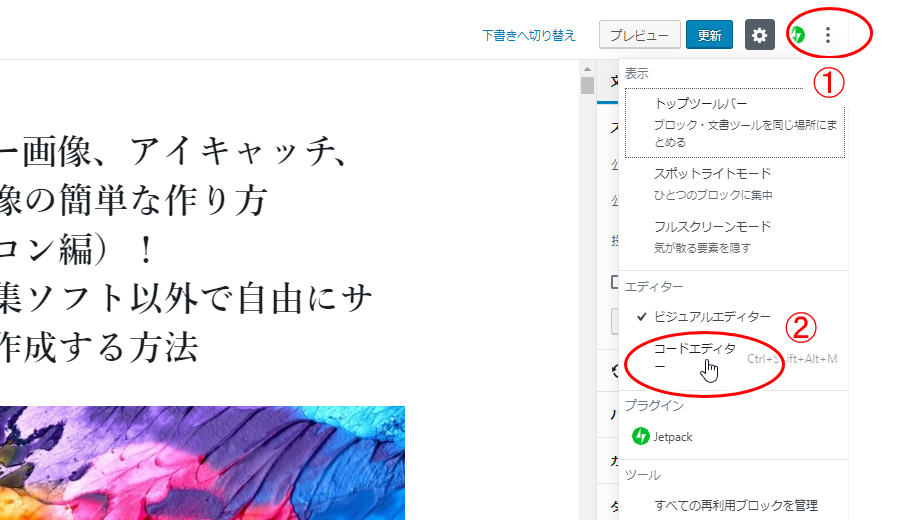
- ①:メニューアイコンをクリック
- ②:「コードエディター」をクリック!
↓↓↓↓↓↓
何やら得体のしれない文字列がザザッと表示されますが、これがソース(コード)です。この中から、先ほどの文字列をまず見つけましょう。
- ①:Ctrl+F で検索窓が表示されるので、そこに先ほどコピーしたリンクエラーのURLを貼り付ける
- ②:対象の文字列が反転されたりして表示される
↓↓↓↓↓↓
コード表示ではよく分からないので、一旦ビジュアル表示に戻りますが、リンク切れのURLの場所がすぐ分かるように、すぐ上などにある分かりやすい文字列をコピーしておきましょう。
- ①:近くにある「分かりやすい文字列」をコピーしておく
↓↓↓↓↓↓
ビジュアルエディター上でエラー箇所を特定する
再びメニューアイコンから「ビジュアルエディター」をクリックして、分かりやすい表示に戻します。
- ①:メニューアイコンをクリック
- ②:「ビジュアルエディター」をクリック!
↓↓↓↓↓↓
通常の分かりやすい表示(ビジュアルエディター)に戻ってきました。
ここで、先ほどコピーした「リンクエラーのすぐ近くの文字列」がどこか探します。
- ①:Ctrl + F で検索窓を表示し、先ほどコピーした文字列を検索
- ②:検索した文字列が反転されて表示される
- ③:すぐ下の画像がリンク切れをおこしている、と分かる
↓↓↓↓↓↓
エラーリンクの修正をする
リンク切れの箇所が分かったので、その箇所を修正していきましょう。
今回は画像ですので、画像を一旦削除して貼り付けなおす、などして行けば良いですね。
外部リンクの場合には、リンク先のURLが変わっている、などでリンク切れを起こす場合が多いため、リンク先のURLが正しいか確認し、正しいリンクURLに修正するか、場合によっては、リンクを解除、リンクを削除、などして行けば良いですね。
リンクエラー一覧での対応
記事中のリンクエラーの対応が終わったら、後はリンクエラー一覧での対応を少ししておきます。
今回の場合は、画像を削除して貼り付けなおしたので、そもそもここで表示されているURLはなくなった(新しい画像のURLに変わった)、ということになるため、「リンクエラーでない」をクリックすればOK。
(「無視」でもいいですが、無視の場合にはそのまま残ってしまうだけになるので)
外部リンクなどを編集してリンクエラーを解消した、という場合には、やはりURLが変わったので、今回の画像と同様に「リンクエラーでない」をクリックしておけば良いですね。
今回のまとめ
今回見たように、プラグイン「Broken Link Checker」を使えば、リンクエラーを自動でチェック&お知らせしてくれてとても便利です。
ただ、どこがリンクエラー(リンク切れ)になっているのか探し方が良く分からない、という場合もありますので、ここで見たように「コードエディター」で探してみると分かりやすいと思います。
リンク切れはSEO的に見れば、「このページはリンク切れを含んでいる。良くないよね」とグーグルから見られて評価を落とす元にもなるところ。
リンク切れの修正はページの更新、ということにもなるので、評価を下げない、評価を上げる、というためにも、サクサクっとして行きましょう。
また、ブログでの収益化を図りたい、ネットビジネスをやってみたい、という場合には是非以下のメルマガにも登録してみてくださいね。

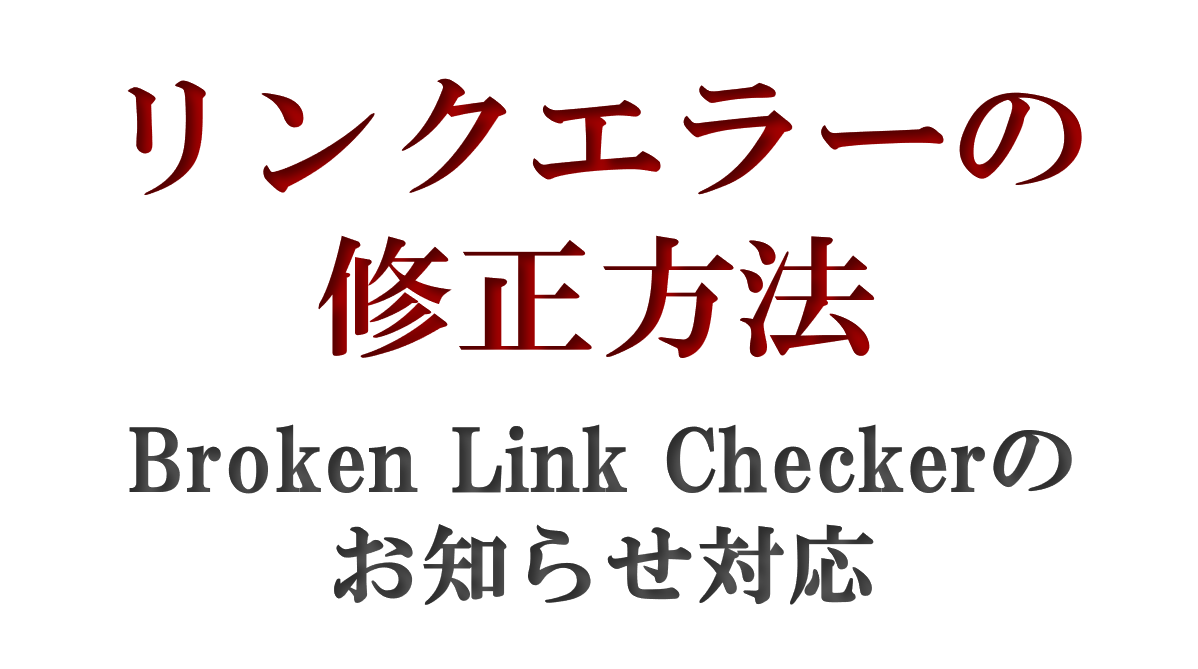
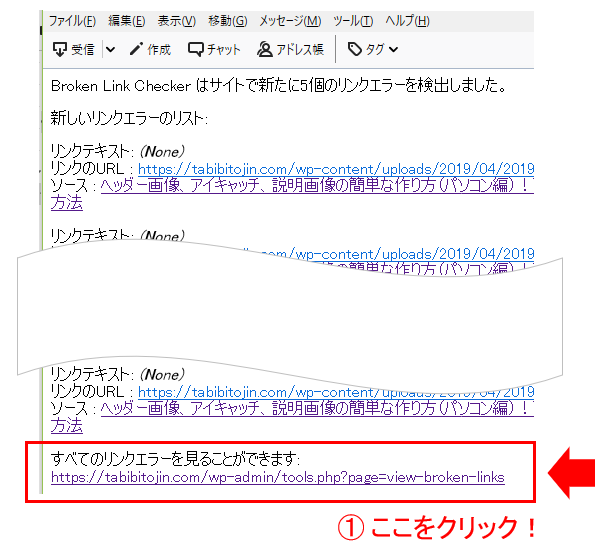
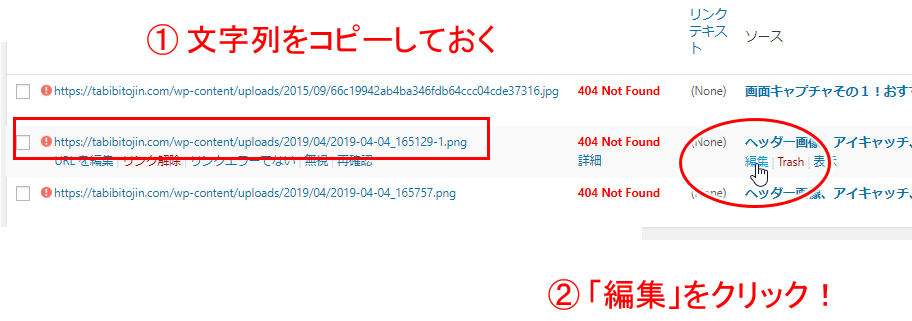
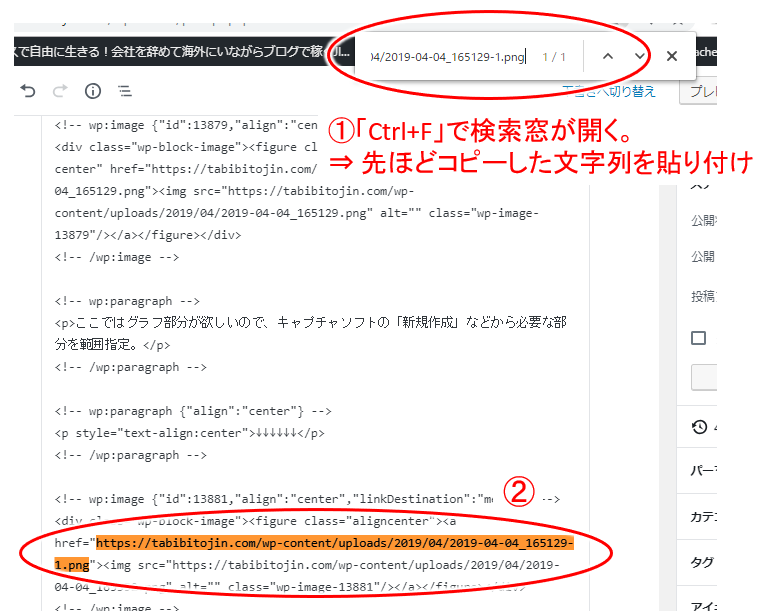

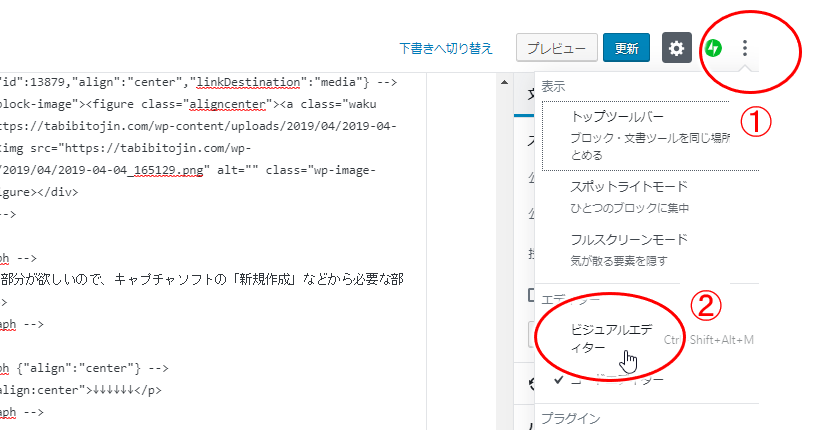
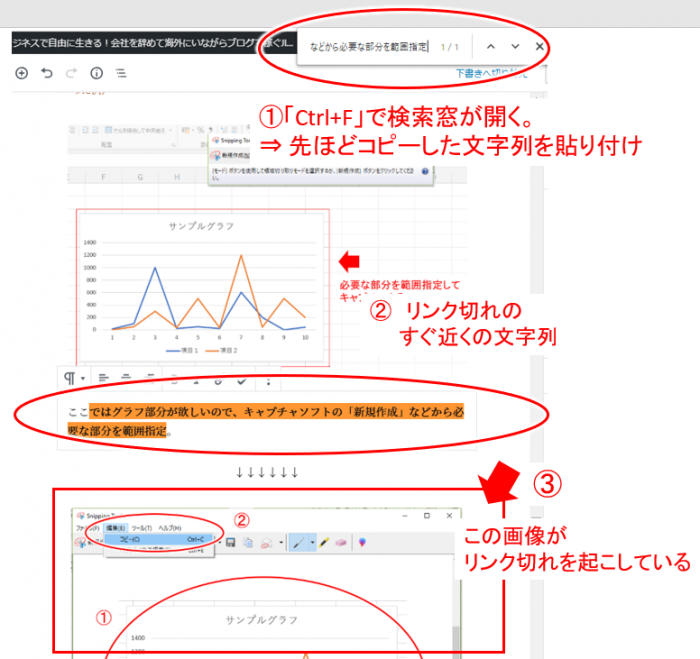
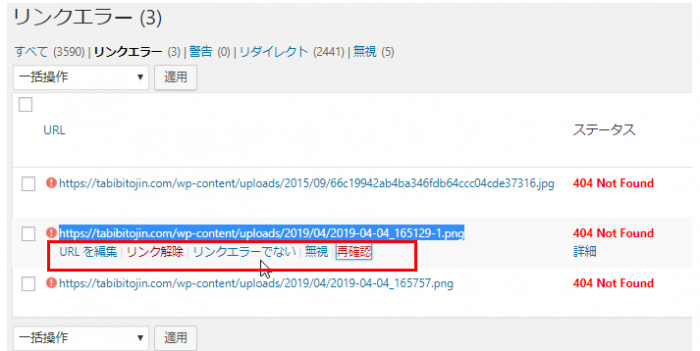

コメント