
ブログでは、メールフォームを利用してメールを送る、ということはよくされますが、送ったメールの控えを取る時に便利なのが自動返信メール。
入力したメールアドレス宛に、メールをありがとうございます!、といったメッセージとともに、送った内容などが含まれて自動返信されるものですね。
入力したメールアドレスが正しいものかどうか、といった確認や、送ったメールの内容の控えにもなり、利用者からすると大変便利で安心な機能です。
WordPressで人気の「Contact From 7」にも、勿論この機能はついてます。
利用者視点に経つと必須とも思われますが、あまり利用されてないようにも思えますので、ここで是非一緒に自動返信の設定をしておきましょう。
Contact Form 7 のインストール
Contact Form 7のインストール、メールフォームの作成などは、以下の記事を参照してみてください。
自動返信メールの設定
自動返信メールの設定は非常に簡単です。
WordPressの管理画面から左のメニュー「お問い合わせ」をクリックし、コンタクトフォームの一覧から使用しているコンタクトフォーム(自動返信を設定したコンタクトフォーム)を選びます。
自動返信を設定したいコンタクトフォームをクリック!
↓↓↓↓↓↓
コンタクトフォームの編集画面が表示されます。
上段のタブにある「メール」をクリック!
↓↓↓↓↓↓
タブの「メール」をクリック後、下の方にスクロールすると「メール(2)」というものがありますが、これが自動返信を設定する項目になります。
「メール(2)を使用」の先頭の四角をクリックしてチェックを入れると、自動返信用の設定がすぐ下に表示されます。
↓↓↓↓↓↓
画面上段に表示されているように、以下が利用できます。
- [your-name]
メールフォームに入力された送信者の名前 - [your-email]
メールフォームに入力された送信者のメールアドレス - [your-subject]
メールフォームに入力された件名 - [your-message]
メールフォームに入力されたメール本文
では順番に設定してみます。
①「送信先」
自動返信を送る宛先メールアドレスを指定します。
元々入っている
- [your-email]
でOK。
②「送信元」
送信元としたい「あなたのメールアドレス」を指定します。
元々自動でブログ名とともにメールアドレスが入力されていますが、書き直します。
ここでは、
- aaa@tabibitojin.com
としておきます。
③ 題名
自動返信メールの題名を入力します。
元々ブログ名とともに、メールフォームで入力された件名が表示されるように [your-subject] などが入ってますが、ここでは
- お問い合わせありがとうございます!
としておきます。
④ 追加ヘッダー
自動返信メールに対して返信した場合の送り先メールアドレスを指定できます。
例えば、ここでは上で送信元を「aaa@tabibitojin.com」としましたが、自動返信メールへの返信は「bbb@tabibitojin.com」へ送って欲しい、という場合には、
- Reply-To: bbb@tabibitojin.com
とします。
普通に設定した送信元へ返信されるようにしたい、という場合には、Reply-To: …. は削除してOKです。
ここでは混乱しますので、削除しちゃいましょう。
⑤ メッセージ本文
自動返信メールで送りたいメッセージを入力します。
ここではアレンジして、以下のようにしてみます。
- こんにちは。JINです。
この度はお問い合わせいただき、ありがとうございます!
お問い合わせ内容により、返信にはお時間を頂く場合もありますがご了承ください。━━━━━━━━━━━━━━━━━━━━━━━━
以下の内容でメールを受け付けました。━━━━━━━━━━━━━━━━━━━━━━━━
■ お名前 [your-name]
■ メールアドレス [your-email]
■ お問い合わせ内容[your-message]
———————-
このメールは たびびとJINのブログお問い合わせフォームから送信されました。https://tabibitojin.com/
ここで、[your-name]、[your-email]、[your-message]は、自動返信メールを送信時、自動的にメールフォームに入力された名前、メールアドレス、メール本文に置き換えられて送信されます。
全体の設定
上の①~⑤で設定した内容は以下のようになります。
①~⑤を設定した後、最下段にある「保存」をクリックして設定は終わりです。
自動返信メールの確認
では実際にブログに設置しているメールフォームから、テストメッセージを送ってみましょう。
入力したメールアドレス宛に自動返信メールが送られてきたら完了です。
後は送られてきた自動返信メールを見て、メッセージなど修正したい箇所を同様の手順で修正すればOKです。
とっても簡単ですね!
今回のまとめ
- Contact Form 7 で自動返信メールの設定はできる
- 設定に入り「メール」タブから「メール(2)」を選び、設定を行えばOK。
- 設定後は自動返信が行われるか、必ずテストを行う。
- テストを行う中で、必要に応じてメッセージの修正などを行なう
読者の多くは、実際にメールフォームからメールを送る、という体験はそれほど多くしないと思います。(結構勝手な想像ですが)
そういった読者があなたのブログでメールを送る、といった時、自動返信メールが返って来ることで安心できる、つまりブログへの信頼感にもつながります。
ここで見たように、自動返信の設定は非常に簡単にできますので、是非この機会に試してみてくださいね!
記事を書くのも、メールフォームなどのコミュニケーション手段を用意するのも、ブログ運営者のためではなく読者のため。
読者視点に立った時、どのようにあるべきかをしっかり考えて、必要な設定は思い立っらすぐ行なう!という勢いでやっておきましょう。

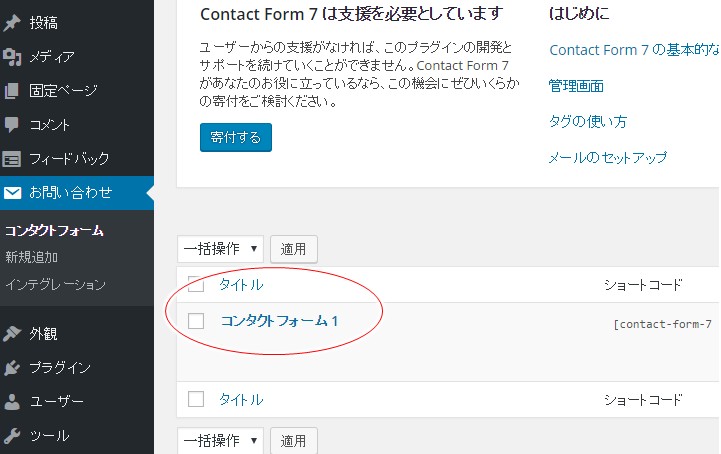
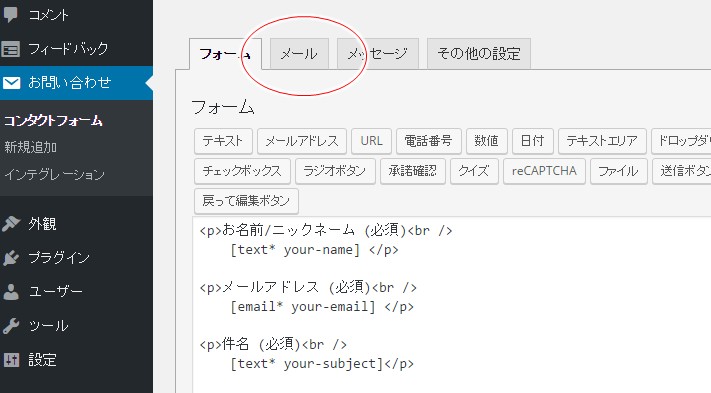
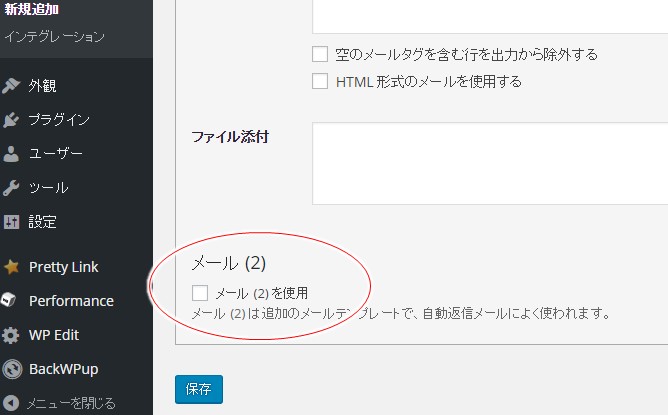
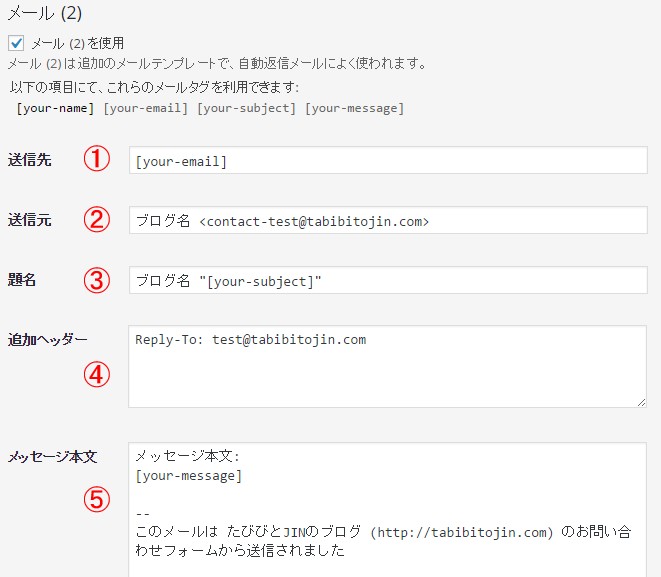
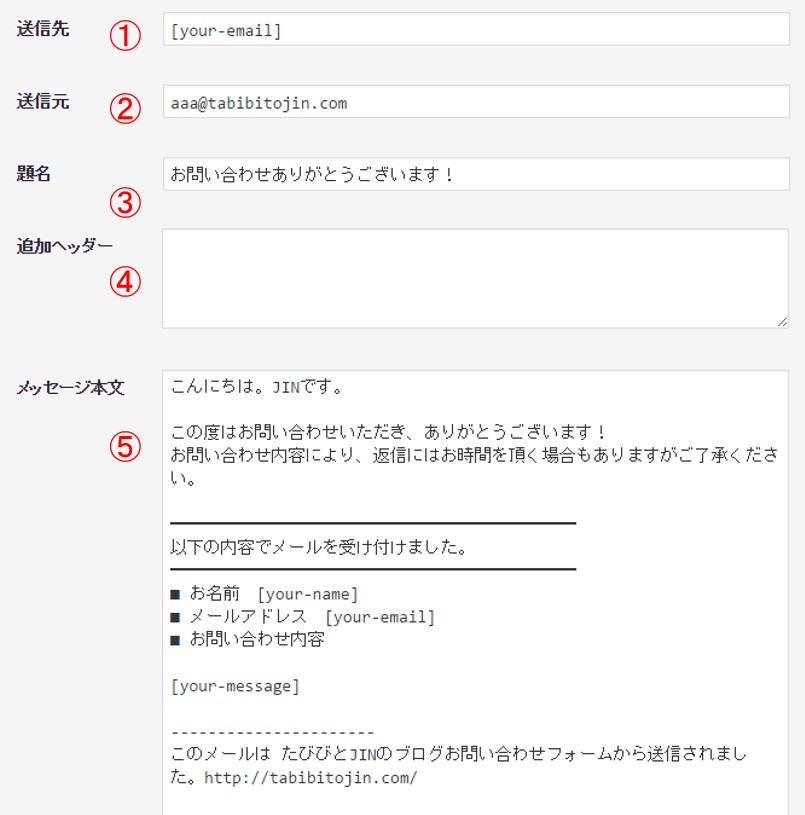

コメント