
WordPressで非常によく利用されている人気記事表示には「WordPress Popular Posts」がありますね?設定も豊富でブログ構築にはかかせないものですが、ここに表示されるサムネイル画像を変えたい!という場合も出てきます。
こんな場合、まず記事に設定されているアイキャッチ画像を変えることになりますが、アイキャッチ画像を変えてもなぜか人気記事表示の方は変わらない、どうしてだー、と悩むこともしばしば。
ここではこの人気記事表示のサムネイルを一発で更新する手順をご紹介します。
アイキャッチ画像を変更する
まずは人気記事に表示されるサムネイル画像の元、アイキャッチ画像の変更です。
こちらは以下の記事を参考にしてください。

人気記事表示のサムネイル画像が変わらない場合
アイキャッチ画像を変えても、Wordpress Popular Postsの表示が変わらない、という場合には、キャッシュ(プラグインやPC内に密かに保存されている画像等)をクリアする必要があります。
キャッシュのクリア(WordPress Popular Posts)
まず、WordPress Popular Posts のキャッシュのクリアです。
ワードプレスの管理画面から「設定」⇒「WordPress Popular Posts」を選択
↓↓↓↓↓↓
①「Tools」タブをクリック!
② その後「Empty image cache」をクリック!
↓↓↓↓↓↓
キャッシュされているサムネイル画像の削除確認が表示されます。
「OK」をクリック!
↓↓↓↓↓↓
全て削除したよ、と表示されるので「OK」をクリック!
以上で、プラグイン側のキャッシュはクリアされました。
これで再びブログの表示を見てみてください。
(ページを再表示(読み込みなおし)して見てみてください)
(ぐるっと回る矢印アイコンや、メニュー、右クリックからできます)
これで人気記事表示のサムネイル画像が変わればOK。
変わらなければ、以下のブラウザのキャッシュのクリアを試して見てください。
キャッシュのクリア(ブラウザ)
プラグイン側のキャッシュをクリアしてもサムネイルの表示が変わらない!となると、表示しているブラウザが設定前の画像を保持していて(キャッシュしていて)、それが表示されている、という可能性があります。
ここではグーグルクロームでのキャッシュのクリア例ですが、お使いのブラウザの設定などを見て、キャッシュのクリアをしてみてください。
右上にある設定アイコン(ここではオレンジの矢印みたいなもの)をクリック!
↓↓↓↓↓↓
設定画面が表示されます。
「詳細設定を表示」をクリック!
↓↓↓↓↓↓
プライバシーの中に「閲覧履歴データの消去」が表示されます。
そちらをクリック!
↓↓↓↓↓↓
閲覧履歴データを消去する、の画面になります。
①「キャッシュされた画像とファイル」だけにチェックを入れて
(その他のチェックは外します)
② その後、「閲覧履歴データを消去する」をクリック!
↓↓↓↓↓↓
以上で、ブラウザのキャッシュ削除は完了です。
改めてブラウザでブログを表示させてみましょう。
人気記事のサムネイル、変わりましたか?^-^)
今回のまとめ
- WordPress Popular Posts の画像を変えるには、その記事の「アイキャッチ画像」を変更する
- アイキャッチ画像を変更しても、人気記事表示の画像が変わらない場合には、
- 1)プラグインの設定で、キャッシュのクリアを行う
- 2)ブラウザの設定で、キャッシュのクリアを行う
分かってみれば簡単なことですが、何度もアイキャッチ画像を変更してみたり、それこそ何度も何度もブラウザの画面で再表示して表示の確認をしてみたり、と、結構涙目になりながら悪戦苦闘してしまいます。^-^;)
何か変更しても「なぜか表示に反映されない!」という場合は、ここで見てきたように「キャッシュ」というものが原因となる場合が多いです。デザインカスタマイズしてCSSを変更したのに表示が変わらない、なんて時も、このキャッシュが影響している場合がありますね。
何かが変だ、と思ったら、この「キャッシュのクリア」をしてみる、と割と幸せになれるかもしれません。
またネットで収入をあげたい!ブログを収益化していきたい、という場合には、以下のメルマガにも登録してみてくださいね。


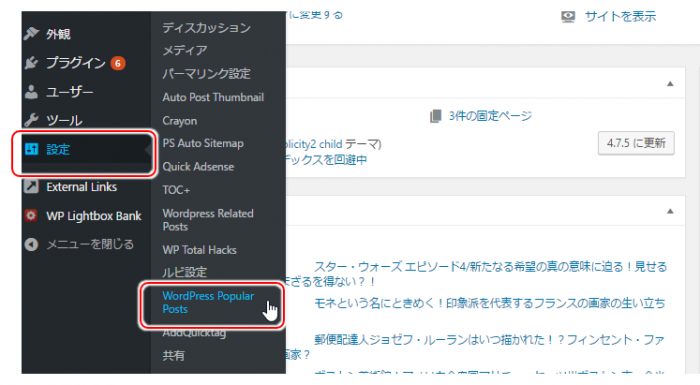
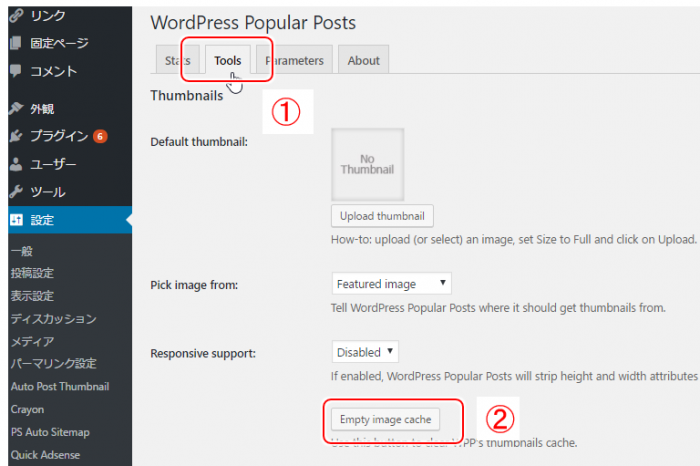
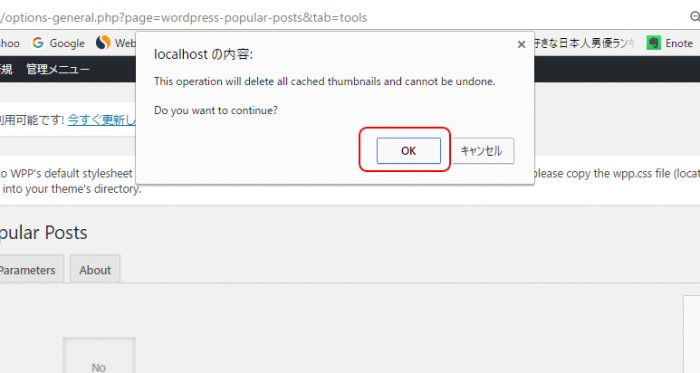
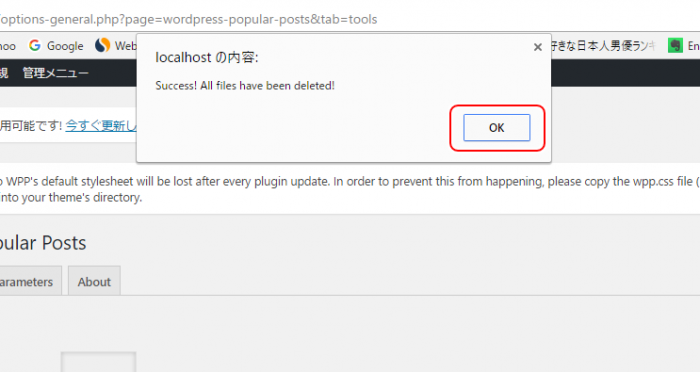
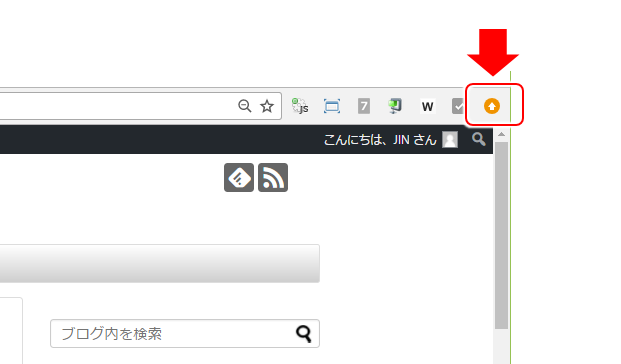
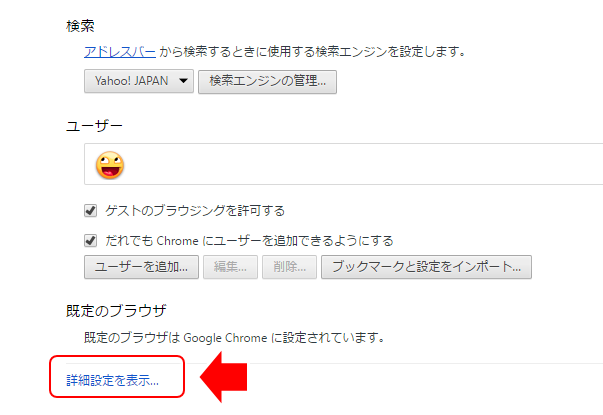

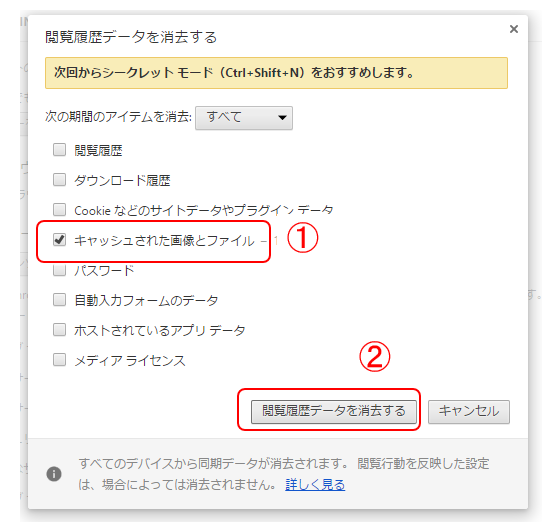

コメント
参考になりました。どうもありがとうございました。
Senriさん
コメントありがとうございます!
記事がお役に立てたようで何よりです。^-^)
とても分かりやすく為になる記事でした。
仕事の都合で困っていたのでとても助かりました。ありがとうございます。