ブログで記事を書いていると、大幅に記事を編集して「やっぱり前の記事が良かった」、「元に戻したい」という場合があります。
ドキっとするのが、編集途中の誤操作で記事内容を意図せず、全部、または一部消してしまったまま、それと気が付かずに保存して一旦終了する場合もあり、さて続きをやるか、と編集途中の記事を開くと、何?記事の内容が真っ白、消えてる!とかでビックリ。
こんな場合にはあわてず騒がず「リビジョン」を使えば元に戻せます。
「リビジョン」とは、ワードプレスで言えば「改訂版」とか「修正版」、つまり記事のバージョンのことですが、ここではこの「リビジョン」の使い方を見て行きましょう。
リビジョンを表示させるには
まずこの「リビジョン」は、
右のサイドバーの「投稿」(位置)を少しスクロールして下がったところ(②)にあります。
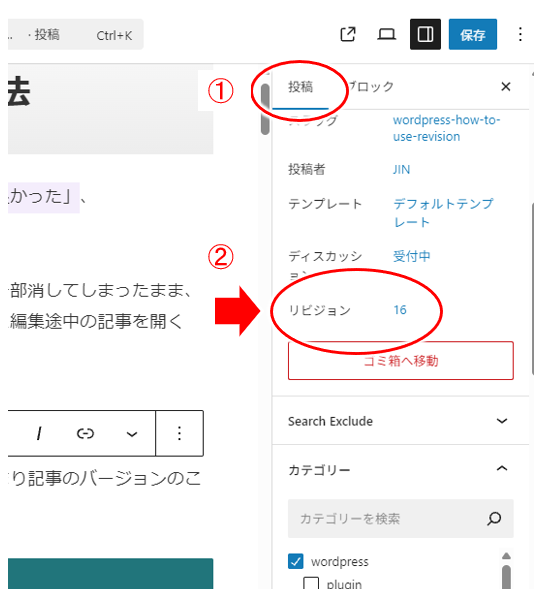
- ①:「投稿」をクリック
- ②:少し下の方に「リビジョン xx」と表示されているところをクリック
2)リビジョンが表示されない場合
たまに「リビジョンがありません」と相談される場合もありますが、「リビジョン」が表示されるための条件も見ておきましょう。
- リビジョンが表示されるための条件
2回、3回など複数回下書きで保存や記事更新がされていること
リビジョンがない、という場合、
複数回「下書きで保存」したか、記事を更新したかを思い出してみましょう。
リビジョンの基本的な使い方
上で見た操作でリビジョンを表示させると、まず以下のような表示になります。
下段の右(A)が最新の記事、左(B)が1つ前のリビジョン(1つ前のバージョン)。
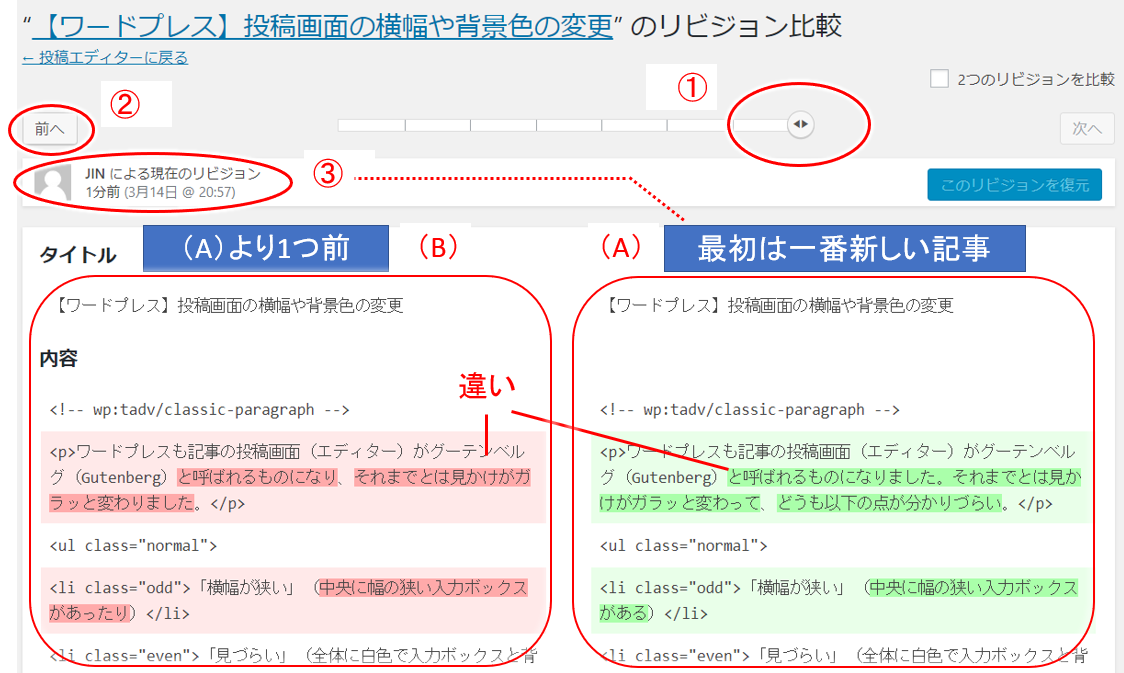
- ③には、(A)がいつ保存された記事かが表示されます。
- 赤や緑で背景色が付いている箇所が、(A)と(B)2つの記事の違いを表してます。
ここで、もっと以前のを確認したい、という場合には、以下を行えばOK。
- ①を左に移動させる
- または②の「前へ」をクリック
↓↓↓↓↓↓
以下の図は、上の操作で1つ前のリビジョンを表示したところ。

1つ前を表示しているので、(A)が最新より1つ前、(B)が(A)より更に1つ前のリビジョン、となります。
ここで(A)の内容を復元したい、という場合には、④「このリビジョンを復元」をクリックすればOKです。
このように1つ1つ前に戻して、
- 1)(A)を確認し、
- 2)更にひとつ前のバージョン(B)と比較したり、③の日時(いつ保存されたものか)を確認し、
- 3)このリビジョンに戻したい、という(A)が表示されたら、④「このリビジョンを復元」をクリックすれば良い、
ということになりますね。
「特定の記事」と「それより前の過去記事」との比較
上で見た基本的な使い方では、
どこか時点の記事(例えば最新の記事)とその1つ前の記事を比較して確認しましたが、
過去の記事を常に最新の記事と比較したい、
など、特定の記事を(A)に固定して、過去の記事と比較したい、という場合もあります。
この場合には、以下の①「2つのリビジョンを比較」にチェックを入れると、②-1, ②-2 といった、2つのボタンが表示されるのでそれを操作します。

「②-1」のボタンは、(A)に表示されている記事の位置を示しています。一番右の位置にあれば、最新のリビジョン(最新の記事)ということになります。
この記事(A)を過去の記事と順次比較したい、となれば、②-2を左の方に順次移動させて行けば、(B)に過去のリビジョンが1つ1つ表示され比較できます。
このように操作することで、(A)の記事を固定させ、それと過去の記事を順次確認できる、ということになりますね。
③には(A)、(B)各々いつ作成されたものかが表示されるので、こちらも併せて確認していきましょう。
今回のまとめ
経験上、リビジョンはめったやたらに使うものではないと思いますが、いざ、という時に頼りになるものです。
コンサルをしていてこのリビジョンが必要になるのが、「記事の内容が何だか分からないけど消えた!」とか「編集していて何が何だか分からなくなったので元に戻したい!」といった相談がある時です。
ブログの操作に慣れて行くとこの使用頻度もなくなってくると思いますが、いざ、という時に困らないように使い方だけは覚えておいた方がよさそうです。
また、ブログで収益化を図りたいが何をしたらよいか分からない、という場合には、以下のメルマガにも登録してみてくださいね。



コメント