
ワードプレスのレビューチームから承認をもらったら(レビューが終了したら)いよいよ公式ディレクトリへのアップロード(チェックインなんて表現しますね)。
何か難しそうな感じがしてましたが、やってみれば単にここで紹介している手順を1つ1つすすめるだけで、簡単でした。
ここでは実際に作成してアップロードした「Ad Auto Insert H」(広告自動追加 H)というプラグインで行った手順の具体事例とその詳細解説です。
アップロード情報とおすすめSVNクライアント
ワードプレスのレビューチームから承認されると、SVN(subversion)というシステムへのアップロード(チェックイン)の仕方などが案内されます。
- SVN(Subversion)はバージョン管理システム
- 使用するには、コマンドラインや Tortoise SVN、SmartSVN など
SVNクライアント(アプリ)を使う
(どのアプリがどんなものかの比較表もしっかり用意されている)
上にあるように、SVNというバージョン管理システムを使うためのソフト(SVNクライアント)の比較表情報とかの案内されますが、実際見てみるとこれが結構な種類がある。
何を使ったらよいのかな?
何かあった時にネットで情報が得やすいもの、
できれば日本語対応しているものが良いよね、
ということで、まず「ワードプレス SVN クライアント おすすめ」で検索して、検索結果の3ページ目までとりあえず調べてみると、TortoiseSVN が一般に使われているようです。(というか、TortoiseSVN 以外の説明はコマンドラインで使う方法ぐらいしかなさそう)
上のリンクにある比較表でこの TortoiseSVN を確認してみると、Windows 対応で、日本語にも対応してるみたい。
ということで、SVNクライアントは(Windowsを使用している私の場合)「TortoiseSVN」一択のようなので、早速導入してみる。
参考)TortoiseSVN をインストールすると PC が重くなる件
TortoiseSVNのインストール
TortoiseSVNを使うには、TortoiseSVN公式サイトからインストーラーをダウンロードしてインストールするだけ。
- 1)https://tortoisesvn.net/downloads.html にアクセス
- 2)32bit版か64bit版を選んでインストーラーをダウンロード(最新版を選んでみた)
( Windows が 32bit / 64 bit は、スタートボタンを右クリック ⇒ 設定 ⇒ 詳細情報 ⇒ システムの種類 で分かる) - 3)ダウンロードはすぐ終わり、クリックするとインストールのためのセットアップウイザード(小さいウインドウ)が表示されるので、「Next」をクリックしながら順次進める
実際「Next」ボタンで順次進めていくと、以下の画面のようにインストールが始まります。
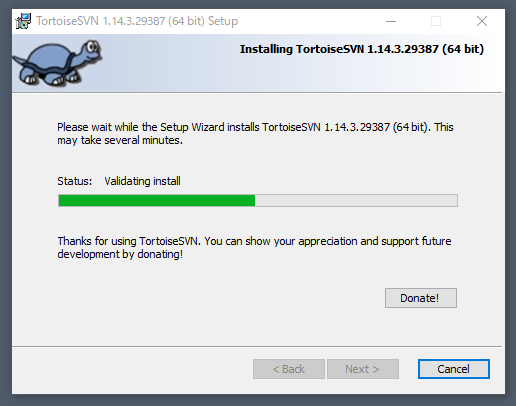
私の環境の場合、このインストールには約7分かかってます。
(あまり緑色のバーが進まないので途中でちょっと心配に)
↓↓↓↓↓↓
インストールが終わると、パソコンをリスタートしてね、と表示される。
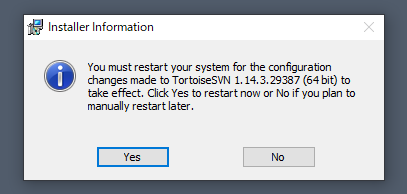
というわけで、一旦すべてのソフトを閉じて(必要なファイルは保存して)
「Yes」クリックでパソコンを再起動するのだった。
日本語化しておく
パソコンを再起動したら、日本語化をしておく。
先ほどのダウンロードページ にアクセス。
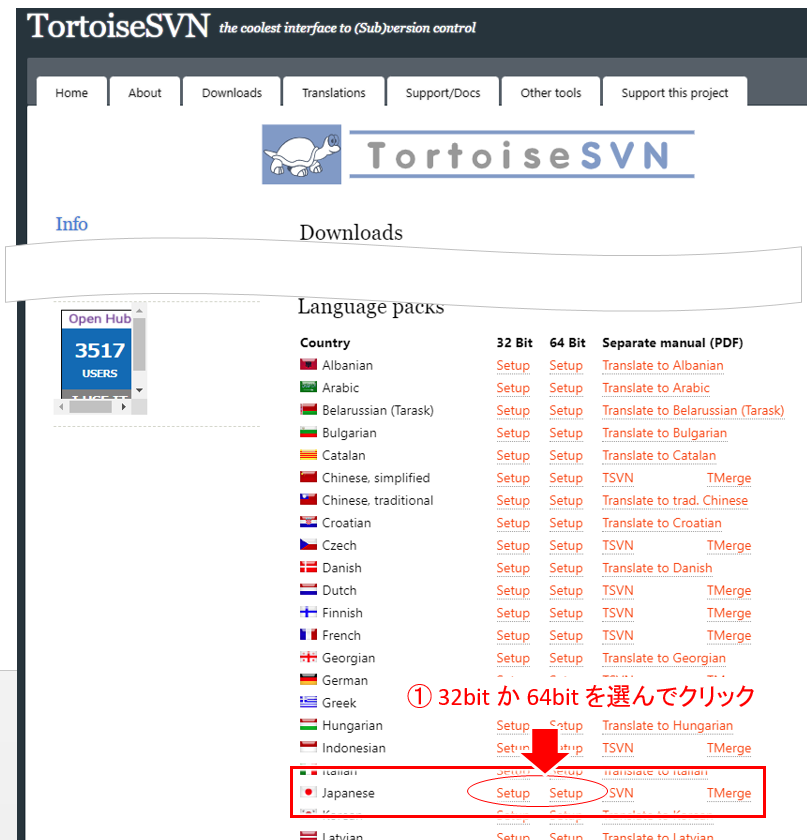
- ①:割と下の方に「Japanese」(日本語)がある。
自分のパソコンが32bitか64bitかで合う方の「Setup」をクリック
( スタートボタンを右クリック ⇒ 設定 ⇒ 詳細情報 ⇒ システムの種類 で32bitか64bitかチェック)
「Setup」をクリックすると、ページが切り替わりつつ自動でダウンロードされる。
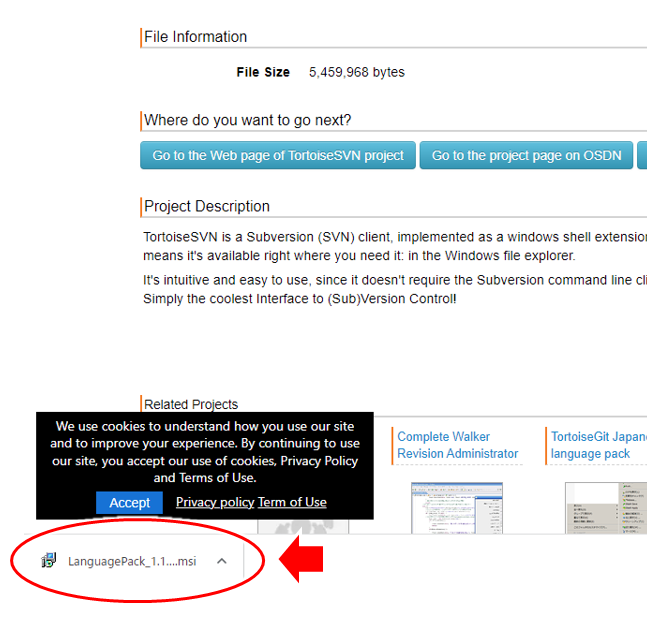
- ダウンロードされた「LanguagePack ….」をクリック!
↓↓↓↓↓↓
クリックするとセットアップ用のウイザードが開きます。
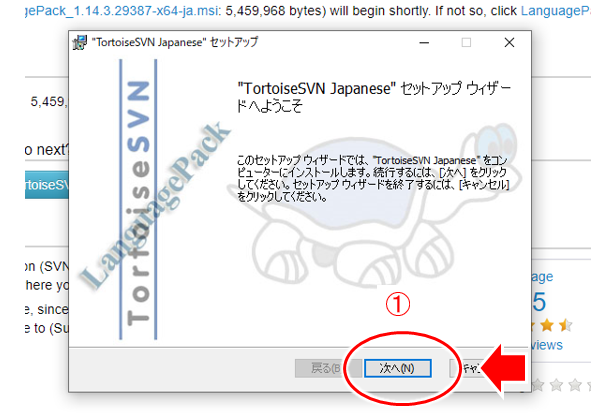
- ①:「次へ」ですぐインストール開始。
↓↓↓↓↓↓
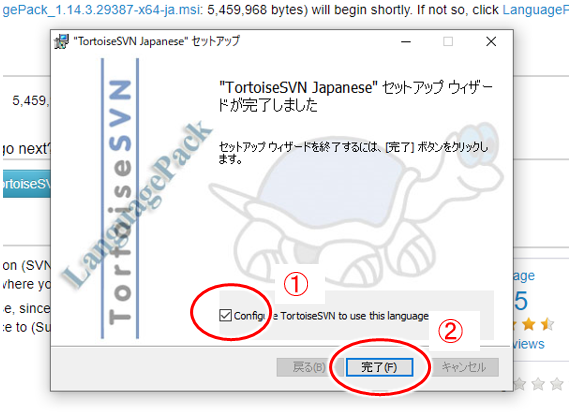
インストールはすぐ終わるので、
①の所をにチェックを入れて(日本語の設定にする) 、
②「完了」をクリック!
①のチェックを忘れて完了してしまった!という場合では、
以下の操作で設定画面から変更すればOK。
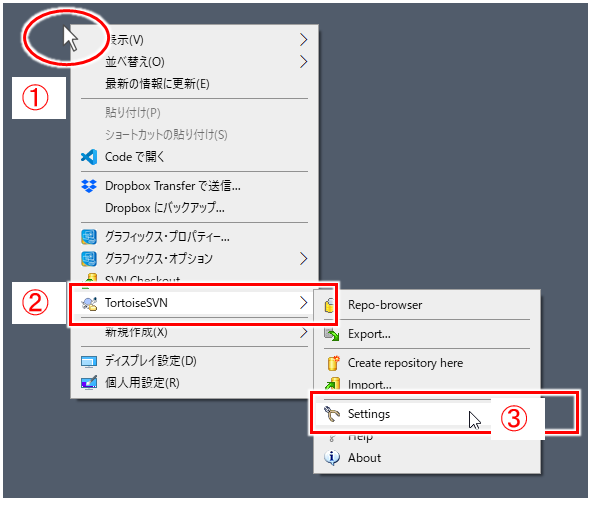
- ①:デスクトップでもどこでも良いので、とりあえず右クリック
- ②:メニューから「TortoiseSNV」を選択
- ③:「Settings」をクリック!
↓↓↓↓↓↓
設定ウインドウが表示され、①の「Language」が表示されているので、日本語に変更。
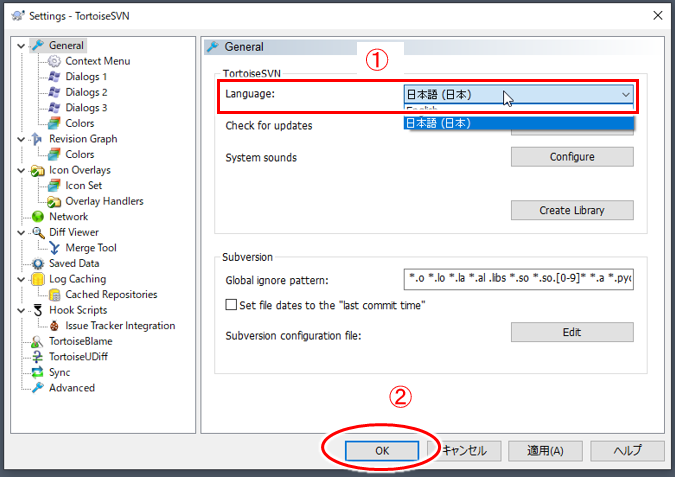
- ①:「Language」で「日本語」を選択
- ②:「OK」をクリック!
以上で日本語化も終わりです。^-^)
SVN用フォルダーを作る
続いて SVNに対してアップロード・ダウンロードするためのフォルダーをPC上に作ります。
このPC上に作るフォルダーとネット上にあるワードプレスのSVN(というバージョン管理システム)が同期して、アップロードやダウンロードすることになるんですね。
ここでまずバージョン管理において使う、中々慣れない専用の表現を見ておきます。
- コミット:
最新のソースコードをリポジトリ(保管場所)に送信すること
(変更はリポジトリの履歴に保持される) - チェックイン:
リポジトリ(保管場所)へファイルを入れること
(コミットに同義) - チェックアウト:
リポジトリ(保管場所)からファイルを取り出すこと
(チェックアウトした人がそのファイルをチェックインするまで(戻すまで)他の人が編集できないようにロックする)
ここでは「aaih」というフォルダをまず作ってますが、
(Ad Auto Insert H というプラグイン用に作ったフォルダ)
そのフォルダに対して「チェックアウト」(取り出し操作)をして、ネット上に既に用意されているワードプレスのSVNのフォルダ構成をダウンロードします。
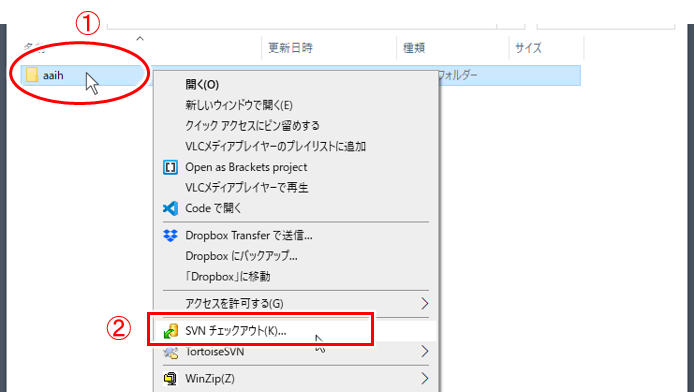
- ①:フォルダを適当に作り(ここでは「aaih」フォルダー)
そのフォルダに対して右クリック。 - ②:メニューから「SVNチェックアウト」を選択
↓↓↓↓↓↓
続いて、以下のウインドウが表示され、
プラグインのSVNリポジトリ(ファイルの保管場所)のURLを設定します。

- ①:リポジトリ(保管場所)のURLは、メールで案内があるので、そのURLをコピペ
- ②:チェックアウト先のディレクトリは、今右クリックしたフォルダになっているか確認のみ
- ③:以上が出来たら「OK」をクリック!
①の「リポジトリのURL」は、
件名:[WordPress Plugin Directory] プラグイン名 has been approved!
のメール内に書かれてます。
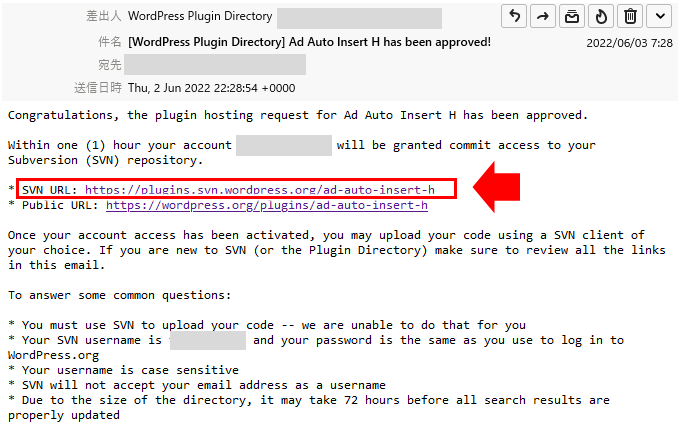
赤枠の「SVN URL」に記載のURL( https://plugins.svn …. )をコピペすればOK。
↓↓↓↓↓↓
すると以下のように「チェックアウト終了」(SVN上のファイルのダウンロード終了)のウインドウが表示されます。
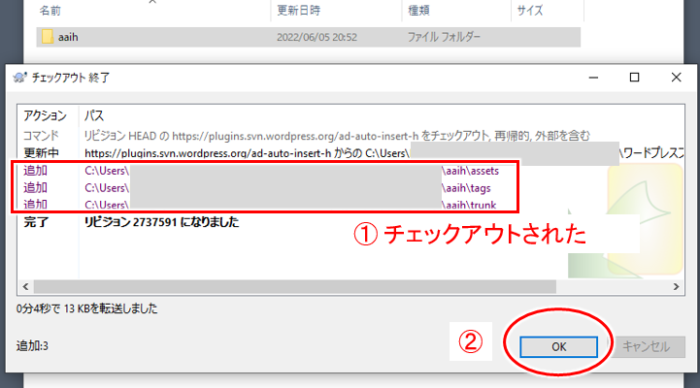
- ①:ワードプレスのSVNリポジトリ(保管場所)から、
まずフォルダ構成だけがチェックアウト(ダウンロード)された - ②:「OK」をクリックでひとまず終わり
実際ここで例として操作している「aaih」フォルダの中を見ると、
以下のように「assets」とか「tags」などのフォルダが出来てます。
(これらがチェックアウト(取り出し:ダウンロード)された、ということですね)
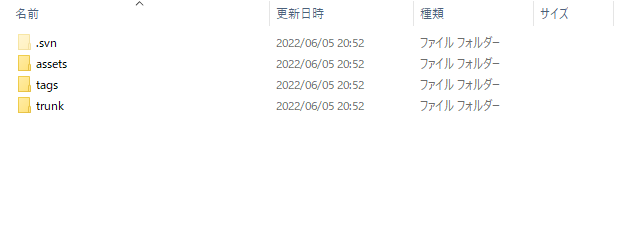
ちなみに「.svn」は隠しフォルダーなので
パソコンの設定によっては見えません(隠れてます)。
チェックアウト(ダウンロード)された3つのフォルダはワードプレスからのメールの案内を見ると、各々以下のようにデータ、ファイルを分けて保存する場所。
- 「assets」フォルダー:
- プラグインページのヘッダ画像や、プラグインのスクリーンショット、アイコン画像を入れる
- 「tags」フォルダー:
- プラグインのバージョンごとのファイルを置く場所。
- バージョンごとのフォルダーを作り、フォルダ名はバージョン番号に同じ。
(バージョン1.0であれば、/tags/1.0、バージョン1.1 であれば /tags/1.1)
- 「trunk」フォルダー:
- 最新のプラグインファイルを置くところ。
- 必ずしも安定版とは限らない。
- ファイルを置く場合サブフォルダーを作らず、「trunk」直下に置く。
これで作成したプラグインのファイルをチェックイン(アップロード送信)できる環境が整いました。
アップロードの準備
ではプラグインファイルのチェックイン(アップロード)の準備です。
最初のチェックイン用に上で見た3つのフォルダに対して、各々以下のようにデータやファイルを入れておきます。
1)「assets」フォルダー
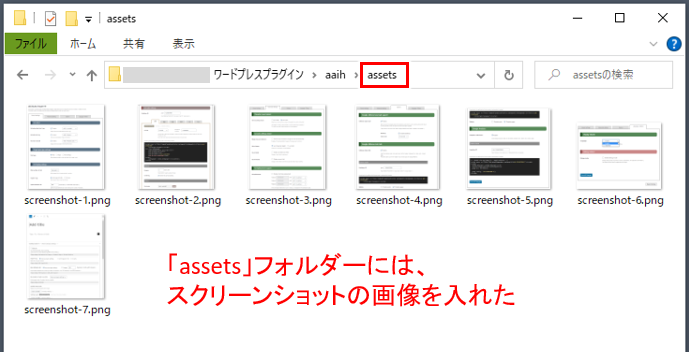
「assets」フォルダーには、プラグインのスクリーンショットやプラグインページのヘッダ画像、プラグインのアイコンを入れる場所。
最初の段階ではスクリーンショットぐらいしかないので、まずそれを入れてみた。
2)「trunk」フォルダー
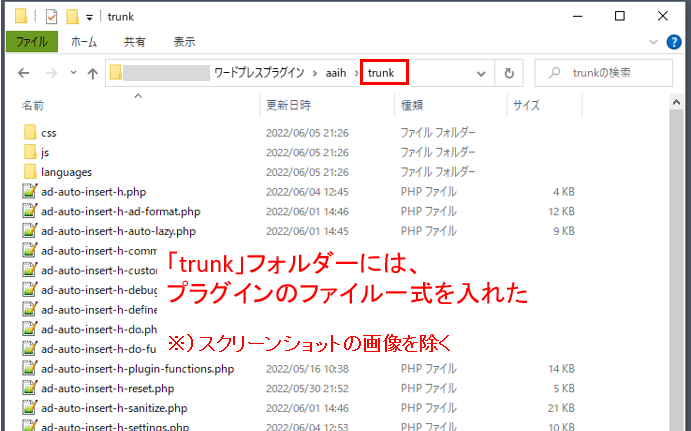
「trunk」フォルダーは、プラグインの最新ファイルが一式ある場所。
(必ずしも不具合のない安定版とは限らない)
ということで、公式ディレクトリ申請時には一緒に含めていた スクリーンショットの画像は除いて、その他すべてはこちらに入れた。
またレビュー後の承認版、ということで、バージョンも 0.9.xx から 1.0.0 にしてます。
3)「tags」フォルダー
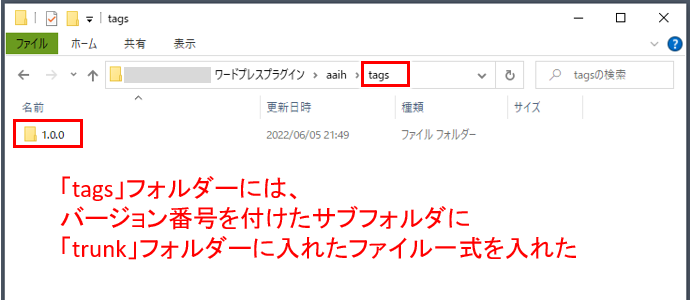
「tags」フォルダーは、サブフォルダにバージョンごとのファイルを置く場所。
バージョンも「1.0.0」にしたので「1.0.0」という名のフォルダーを作り、その中に先ほど「trunk」フォルダに入れたファイル一式をコピペ。
以上でチェックインの準備も完了!
実際にチェックイン(アップロード)
ではいよいよ実際にチェックイン(ファイルのアップロード)してみましょう。
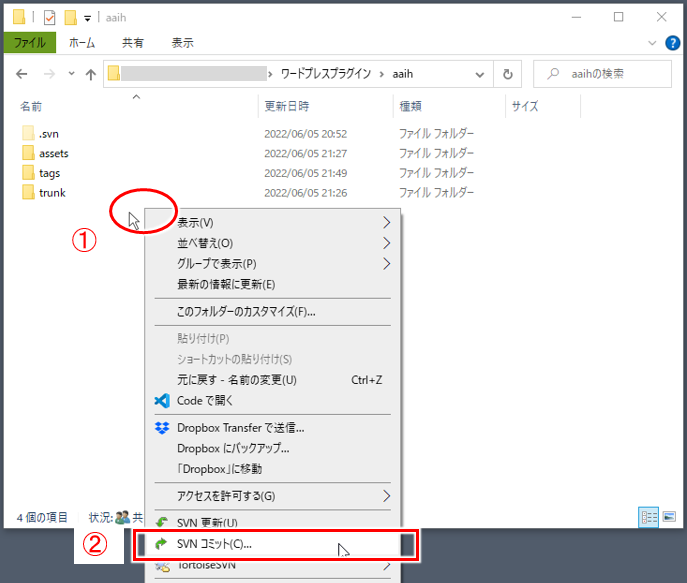
- ①:フォルダ内(ここでは「aaih」フォルダ内)の適当なところで右クリック
- ②:「SVNコミット」をクリック!
特定のフォルダ内のファイルだけをコミット(チェックイン つまり アップロード)の対象にする場合には、①でそのフォルダ上で右クリックすればOK。
そうではなく、初回のようにすべてのフォルダ内のファイルやデータをコミット対象にする場合には、上で見る操作のように、フォルダ以外の適当なところで右クリックすればOKです。
↓↓↓↓↓↓
コミット(チェックイン)用のウインドウが開きます。
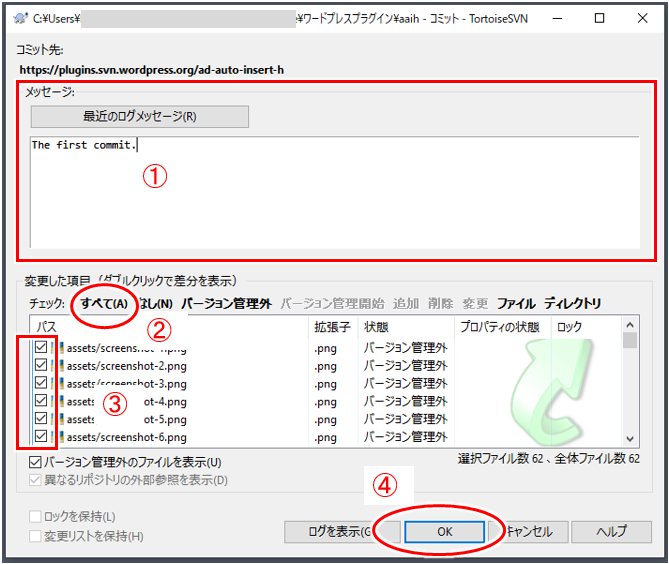
- ①:適当にコメントを入れる
(今回はどんなコミットなのか入れておけばOK)
(なにも入れないと「コミットに失敗しました」メッセージが表示されるので注意) - ②、③:フォルダ内のデータやファイルが一覧で表示されるので「すべて」をクリックして、全てのデータやファイルに(チェックインの対象となるように)チェックを入れる
(手動で1つ1つ確認してチェックを入れてもOK) - ④:最後に「OK」をクリック!
①に何もコメントを入れないと、以下のように最後に「コミット失敗」が表示されます。
(画面見てるとアップロードが順次進んでいるので良さそうに見えて、でも実は最後に、失敗した、と表示されてガクっとなる ^-^;))

最初、このコミット失敗を何度も繰り返し、何が悪いのかが分かりませんでした。
エラーメッセージの文字列で検索して調べてみたり、
もしかしてシステム的な話や環境的な話になったらいやだな、
超基本的な話かもしれないのでワードプレスのチームに聞くのもちょっと...など色々考えつつ、もしや、ということで上の例のように「The first commit.」なんてメッセージを入れて試してみたら、やっとコミットが成功しました。
(いや、これはここだけの話ですよ(笑))
↓↓↓↓↓↓
続いて、ユーザー名、パスワードの入力。
(プラグインを申請した時に使った wordpress.org ログイン時のユーザー名とパスワードに同じ)

- ①:ユーザー名、パスワードの入力
- ②:「OK」をクリック!
↓↓↓↓↓↓
順次アップロードが始まるので、終わるまで見守ります。^-^)
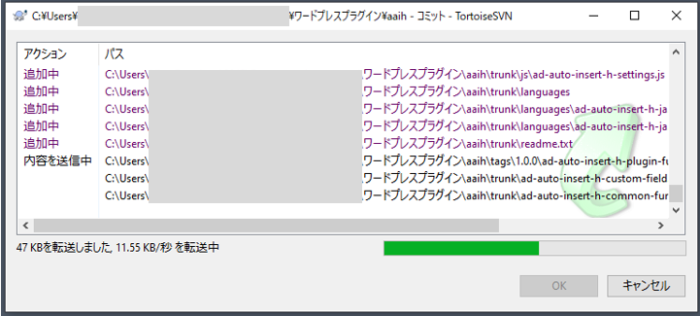
↓↓↓↓↓↓
そして、コミット(アップロード)も完了!
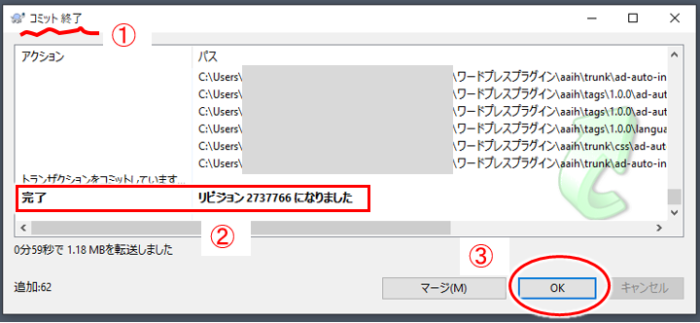
- ①:「コミット終了」と表示される
- ②:リビジョンの番号が表示される
- ③:「OK」をクリック!
②の「リビジョンの番号」は、これまで色々なプラグインがこれだけコミットしたという番号になるでしょうか。約270万。
プラグインが約6万ぐらいあるというお話なので、(中には消えていったものもあると思いますが)平均すると1つのプラグインで30回ぐらいバージョンアップとかしてるみたいな感じ...になるのかな?^-^;)
実際に確かめてみる
では、無事コミット(ファイルのアップロード)も終わったようなので、本当にできているのか色々確認してみます。
プラグインの公開ページ
まずはメールで案内のあったプラグインの公開ページ(Public URLのリンク先)。
こちらがどうなっているか確認してみます。
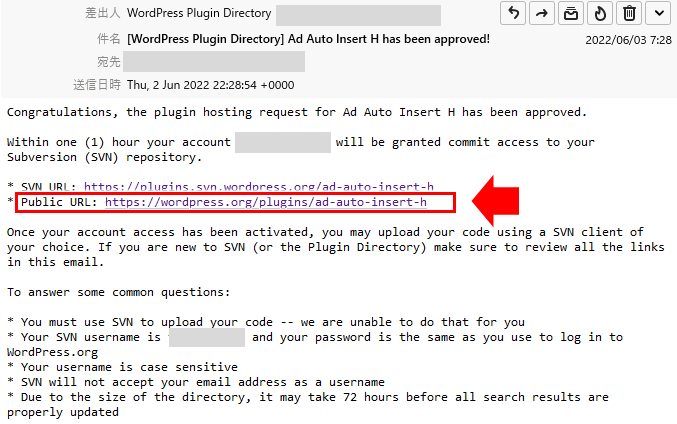
プラグインの公開ページは、
https://wordpress.org/plugins/プラグイン名/
という形になってますね。
今回のプラグイン「Ad Auto Insert H」では、
https://wordpress.org/plugins/ad-auto-insert-h
になりますが、実際アクセスしてみると以下のようにしっかり表示されてます。
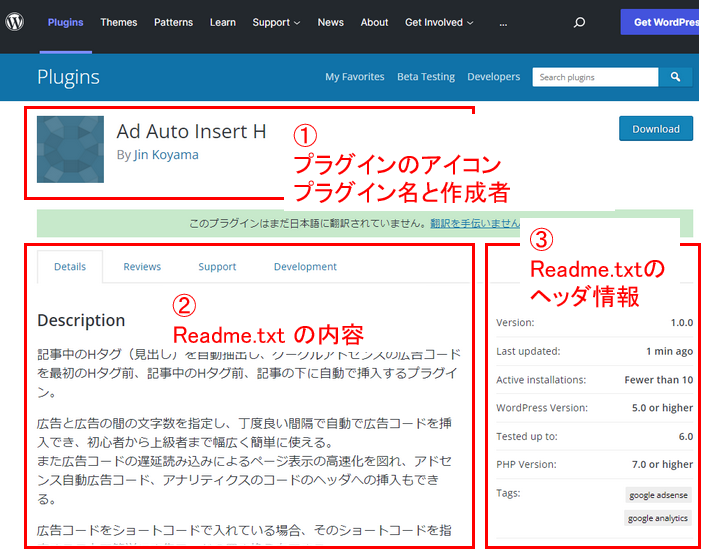
- ①:プラグインのアイコンやプラグイン名、作成者の表示
- ②:readme.txt で記述した内容が表示されている
- ③:readme.txt で記述したヘッダの内容が表示されている
①で表示されているアイコンは、この段階ではまだプラグインのアイコンを作ってアップロードしてないので、適当な画像が表示されてますね。
(プラグインページのデフォルト画像になるでしょうか)
②のすぐ上に緑色の背景に「このプラグインはまだ日本語に翻訳されていません」と表示されつつ日本語で表示されてるのは、readme.txt を日本語で作っているから。
(今後必要なら、英語で記述し直して、それを翻訳する、みたいな作業をすることになりますね。グーグル翻訳さんの出番です(笑))
プラグイン検索での表示
検索で表示されるかどうかも(2日後に)確認してみましたが、
以下のように表示されてます。

- ①:「アドセンス」で検索
- ②:しっかりプラグインが表示されている
「アドセンス」で検索してますが、
どんなワードで検索すると表示されるのかは、readme.txt のヘッダ部分で設定します。
この時点では以下のようにしてますが参考までに。
Tags: google adsense, ad auto inserter, before headline, ads lazyload , Google Analytics, Header insert, グーグルアドセンス, 広告自動挿入, 見出し前, 遅延読込み, グーグルアナリティスク, ヘッダ挿入
(基本は英語の文字列にするんでしょうけど、日本語の単語でも良いのかな、という疑問もあって、日本語のワードも入れてみた。この中で設定している「アドセンス」とかで検索するとしっかり表示されるようですね)
またテストの段階で検証用に入れていたサイトを確認すると、以下のように「新バージョンの~が利用できる」とバージョンアップのお知らせも表示されてます。
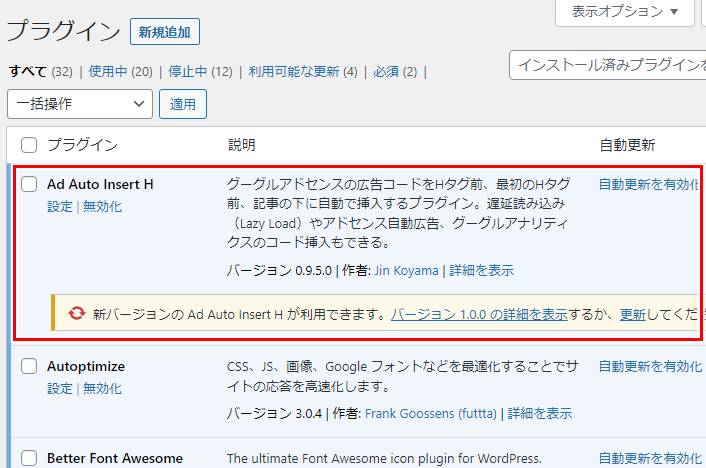
検証時のバージョンはレビューチームに提出した最終バージョンの「0.9.5.0」。
実際にワードプレスのSVNにアップロード時バージョンも「1.0.0」にしたため、更新のお知らせが表示された、ということになりますね。
ということでプラグインの更新をしてみると、問題なく更新されて一安心。
次のステップとしては、やるなら プラグインアイコンの作成と readme.txt の英語化、になるでしょうか。
メールでのお知らせ
SVNレポジトリーにファイルをチェックインすると、
以下のようなメールでのお知らせも来ます。
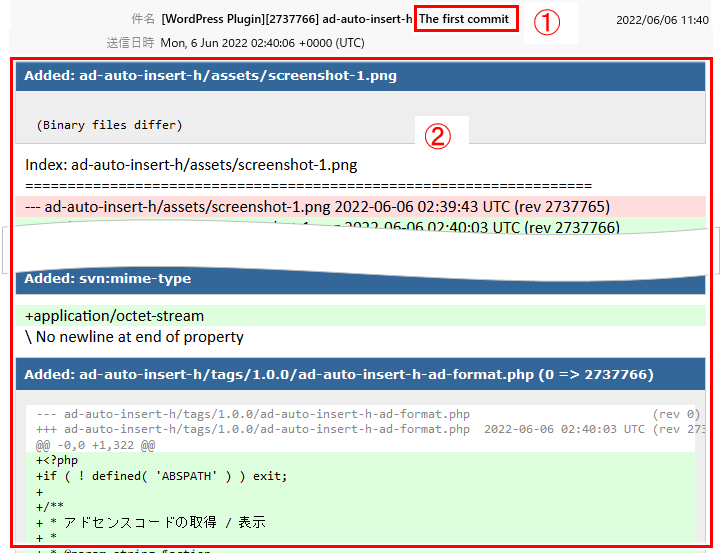
- ①:TortoiseSVNを使ってファイルをコミット(チェックイン)したときに入れたコメントがここ(メールの件名)で使われている
- ②:何が変わったのかが、ダダダダっと記載されている
②の「何が変わったのか」は、初回のアップロード(つまり全部異なる)ということで、スクリーンキャプチャのデータ、PHPファイルのソースの内容が全てメール内に書かれてます。(ので超長い(笑))
今後バージョンアップをするとこうしたお知らせメールも来る、ということで、「コミット出来たかどうか」、「差分は何か」、も簡単に確認できる、ってことですね。
今回のポイント!
ワードプレスの公式ディレクトではSVNというバージョン管理システムを使いますが、
このSVNへのアップロードでは、コミット、チェックイン、チェックアウト、とバージョン管理システム系の言葉のなじみがないので何やら難しく感じます。でも普通にアップロード、ダウンロード、などの言葉に置き換えてみると、やってることは単にアップロードと変わりません。
特に私のように一人でプラグインを作ってる、なんていう場合には、難しく考えずに、コミットやチェックインは正式アップロード、ととらえておくと頭の中もスッキリしてやることも明快になりますね。
また「レポジトリ」なんて言葉もバージョン管理システム系の表現ですが、ファイルやデータの(厳重な)「保管場所」と置き換えれば、こちらも分かりやすくなりそうです。
初回アップロードが終われば、あとはアイコン作ったりすることもありますが、バージョンが上がれば同じ作業を繰り返すだけ(ファイルのコピペとクリック操作だけ)で簡単ですね。
プラグイン作成以外の、ブログやサイトの収益化について良くわからない、うまく行かない、という場合には、以下のメルマガにも登録してみてくださいね。


コメント