いよいよブログの本体となる「WordPress」のインストールです。
WordPressは、有料ブログの基本ソフトといってもいいぐらいに幅広く利用されているもので、今あなたが見ているこのブログも「WordPress」で作られています。
今後の基本となるものですので、インストールをして実際に使ってみる、更に成果を出していく、というところまで突き進んで行きましょう。
ここでは、エックスサーバーでのWordPressのインストールを解説します。なんとワンクリックで終了であっけなさすぎですが、こういった簡単なところも魅力ですね。
簡単動画解説
動画で簡単にポイントを解説をしていますので御覧ください。
※)動画では画面が古くなってます。
最新は下方の記事内容でご確認ください。
詳しくは以下を御覧ください。
「WordPress」のインストール
エックスサーバーにログイン
では早速エックスサーバーにアクセスします。
→ エックスサーバーにアクセス!
アクセス後は「① ログイン」をクリックした後、「② サーバーパネル」をクリックします。
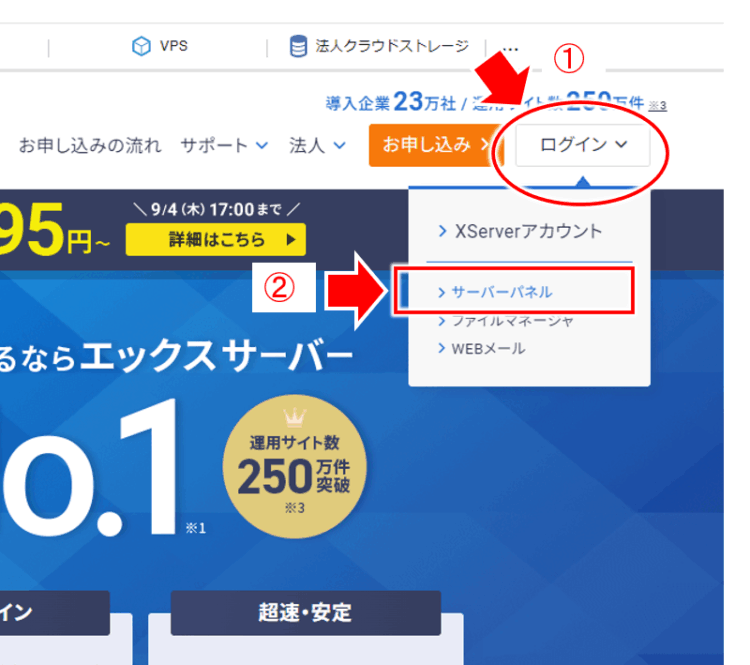
この後、「ID」「パスワード」入力画面になるので、各々入力後、ログインします。
設定対象ドメイン
※)以降、エックスサーバーの新デザインで説明しています。
「旧デザイン」になっている場合、以下の操作で「新デザインに切り替え」をしてみてください。
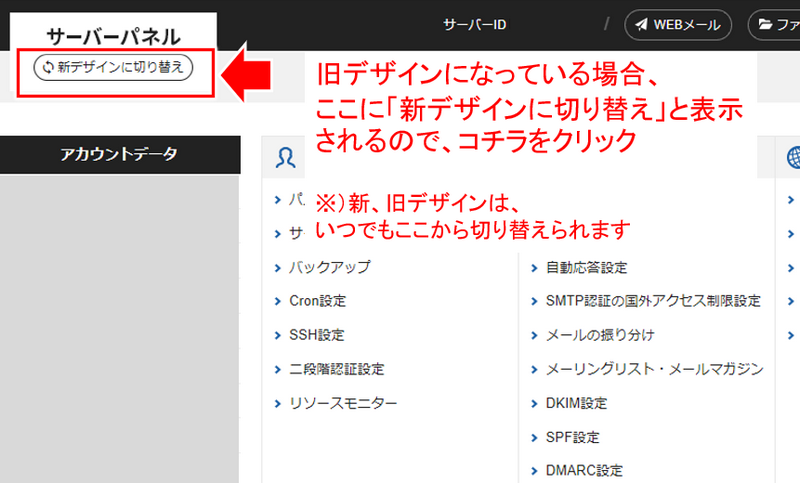
↓↓↓↓↓↓
新デザインでは、画面の中段から下に、ドメインの一覧が表示されます。
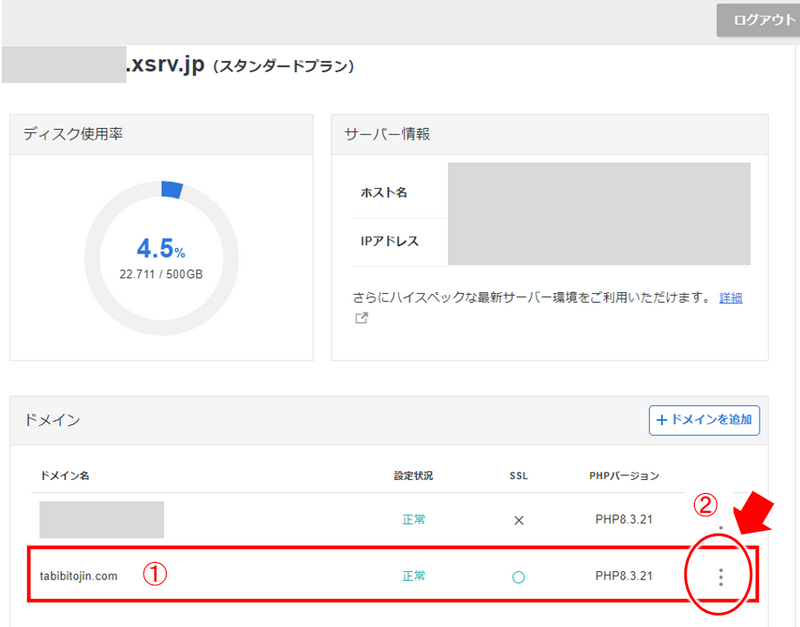
最初はこの図のように、Xサーバーで自動的に割り当てられたドメインと、「ドメインを追加」から独自で設定したドメインの2つが表示されます。
ここでは①の「tabibitojin.com」にワードプレスをインストールするとして、説明を続けます。
まず、②のメニューアイコン(点が3つ縦に並んだマーク)をクリックし、メニューを表示します。
↓↓↓↓↓↓
表示されたメニューから「WordPress」をクリックします。
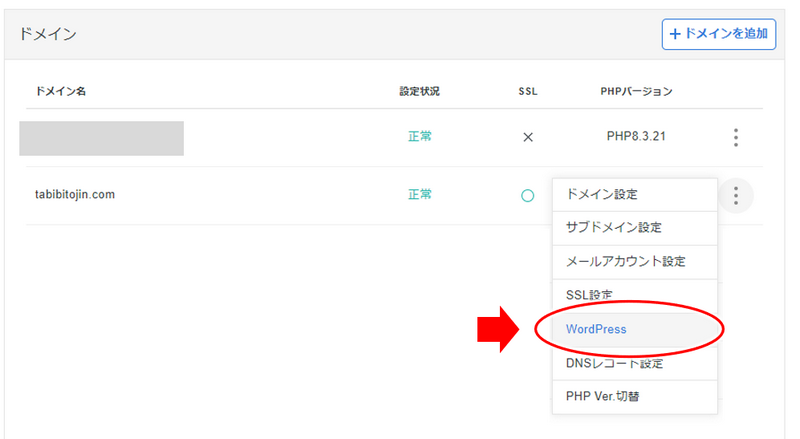
↓↓↓↓↓↓
「WordPress簡単インストール」の画面になります。
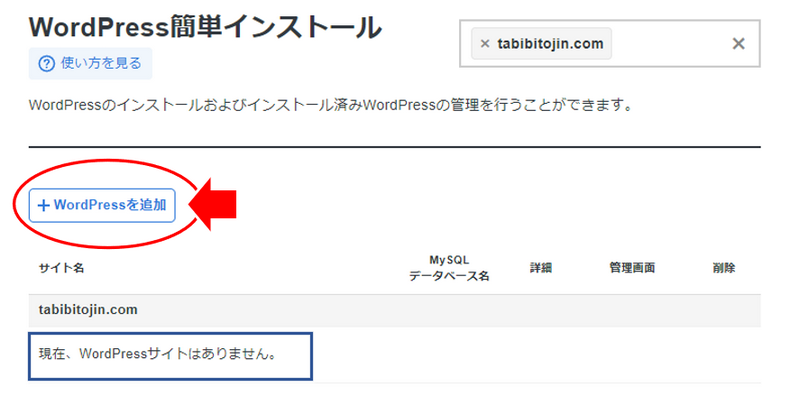
「WordPressを追加」ボタンをクリック!
↓↓↓↓↓↓
すると、ワードプレスをインストールのための設定や入力項目が表示されます。
1つ1つ見ていきましょう。
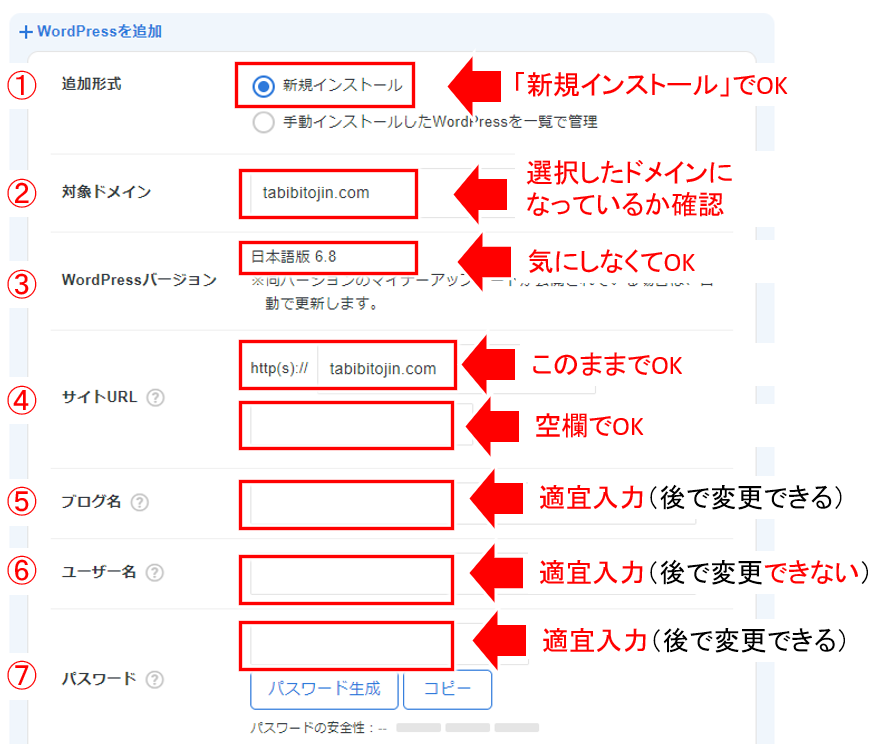
- ① 追加形式:
「新規インストール」でOK - ② 対象ドメイン:
選択したドメインであっているか確認 - ③ WordPressバージョン:
気にしなくてOK(バージョンが最新でない場合、ワードプレスインストール後にバージョンアップのお知らせがあり、そこからアップデートでOK) - ④ サイトURL:
wwwを付けるかどうかを選択できる。- 例「tabibitojin.com」か「www.tabibitojin.com」とするかの選択。特に理由がなければ「wwwなし」でOK。
- 下の空欄はそのままでOK。(サイト内の特定のカテゴリにワードプレスをインストールする場合に使用するので最初は使わない)
- ⑤ ブログ名:
好きなブログタイトルを入力(後でいつでも変更できるので悩み過ぎない) - ⑥ ユーザー名:
ワードプレスにログインする時のユーザー名になる。こちらはそのつもりで割と考えて入力。- 後で変更できない
- セキュリティー上、第三者が容易に類推できないよう、ドメイン名とは異なる名前にする
- ⑦ パスワード:
ワードプレスにログインする時の、ユーザー名に対するパスワード。(後で変更可)
これらの中で特に「ユーザー名はドメイン名とは異なる名前にする」ということには留意していきましょう。
またパスワードは「7文字以上64文字以内」で、半角英字と、数字や記号を1文字以上含むようにします。記号では「!#$%=~^|:_[]{}().+-*/@&<>`;?,」が使用できます。
※)パスワードに悩むような場合には、「パスワード生成」ボタンを利用して、複雑なものを設定するものオススメ。ただし、どこかに必ずメモして忘れないようにしましょう。
↓↓↓↓↓↓
(続いては以下)
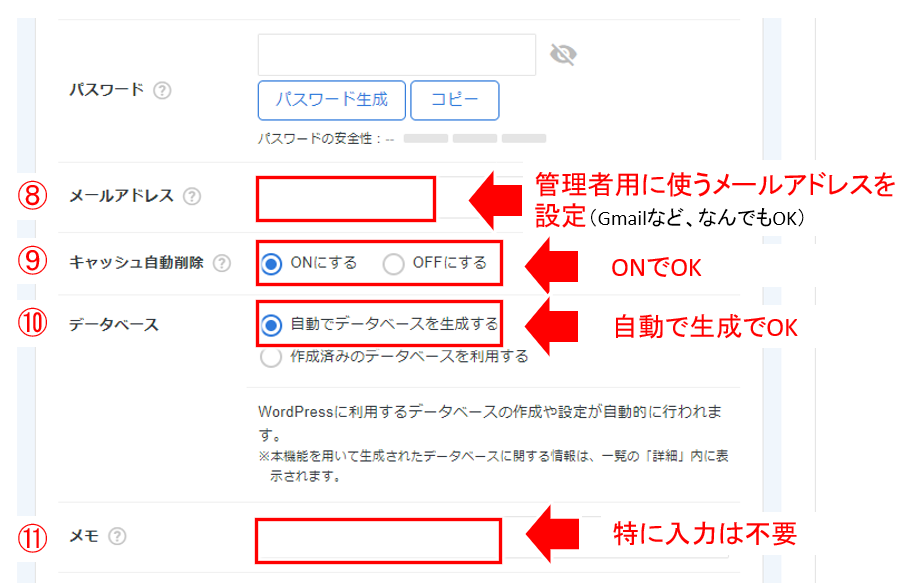
- ⑧ メールアドレス:
GmailなどメールアドレスならなんでもOK。ただし、必ず受信できるものを設定する。 - ⑨:キャッシュ自動削除:
「ON」でOK
(キャッシュという一時的なデータを整理するかどうかの設定) - ⑩ データベース:
「自動でデータベースを生成する」
(独自で作成したデータベースを利用するなど、特別な理由がなければ自動生成でOK) - ⑪ メモ:
特に入力は不要
(サイトが5以上など多くなった場合、どれが何だったか分かるようにメモするなどで利用する)
メールアドレスについては、今後お問い合わせフォームを自動作成する場合にも使用されますし、何よりパスワードを忘れてしまった場合にも、再設定情報が送られる先としても利用され、実はワードプレス運営上、とても重要な設定。
必ず受信できるメールアドレスを設定しましょう。
↓↓↓↓↓↓
(続いては以下)
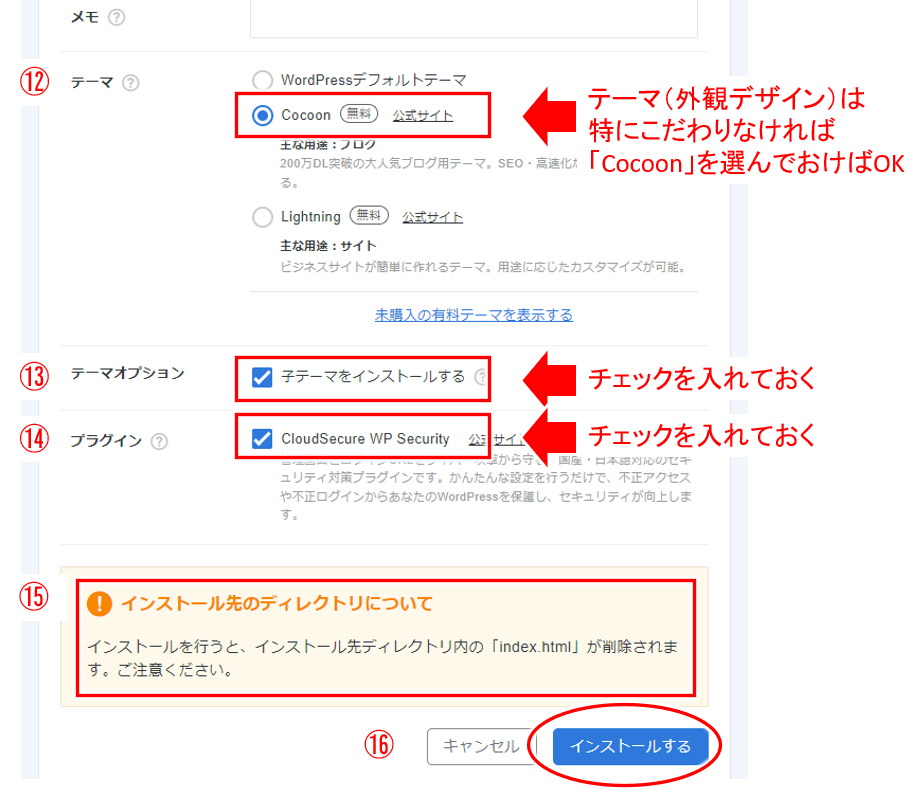
- ⑫ テーマ:
「テーマ」というのは外観のデザインと機能が1つになったものと考えればOK。
テーマには無料のものから有料のものまでさまざまあり、特にこだわりがなければここで「Cocoon」(コクーン)を選んでおけばOK。 - ⑬ テーマオプション:
「子テーマをインストールする」を選んでおく。
(今後デザインなど、何かカスタマイズをする場合には役立つ) - ⑭ プラグイン:
プラグインとは追加機能のこと。Xサーバーが用意している不正ログインなどセキュリティのプラグインを使用するということで、チェックを入れておけばOK
(独自で作成したデータベースを利用するなど、特別な理由がなければ自動生成でOK) - ⑮ ご注意:
ワードプレスがインストールされると、それ以前にあったファイルは削除される、といったもの。初めてのワードプレスインストールでは特に考慮不要。
一通りの入力や選択が終わったら、
最後に⑯「インストールする」をクリック!
↓↓↓↓↓↓
ワードプレスのインストールのため1,2分待ちますが、
その後以下、インストールされたことが分かる表示がされます。
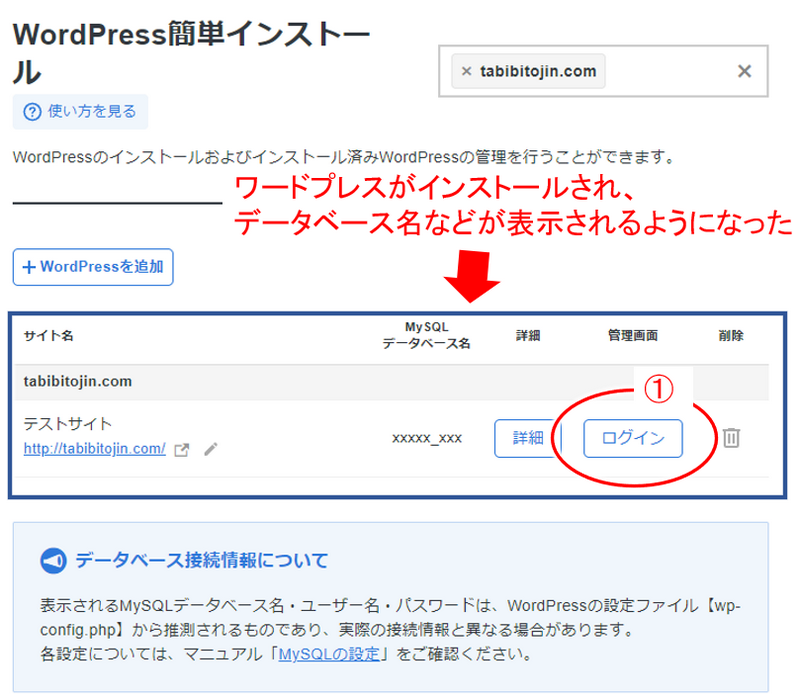
では、①「ログイン」から、ワードプレスにログインできるか試してみてくださいね。
以下のログイン画面が表示されれば、ワードプレスのインストールは完了です!
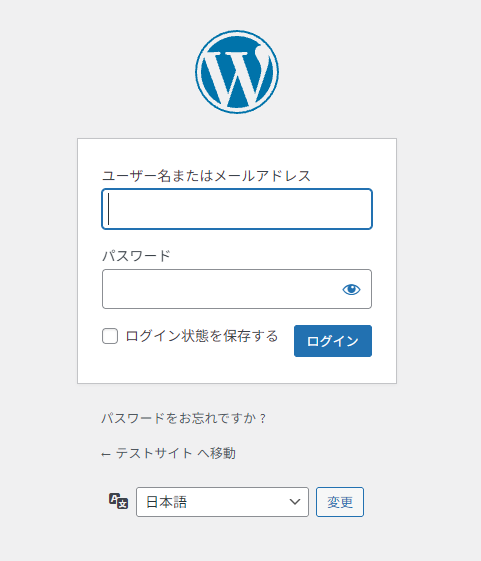
- ※)海外からのサクセスについて
海外からワードプレスのログインをしようとすると、「WordPress管理画面へのアクセスが拒否されました」と表示され、ログインが出来ません。海外からログインする場合には、メニュー「WordPress」の中にある「WordPressセキュリティ設定」で「ダッシュボード アクセス制限」(と「REST API アクセス制限」)をOFFにしてから、改めてアクセスしてみましょう。
ここまでの復習
- ブログの本体であるWordPress(ワードプレス)は自動インストールできる
- エックスサーバーのWordPressのインストールはワンクリックで完了
- ログイン名はドメイン名など簡単に類推されるものは必ず避ける(こうした意味ではパスワードも同様)
- メールアドレスは、パスワードを忘れた時の再設定情報が送られる先になるので、必ず受信できるものを設定する
ブログの本体となる、WordPressのインストールが完了しました。
後はワードプレスの設定や、プラグインと言われる機能の追加が残ってますが、これらは大したものではありません。これでいよいよブログを本格稼働ですね。
引き続きWordpressの設定や記事の書き方を解説しますが、正しく継続的に実践し、成功への道をドンドン歩いて行きましょう!



コメント