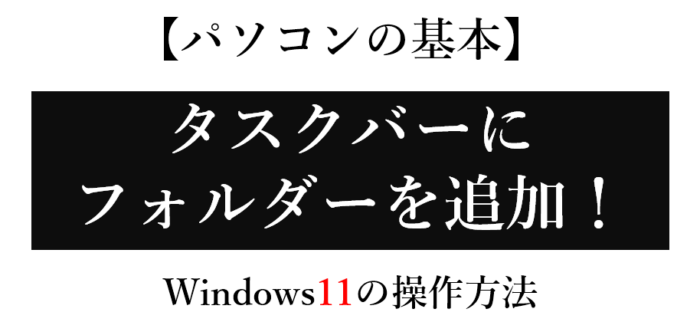
新たなPCを購入してWindows11になったときに困ることの1つは、画面最下部に表示されるタスクバーにフォルダー(のショートカット)が追加できないこと。
Windwos10では簡単にできたのに、なぜかWindows11では同じようにできない。
そのうちアップデートでできるようになるかも知れませんが、ネットで検索してもフォルダのショートカットを作成すればメニューから「タスクバーにピン留め」が出てきてそれを選択すればよい、という説明が出てきますが、その肝心のメニューが表示されない。
ということで、そうした場合にどうすればよいか、
Windows11でタスクバーにフォルダのショートカットを登録する方法をご紹介!
直接は追加できない
念のための確認ですが、Windows10ではフォルダーやそのショートカットをドラッグ&ドロップすれば簡単にタスクバーに追加できます。
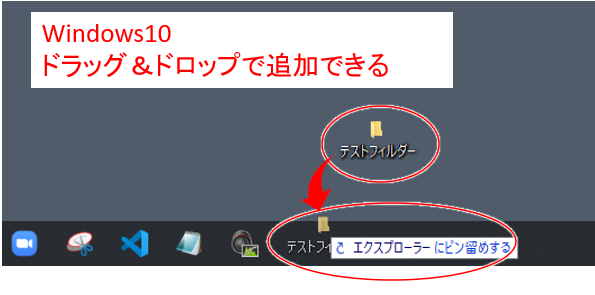
でもWindows11で同じことをしようとすると、通行止めの標識のような禁止マークが表示されて、タスクバーに追加できないんですね。
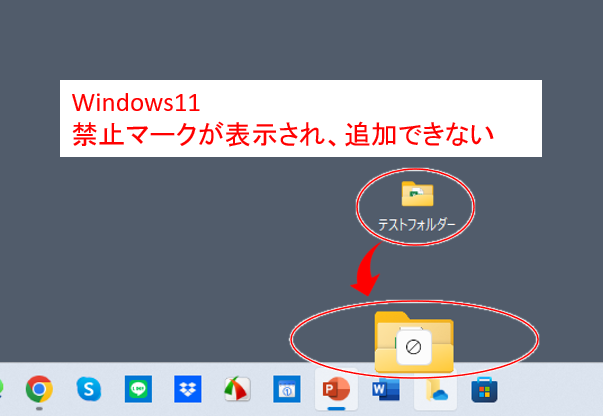
どうやらWIndows10から仕様変更されたようで、同じやり方が出来なくなったようです。
Windows11ではショートカットで追加登録
Windows11では、タスクバーにフォルダーを登録(ピン留め)する場合には「フォルダーのショートカット」を使います。
※)ショートカットとは、クリックすると本体に飛ぶだけのもの。すぐ本体に飛べるのでショートカットという名なんですね。
手順1)ショートカットの作成
では、まずはショートカットの作成から。
タスクバーに追加したいフォルダー上で右クリックしてメニューを表示。
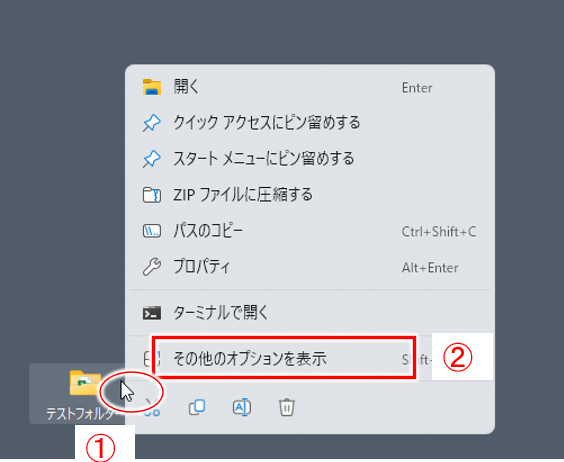
- ①:対象のフォルダー上で右クリック
- ②:メニューから「その他のオプションを表示」をクリック
↓↓↓↓↓↓
さらに細かいメニューが表示され、
その中から「ショートカットの作成」をクリック!
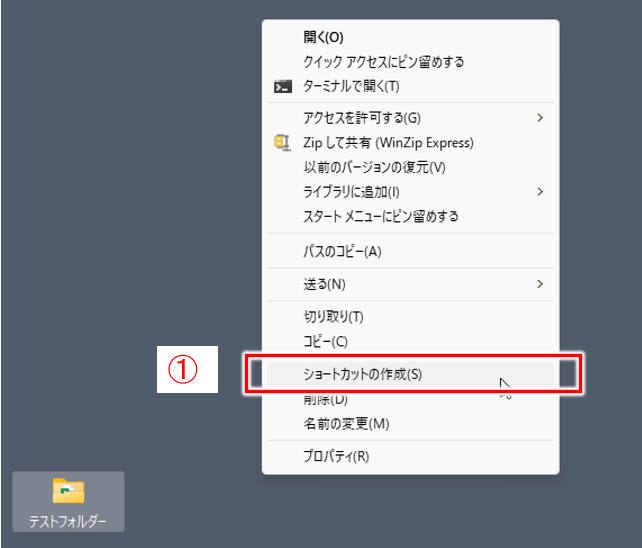
↓↓↓↓↓↓
はい、フォルダのショートカットの出来上がり!
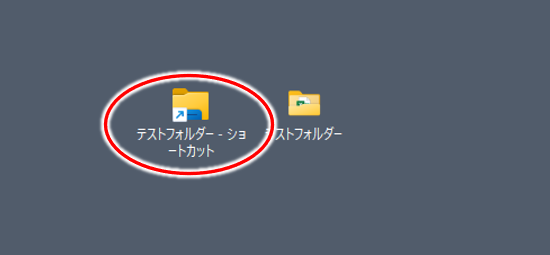
ここでは「テストフォルダー」という名前のフォルダーのショートカットを作成したので「テストフォルダー – ショートカット」という名のショートカットができました。
手順2)リンクを修正
つづいて以下の手順で、作成したショートカットのリンク(本体はどこにあるかの情報)を少々修正します。
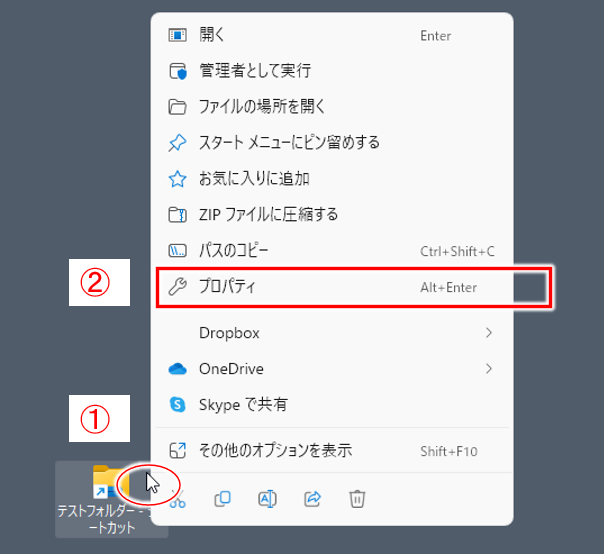
- ①:作成したフォルダーのショートカット上で右クリック
- ②:表示されるメニューから「プロパティ」をクリック
(プロパティとは、ここでは「フォルダーに関する色々な情報」ととらえておけばOK)
↓↓↓↓↓↓
フォルダのプロパティが表示され、その中の「リンク先」(①の個所)があります。
これをちょっとだけ修正します。
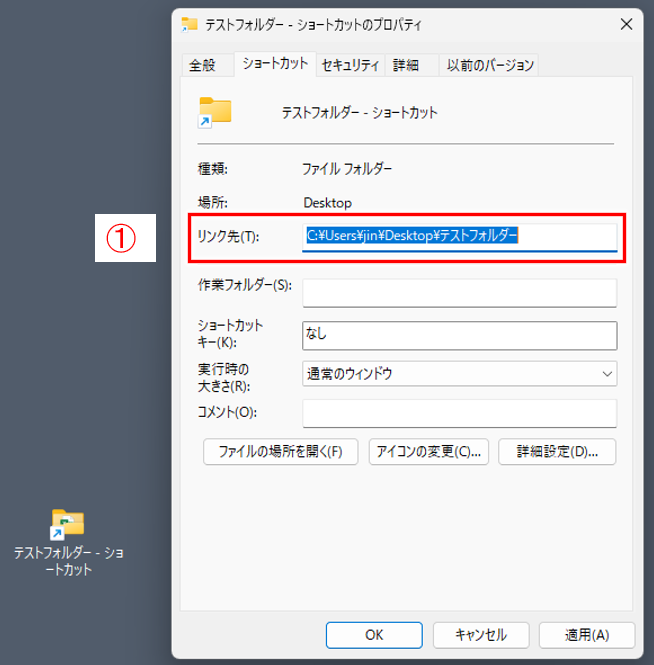
↓↓↓↓↓↓
①のリンク先を修正しますが、
元々の内容自体は修正せずに、先頭に以下を追加。
explorer.exe + 半角スペース
実際追加してみると以下のようになりますね。
※)半角スペースを入れるのをわずれずに!
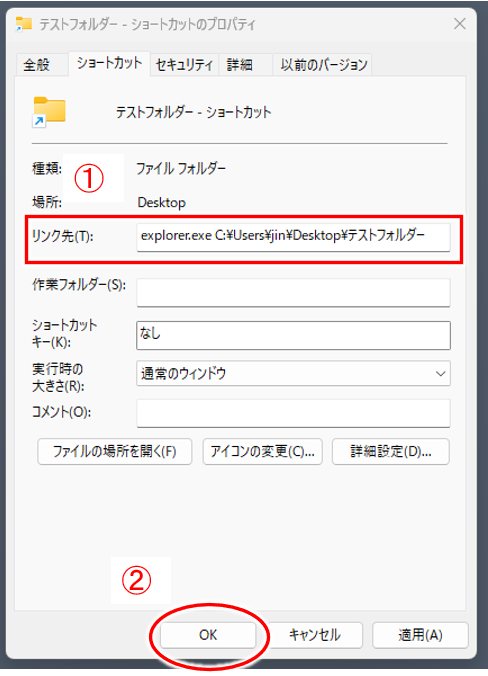
最後に②「OK」で完了!
手順3)タスクバーに実際に追加
ではいよいよ実際にタスクバーに追加してみます。
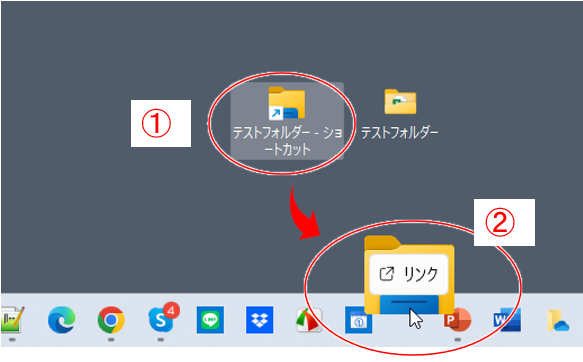
- ①のショートカットを、タスクバー上の追加したい箇所にマウスで移動させる(②)
↓↓↓↓↓↓
すると、フォルダーのショートカットがタスクバーに追加されます。
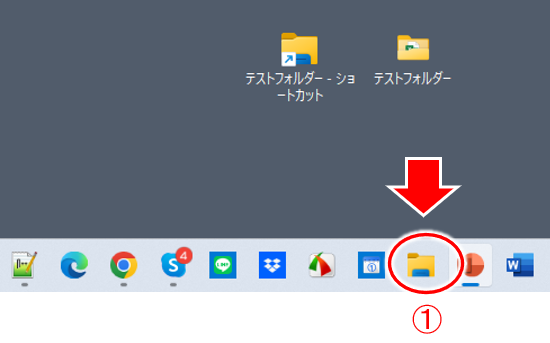
以上で完了!
追加したショートカットの順番を変えたい場合には、そのショートカットをマウスでつかんで左右に移動されればOK。
やっぱりいらない!ということで、ショートカットをタスクバーから削除したい場合には、右クリックするとメニューが表示されるので、そこから削除をクリックすればOK。
補足)タスクバーから削除しても、元のショートカットは残ります。
(あくまでタスクバーへの追加が取り消しになるだけ)
今回のポイント
パソコンが古くなったので新たに変えてみた、とか、初めてPCを買った、という場合には、初めからWindows11になってると思います。
Windows10でできたことが、同じ方法ではできなくなっているというのが今回のタスクバーへのフォルダー追加ですが、今後アップデートでWindows11も少しづつ進化して簡単にできるようになるかもしれませんね。
パソコンのスキルを上げたい場合には、何か目的をもってPCを使うのが一番ですが、それならパソコン1つで収入を上げてみるという目標をもって使っていく断然おすすめ。
パソコンの必要な操作が何なのか、何だけ覚えればいいのかも分かり、PCスキルが上がりさらに収益化にもつながると、一石二鳥にも三鳥にもなると思います。
PC1台で収入を上げる方法は、以下の無料メルマガからゲットして、PCライフをさらに充実させていきましょう。

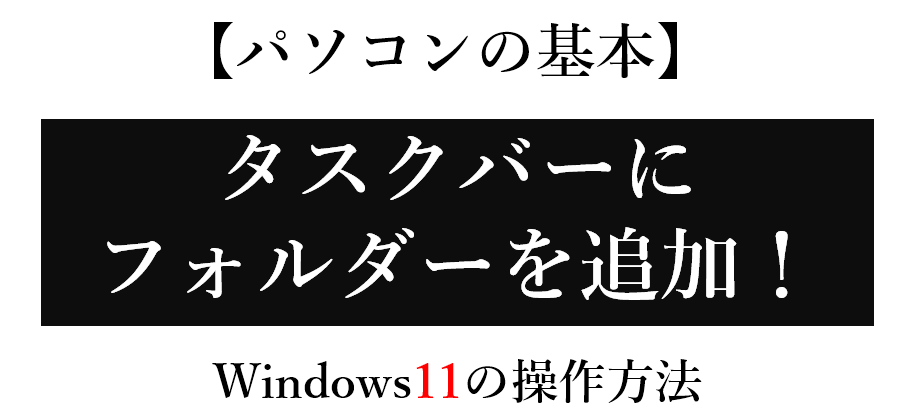

コメント