
ネットビジネスを進める上で、非常に便利で、逆に使えないと困るシーンも出てくる「スカイプ」ですが、バージョンアップもドンドンされて、あれ?操作が変わった、分からない!なども出てきます。
ここでは新しいスカイプと呼ばれるスカイプについて、左上の「・・・」のメニューから「このバージョンについて」を見てみると「Skype 12.10.xxx.xxx」と表示されてます(2017年12月現在)。
何かスカイプの操作を調べていて、どうも使っている画面と違うぞ...という場合には、バージョンによって使い方が変わる、ということで、画面にあった操作方法が書いてあるものを探すのが良いですね。(これが結構疲れますが。^-^;))
- 以前のスカイプの操作について
- 左上に「Skype 連絡先リスト 会話 通話 表示 ツール ヘルプ」といったメニューが表示されている場合には古いスカイプ(笑)なので、操作は以下の記事を参照してみてください。
⇒ スカイプで基本機能をおさえる!連絡先の追加から、音声通話、チャットメッセージ、画面共有まで
- 左上に「Skype 連絡先リスト 会話 通話 表示 ツール ヘルプ」といったメニューが表示されている場合には古いスカイプ(笑)なので、操作は以下の記事を参照してみてください。
- スカイプのインストールについて
- スカイプのインストールは以下参照(新しいスカイプ)
⇒ スカイプのダウンロードからインストール!アカウント作成まで行って環境を整える!
- スカイプのインストールは以下参照(新しいスカイプ)
●連絡先リストの追加
最も始めに行う機能の1つが「連絡先の追加」ですが、新しいスカイプでは至って簡単。単純に相手を検索してメッセージを送るだけです。
相手のスカイプを検索
まずは相手のスカイプ名やメールアドレス、電話番号などで検索します。
スカイプ画面の左上に「検索」するための入力欄があるので、そちらに探したい(連絡先追加をしたい)スカイプ名やメールアドレス等を入力します。
↓↓↓↓↓↓
ここでは今回連絡先の追加をしたい相手を仮に「tabi-test」(スカイプ名)として、それを「Skypeを検索」に入力します。
- ① スカイプ名やメールアドレス等を入力
- ② 自動的に検索されて、検索結果が表示される
↓↓↓↓↓↓
検索結果に表示されるものから、この人にメッセージを送りたい、というリストを選び、そちらをクリックしてメッセージを入力します。
- ① メッセージを送りたい人をクリック!
- ② メッセージ欄に、送りたいメッセージを入力
- 改行したい場合:Shift+Enter 押下してみてください
- ③ 紙飛行機みたいなアイコンをクリック、またはEnterキーでメッセージ送信
相手を選んでメッセージを送るだけですが、以上で連絡先リストへの追加の連絡ができました。あとは返信メッセージを待ちましょう。
相手側での見え方
ここでメッセージを送った側にはどのように表示されるか、というと以下のようになります。
先ほど入力したメッセージが表示されてますね。
これで相手が「承諾」をクリックすることで、お互いがお互いの連絡先リストに追加され、音声通話やメッセージのやり取りが普通にできるようになります。
●音声通話
連絡先の追加が終われば、次によく使う機能は音声通話です。
通話を受ける
相手からスカイプで電話がかかってくると、以下のようなマークが表示されます。
- 音声通話で受けるには、「オーディオ」と表示される受話器マークをクリック
※)下に表示されている「ビデオ」はビデオ通話。
(これで受けると受けた側のカメラを通して映像が相手側に映し出される)
通話を終了する
通話を終了するには、通話中の受話器アイコンをクリックすればOK.
- 通話を切る場合:一番右の赤いマークの受話器アイコンをクリック!
通話をかける
通話をかけるのも簡単です。
相手を選んで、受話器アイコンをクリックするだけ。
- ① 通話したい相手を選択(クリック)
- ② 通話したい相手が表示されていることを確認
- ③ 受話器アイコンをクリック!(発信)
●チャットメッセージ
つづいて相手にメッセージ(チャットメッセージ)を送る方法です。
チャットメッセージとは、普通に文字のメッセージを送り合う機能です。
- ① 連絡先リストからメッセージを送りたい相手を選び、
- ② メッセージを送りたい相手が表示されていることを確認し、
- ③ メッセージを入力し、
- ④ Enterキー、または、右下の紙飛行機マークをクリック!
Entnerキーでメッセージが送信されますが、メッセージの途中で改行したい場合は、Shift + Enter で改行できます。
- メッセージの途中の改行:Shift + Enter
通話中のメッセージ
通話中でもチャットメッセージを見れたり送れたりできます。
(このページ見てよ、とか言いつつURLを送信したりできるんですね)
通話中の画面でカーソルを画面上に持って行くと、右上の吹き出しみたいなアイコンが表示されます。
- ① カーソルを画面上に移動
- ② 右上に「吹き出し」みたいなアイコンが表示されるの、それをクリック!
↓↓↓↓↓↓
通話中の画面で、チャットメッセージ欄が表示されました。
これでメッセージを見たり、通話中でもメッセージのやり取りができますね。
●画面の共有
続いて、通話中における非常に便利な機能「画面の共有」。自分の見ているPCの画面、または相手のPCの画面を共有して一緒に見れたりできるんですね。
まず画面上にカーソルを移動してアイコンを表示させ、その中から「・・・」のマークを選択するとメニューが表示されるので、「画面を共有」をクリックすれば画面共有ができます。
- ①「・・・」をクリックしてメニュー表示
- ②「画面を共有」をクリック!
これは画面を共有したい側(画面を見せたい側)で操作を行います。
今回のまとめ
- 連絡先のリストに追加は、単にメッセージを送ればOK
- 音声通話は、相手を選んで受話器アイコンをクリック!
- 通話中のチャットメッセージは、吹き出しマークをクリックすれば、メッセージ欄が表示される
(後は普通にメッセージを見れたり送信したりすればOK) - 画面の共有は「・・・」マークをクリックしてメニューを表示し、「画面の共有」を選択すればOK
ソフトはバージョンが変わると操作の仕方も結構変わる場合がありますね。
断然使い勝手が良くなった、直感的に操作ができる、となっていれば使う側も大満足ですが、それでもガラッと変わると戸惑います(←これは私ですが(笑))
スカイプも複雑な機能があるわけではないので、少し使ってみればすぐ慣れます。私との会話を通して是非スカイプを練習してみてくださいね。
以下のメルマガに登録するとネットで収入を得られる術とともに、スカイプの練習の機会も得られます(笑)



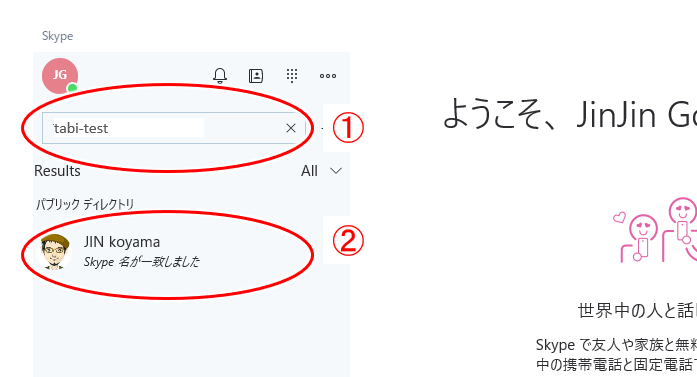
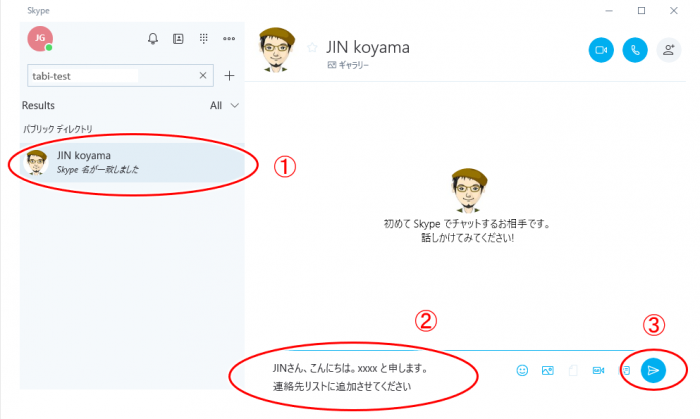
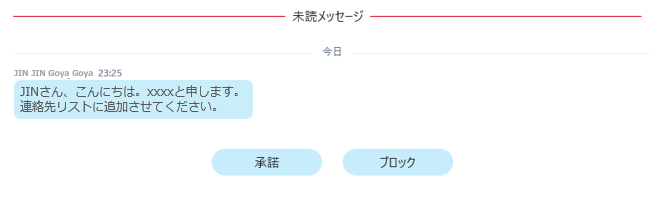
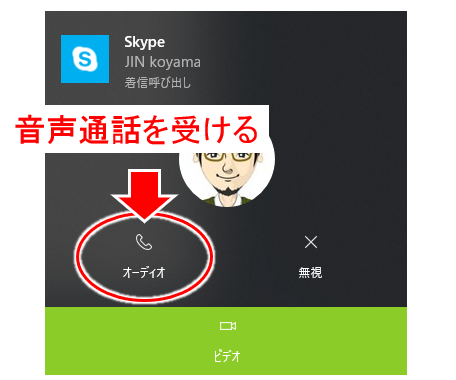
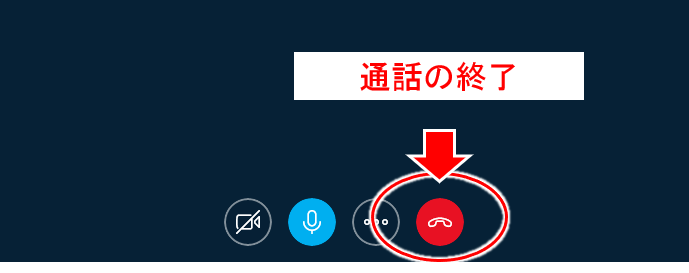
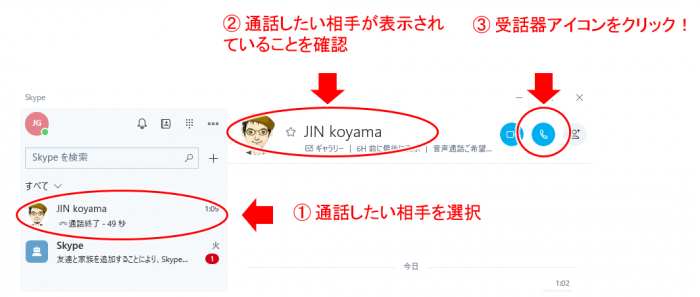
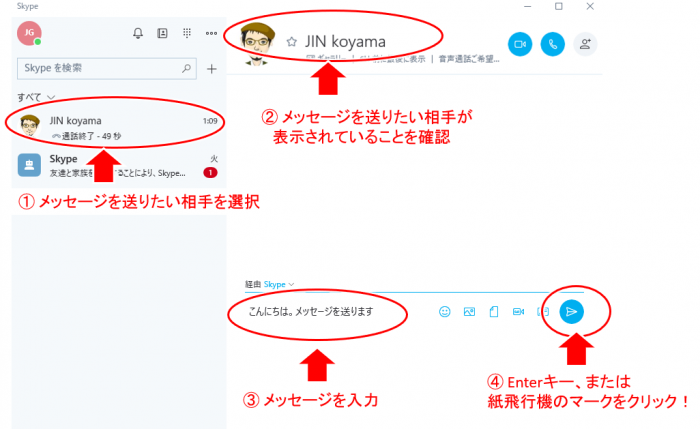
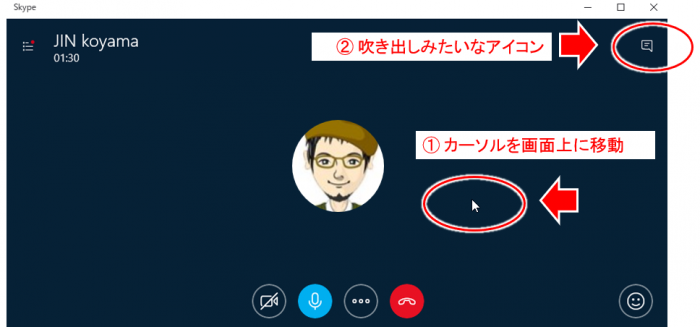

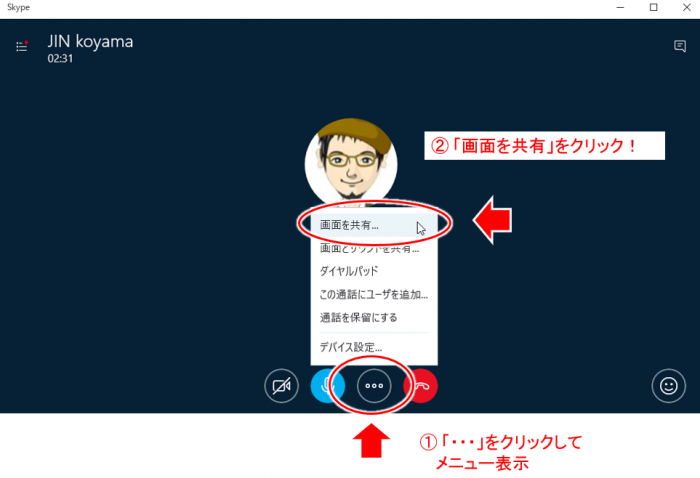

コメント