これからブログ、ワードプレスに取り組むぞ!記事を書き始めるぞ!という方は勿論ですが、記事を書く時には、どれだけ記事作成だけに集中できるか、ということがとても重要です。
気が付いたら関係ない記事や動画を見ていた、なんてこともありますが、基本のコピー・ペースト、ウインドウを開いたり閉じたりなどの操作に結構時間がかかって記事作成が進まない!、なんてこと、ありますよね?
ということから、ここでショートカットキーを覚えて、ガンガン操作の効率化をしていきましょう。
私が普段使っているショートカットキーを中心に紹介していますが、「あ、これに困っていたんだ!」というもの、きっとあると思いますよ!^-^)
よく利用するショートカットキーの一覧
まずは一覧で見てみます。
下の方に解説も付けてますので、一覧はザーッと見てみてくださいね。
基本中の基本
| ショートカットキー | 説明 | 覚え方 |
| Ctrl + C | コピー | Copy の C |
| Ctrl + V | 貼り付け | 付き刺す V |
| Ctrl + X | 切り取り | ダメ出しの × |
| Ctrl + Z | 取り消し(元に戻す) | 最終兵器の Z |
| Ctrl + Y | 取り消しの取り消し | 目移り二股の Y |
| Ctrl + F | 文字列の検索 | Find の F |
| Ctrl + A | 全て選択 | All の A |
ブラウザ操作で超便利
小技
| ショートカットキー | 説明 | 覚え方 |
| Tab | 次のコントルールに移動 | ジャンプは Tab |
| Shift + Tab | 前のコントルールに移動 | 困ったら shift |
| Shift +スクロールバー上でクリック | クリックした所まで瞬時にスクロール | 困ったら shift |
タブの操作
| ショートカットキー | 説明 | 覚え方 |
| Ctrl +リンクをクリック | リンクを別のタブで開く | 技の Ctrl |
| Ctrl +Shift +リンクをクリック | リンクを別のタブで開いてそのタブに移動 | 合わせ技は Ctrl+Shift |
| Ctrl +W | タブを閉じる | Window の W |
ビジュアルエディタ特有
超便利
| ショートカットキー | 説明 | 覚え方 |
| Ctrl + Shift + V | 書式なしで、文字列だけを貼り付け | 合わせ技は Ctrl+Shift |
編集の基本
| ショートカットキー | 説明 | 覚え方 |
| Shift + Enter | 段落なしの改行 | 困ったら shift |
| Ctrl + B | 太字 | 2段腹の B |
| Tab | リストで階層下げ | ジャンプは Tab |
| Shft + Tab | リストで階層上げ | 困ったら shift |
| リストを解除 |
(参考)知らなくても困らない
| ショートカットキー | 説明 | 覚え方 |
| Alt + Shift + 2 | 見出し2 | あ!そう言えば |
| Alt + Shift + 3 | 見出し3 | あ!そう言えば |
| Alt + Shift + 4 | 見出し4 | あ!そう言えば |
| Alt + Shift + U | 番号なしリスト | あ!そう言えばで UL |
| Alt + Shift + Q | 引用 | あ!そう言えばで Quote |
| Alt + Shift + H | ショートカットキー一覧 | あ!そう言えばで Help |
(参考)知らなくても困らない書式のショートカット
| ショートカットキー | 説明 | 覚え方 |
| * + スペース | 番号なしリスト | ー |
| 1. + スペース | 番号付きリスト | ー |
| > + 文字列 (+ 改行) | 引用 | ー |
| ## + 文字列 (+ 改行) | 見出し2 | ー |
| ### + 文字列 (+ 改行) | 見出し3 | ー |
| #### + 文字列 (+ 改行) | 見出し4 | ー |
※)解除は「Escキー」か 「Ctrl + Z]:書式の反映を取り消せる
Windows操作でよく使う
| ショートカットキー | 説明 | 覚え方 |
| Ctrl + P | 印刷 | Print の P |
| Ctrl + S | 保存 | Save の S |
| F11 | ウィンドウの全画面表 | 幅をイメージの縦棒2本 |
| Alt +Tab | ウインドウを素早く切り替える | 切り替えの Alt に ジャンプのTab |
| Windowsキー + D | ウインドウを全て隠してデスクトップ表示 | Delete の D |
| Windowsキー + E | エクスプローラーを表示 | Explorer の E |
| Windowsキー + Ctrl + D | 新しいデスクトップ画面を作成 | Windows 技の Ctrl と Desktop の D |
| Windowsキー + Ctrl + [←]/[→] | 新しいデスクトップ画面の切り替え | Windows 技の Ctrl と 左右の移動 |
各々の簡単解説
超基本はこの3つ
とにかく、これを覚えるのが一番はじめ。パソコン操作の基本です。
- Ctrl + C (コピー)
- Ctrl + V (貼り付け(ペースト))
- Ctrl + X (切り取り)
私の場合、Ctrl + X (切り取り)は単独で使う場合はなく、必ず連続して、
- Ctrl + C (コピー) → Ctrl + X (切り取り)
と操作してます。
文章の編集時では「単純に文字列を切り取る」というより「文字列を(切り取って)どこかに移動したい」、という場合がほとんどで、こういった使い方に体が慣れてしまってるんですね(笑)
基本中の基本
この超基本の3つ(コピー・ペースト・切り取り)をおさえたら「操作の取り消し」もしっかり活用するようにしましょう。
- Ctrl + Z(元に戻す、取り消し、アンドゥのこと)
- Ctrl + Y(アンドゥの取り消し)
「Ctrl + Z」を覚えると、操作ミスしてもすぐ元の状態に戻せます。
また、「あ!やっぱ取り消しはやめ!」と、取り消しの前の状態に戻したい(つまり取り消しの取り消し)、なんていう場合も結構あり、この場合には「Ctrl + Y」が大活躍。
必ず2つとも覚えて使えるようになりましょう。
また、更に覚えたいのが、頻繁に利用する「文字列の検索」。
- Ctrl + F(検索:Findの「F」)
この「文字列の検索」は、記事編集中は勿論、何かエクセル、ワード、PDFなどのファイルを開いてみている時、またブラウザで記事を読んでいる時も、”記事の中にあるこの文字列を探したいんだ!”という時に頻繁に利用できます。
また文章全体を一気に選択したい、といった場合には
- Ctrl + A (全て選択:Allの「A」)
この全選択も、記事全体をコピーしたり、ブラウザのアドレスバーに表示されるURLを速攻で全体を範囲指定したい、なんていう時に大活躍。
一旦覚えるとその使用頻度は非常に高くなり、もうこれなくして作業は進められない、というぐらいに使います。
これら基本中の基本を使えるようなると、余計な操作に意識が外れてしまうことなく物凄く記事に集中できるようになります。
ブラウザ操作で超便利
記事を書く、とは異なりますが、例えば何かに登録したい、という場合に頻繁に利用するのが「Tab」キーです。
- Tab (次のコントロールに移動)
ここでいう「コントロール」とは、入力ボックスやラジオボタンなどの選択項目などで、「Tab」キーを押すと順次次の項目に飛んでくれるんですね。
例えば以下によく目にする入力ボックスやラジオボタンが並んでます。メールアドレスの入力ボックスをクリックし、その後Tabキーを押してみてください。
| メールアドレス | |
| お名前 | |
| 性別 | 男性 女性 |
| 郵便番号 | |
| 住所 |
前の項目に戻るには「困ったら Shift」ということで「Shift + Tab」を押してみてください。
- Shift +スクロールバー上でクリック
長い記事を読んでたりして、下や上に一気にジャンプしたい、なんて時には「困ったら Shift」ということで、Shiftキーを押しながらスクロールバー上をクリックします。(スパっと一気にスクロールします)
- Ctrl +リンクをクリック(リンクを別のタブで開く)
キーワードで関連記事を調べている時、例えば検索結果の1ページ目に表示された記事を一気に別のタブで開きたい、なんていう場合があります。
そんな時にはこの「Ctrl +リンクをクリック」。
クリックされたリンクが次々に別タブで開かれていくので、とっても便利です。
1つだけクリックしてその記事を直ぐ読みたい、という場合には、”困ったときのShiftキー”を追加して、
- Ctrl +Shift +リンクをクリック
(リンクを別のタブで開いてそのタブに移動)
この2つ、覚えるとすごく便利です。
沢山タブを開いて、それらはもういいから閉じたい、という場合、1つ1つ閉じていくのはとっても面倒。そんな時に活躍するのが、
- Ctrl +W (タブを閉じる)
サクサクとタブを閉じていけるので快適ですね。
ビジュアルエディタ特有
ビジュアルエディタでよくあるのが、何かをコピーしてペースト(貼り付け)した時、必要ないのに文字色やら背景色やらの書式が一緒に貼り付けられてしまうこと。
思わず舌打ちしたくなってしまいますが(笑)、ここで超便利なのが、
- Ctrl + Shift + V (書式なしで、文字列だけを貼り付け)
これ、覚えておくと、ストレスがガクン!と下がり、作業効率もグン!と上がります!
また、ビジュアルエディタでよく利用するのが以下4つ。
- Shift + Enter (段落なしの改行)
- Ctrl + B (太字)
- Tab (リストで階層下げ)
- Shift + Tab (リストで階層上げ)
「Shift + Enter」(改行)と単なる「Enter」(段落)の違いは、是非実際試してみてください。ワードプレスを使い始めのうちは、これ、知らない場合が結構あるようです。
リスト表示で、階層の上げ下げをする「Tab」「Shft + Tab」は覚えておいて損はないですよ。
その他ビジュアルエディタで使用できるショートカットや書式も沢山ありますが、これは必要!と思われるもの以外は、特に覚える必要もありません。(覚えきれませんし ^-^;))
1つだけ言えば「Alt + Shift + H」。
これでショートカットキーや書式のヘルプが表示されますので、何かあれば、この「Alt + Shift + H」を活用してショートカットの一覧を見てみてください。
Windows操作でよく使う
最後はWindowsでよく使うショートカットキーです。
すでに利用しているものが多いと思いますが、その中でも特に便利なものが、
- Alt +Tab (ウインドウを素早く切り替える)
作業をしていると、いろいろなソフトを立ち上げたりして「あれ~、あのウインドウ、どこに行ったんだろう」ということで、あれを閉じこれを閉じてと探すことに。
そんな時には、この「Alt + Tab」。
騙されたと思って今この瞬間に「Alt + Tab」押してみてください。
また沢山ウインドウが表示されている時に、(ソフトを終了するわけではないが)一度すべてを閉じて、デスクトップだけを表示したい、という場合があります。
そんな時には、
- Windowsキー + D
(ウインドウを全て隠してデスクトップ表示)
これ、特に「あ!誰かが来た、これは見られてはまずい!」という一瞬の判断が必要な時にも重宝されている、という噂もありますが(会社とかでしょうか)、それはあくまで1つの使い方(笑)
新しいデスクトップ画面の利用
また、Windows10から(なのかな?)、なななんと、新しいデスクトップ画面が利用できるようになりました。
通常デスクトップは1画面しかありませんが、これが増やせるんですね。
新しいデスクトップ画面の作り方は以下のとおり。
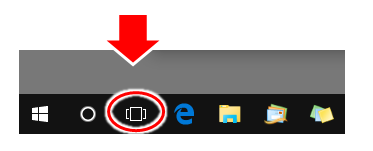
画面右下の「四角が重なったようなアイコン」をクリック!
↓↓↓↓↓↓
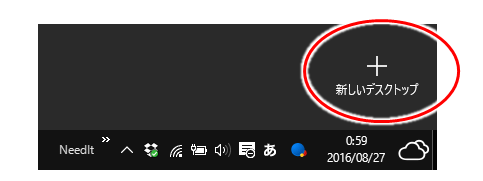
すると右下に「新しいデスクトップ」が表示されるので、それをクリック!
↓↓↓↓↓↓
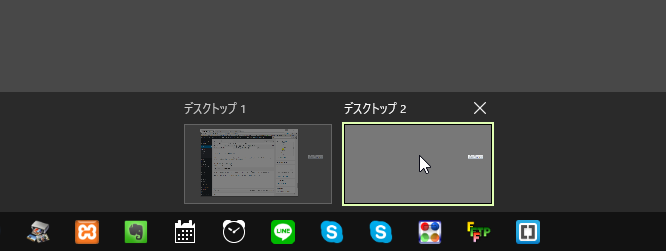
これで「新しいデスクトップ」画面が作成されました。
このように複数作った「デスクトップ画面」を切り替える場合は、再び、
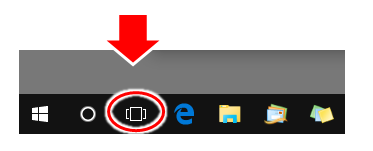
画面右下の「四角が重なったようなアイコン」をクリック!
↓↓↓↓↓↓
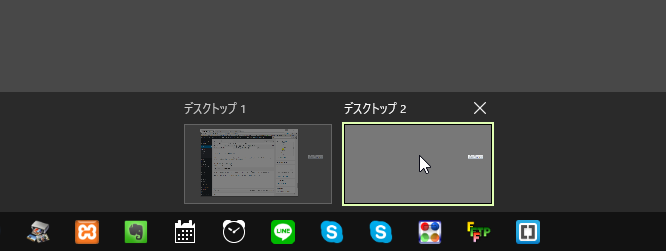
複数のデスクトップが下に表示されるので、目的のデスクトップをクリック
という形で切り替えができます。
が、この時に便利なショートカットキーが、
- Windowsキー + Ctrl + [←]/[→]
(新しいデスクトップ画面の切り替え)
新しいデスクトップの便利さにハマってしまう場合には、是非このショートカットキーを覚えておきましょう。
メールソフト、スケジューラー、スカイプなど、常にそれを使って作業をしているわけではない、といったソフトを新しいデスクトップ画面に表示しておく、なんて使い方ができると思います。
今回のまとめ
- 作業の効率化には、断然ショートカットキーが便利
- 超基本となるのは、以下3つ
- Ctrl + C (コピー)
- Ctrl + V (貼り付け)
- Ctrl + X (切り取り)
- 基本中の基本は以下4つ
- Ctrl + Z(元に戻す、取り消し、アンドゥのこと)
- Ctrl + Y(アンドゥの取り消し)
- Ctrl + F(検索:Findの「F」)
- Ctrl + A (全て選択:Allの「A」)
- 記事作成に関連して威力を発揮するショートカット
- Ctrl +リンクをクリック(リンクを別のタブで開く)
- Ctrl + Shift + V (書式なしで、文字列だけを貼り付け)
- Shift + Enter (段落なしの改行)
- Ctrl + B (太字)
- Tab (リストで階層下げ)
- Shift + Tab (リストで階層上げ)
ショートカットキーはいろいろなところで、「これでもか!」と説明されてますが、その数も膨大です。
まだショートカットキーは使い慣れてない、という場合には、超基本の3つと基本中の基本のものをとにかく使うようにしてみてください。
慣れないうちは、ショートカットキーのキーを探すのに手間取り、結果として「余計に時間がかかるじゃん現象」が発生しますが、それは誰もが通る道です。^-^;)
使い慣れてくると、もうそれなしでは生きられない!作業効率が格段に上がった!と実感できるようになると思います。
あなた自身がよく使う機能のショートカットキーを1つ1つものにして、記事を書くことに集中できる作業スキルを磨きつつ、良い記事沢山書いていきましょうね!



コメント
こんにちは。
私は記事などを書く時にショートカットキーを全然使って
いません。
こういう小さなことの積み重ねで効率よく作業することが
できて、時間にも余裕ができるんですね。
もっと効率よくやっていかないと感じました。
情報ありがとうございます。
コメント、ありがとうございます!
ショートカットキーは、便利ですよ。
はじめはショートカットキーを使うのに、あれ?どのキーだっけ
などと余計に時間がかかる、などと思われる場面もあると思いますが、
使い慣れると、無意識に操作できるので、記事を書くことに集中できます。
時間の効率化はもちろん、記事の質にも影響するところですので、
是非いろいろお試しくださいね。