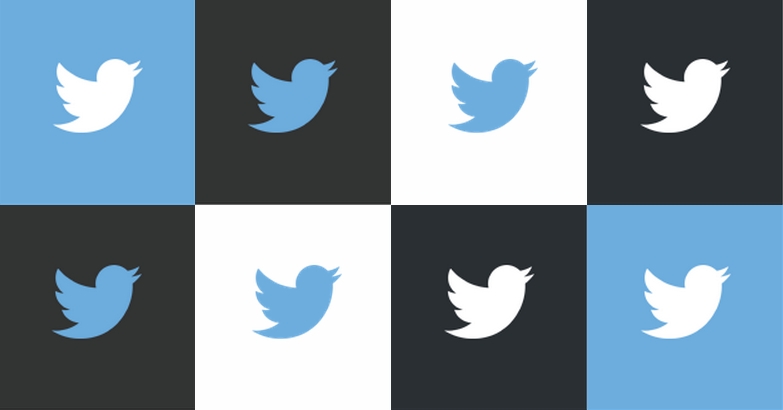
トレンドアフィリエイトの実践では、圧倒的なアクセスを集めるためにとにかく重要なのが「しっかりとしたキーワード選定」と「記事の中身」。それでも最低限のSEO対策(アクセスを集めるための施策)を行いたい、という場合に活躍するのがfacebookとツイッター。
facebookも同じですが、ブログ用のツイッターを持っていれば、後はWordPressのプラグインを使いブログの記事を投稿すると同時に自動でツイッターでその記事を呟く、ということが実現でき、記事の拡散に一役買ってもらえます。
ここではブログ用のツイッターアカウントの作成、気にしておくツイッターの設定を解説します。ここでツイッターも1つの武器として身につけておきましょう。
- 関連記事
簡単動画解説
動画で簡単にポイントを解説をしていますので御覧ください。
※)動画は古いバージョンのツイッターの設定説明になってます。動画で流れをつかんだら、実際には動画下の説明に従ってすすめてみてくださいね。
詳しくは以下を御覧ください。
ツイッターのアカウント作成
ではツイッターアカウントをサクサクっと取得します。
では早速ツイッターの公式ページにアクセスします。
↓↓↓↓↓↓
公式サイトにアクセスすると、以下が表示されていると思います。
「アカウント作成」をクリックして進めて行きましょう。
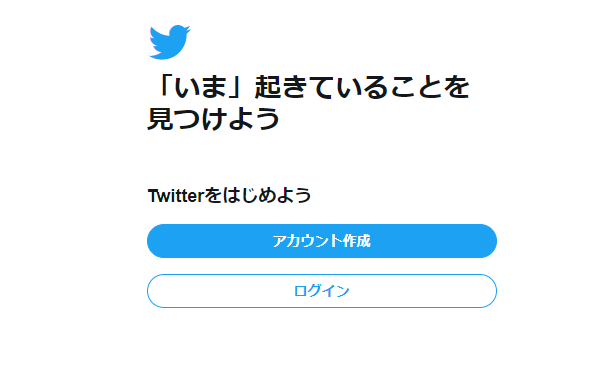
- 「アカウント作成」をクリック!
↓↓↓↓↓↓
「アカウントを作成」の画面が表示されます。
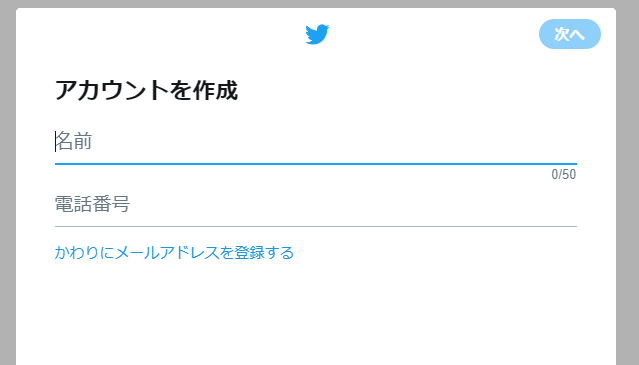
ツイッターの名前と、電話番号またはメールアドレスを登録しますが、ここではメールアドレスの登録で進めます。
- ここでは仮に名前を「テストツイッター」、
- 電話番号下の「かわりにメールアドレスを登録する」をクリック
- メールアドレスでの登録画面に切り替える
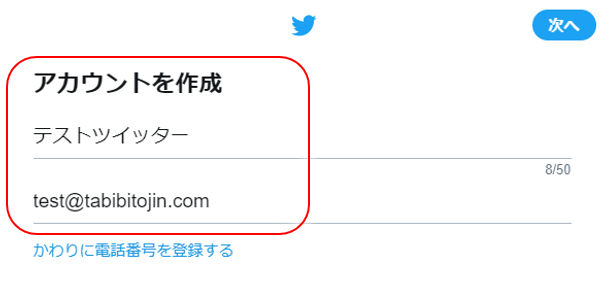
- ツイッターの名前を付ける(後で「プロフィール」から変更できます)
- メールアドレスを入力(こちらも後で「設定とプライバシー」から変更できます)
↓↓↓↓↓↓
確認画面が表示されます。
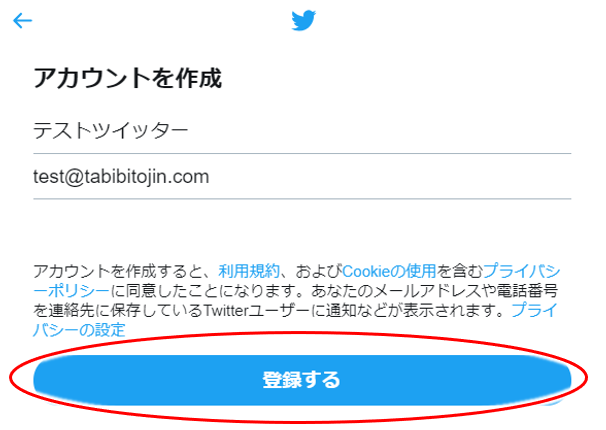
- 内容を確認し、問題なければ「登録する」をクリック!
※)メールアドレスはご自身のメールアドレスを設定してくださいね。
↓↓↓↓↓↓
登録のための確認画面(パスワード入力の画面)になります。
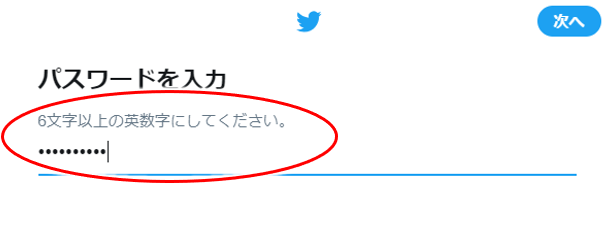
パスワードを入力というより、パスワードを決めるところ。
これにしたい、というパスワードを入れましょう。
(後で何度も使うので、忘れないようにメモしておいてください)
↓↓↓↓↓↓
その後、興味のあるトピックを選ぶ、おすすめのアカウント、「通知をオンする」などが出てきます。
設定しても良いし、後でいいです、という場合には、「今はしない」をクリックでOK。ここでは順次「今はしない」を選択していきます。
↓↓↓↓↓↓
興味あるトピックの選択
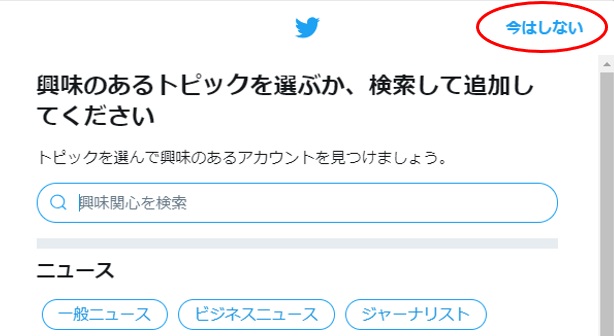
↓↓↓↓↓↓
おすすめアカウントの選択
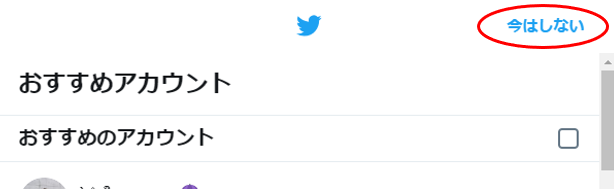
↓↓↓↓↓↓
通知をオンするかの設定
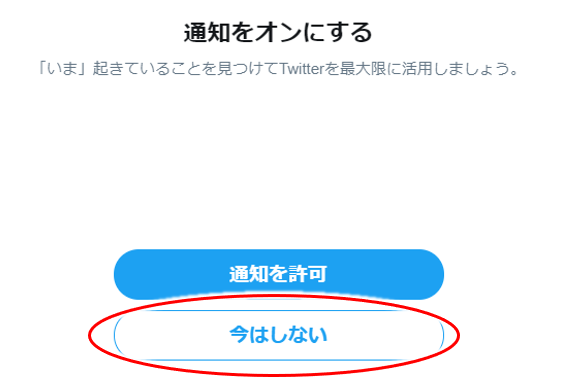
↓↓↓↓↓↓
ここまで行うと、以下のようにツイッターの画面が表示されます。
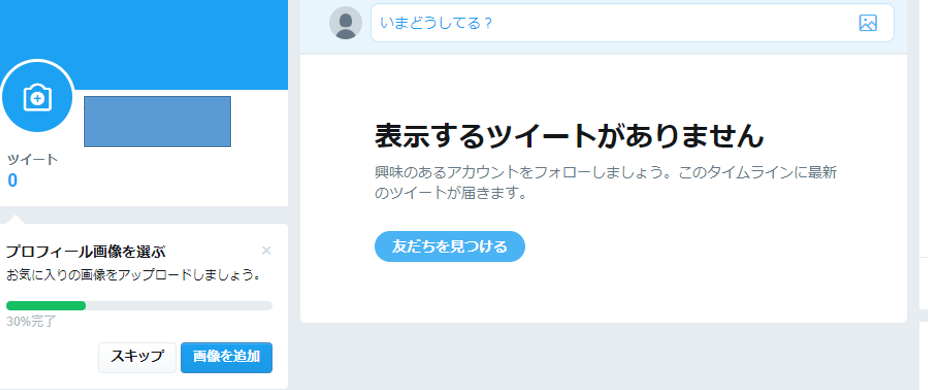
これでまずはOKですが、実はまだ設定完了してないんですね。^-^;)
以下のようなメッセージが出ていると思いますので、設定時に使ったメールアドレス宛てのメールを見てみましょう
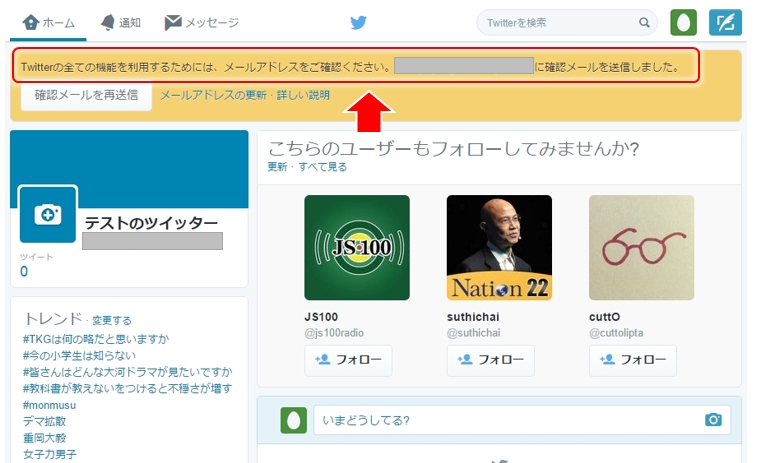
↓↓↓↓↓↓
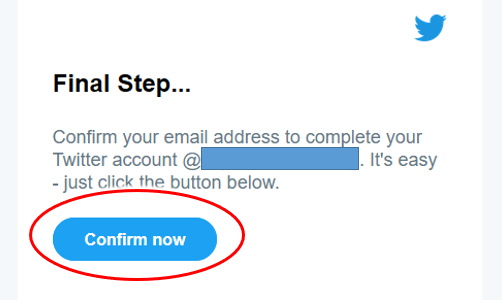
メールを確認する
私が海外にいるのでここでは英語表示になってますが、日本でツイッターアカウントの開設すれば日本語で届くはず。^-^;)
「Confirm now」(多分 「今すぐ確認する」とかになっていると思いますが)をクリック!
↓↓↓↓↓↓
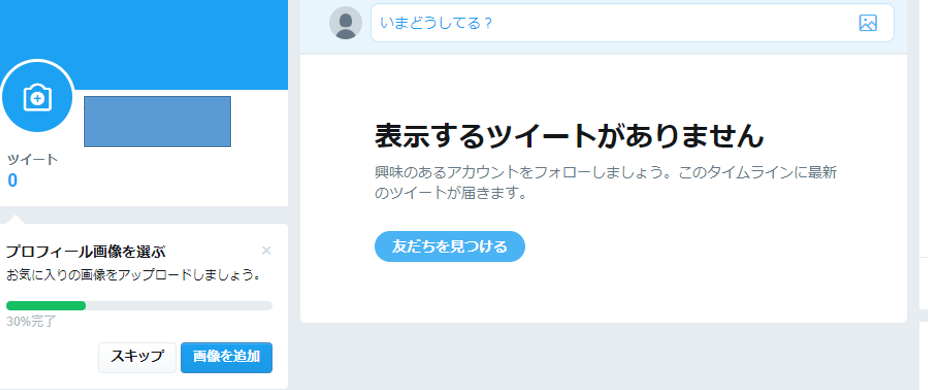
すると新たにブラウザでツイッターの画面が表示されます。
先ほど出ていたメッセージが消え、これでツイッターのアカウント開設は完了ですね。
少し設定をしておく
色々見ると、ツイッターには実に様々な設定があることが分かります。ここでは、その中でも最初に設定しておいた方が良いところのご紹介です。
アカウント名(ユーザー名)の変更
ツイッターアカウントの開設直後は、ツイッターのアカウント名が変な文字列になっていると思います。(例えば @LcpRsPjd3AJd3Bg みたいな感じ)
これを設定で変えておきましょう。
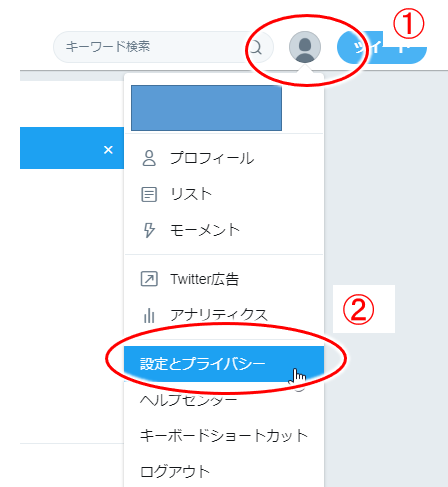
- ① 右上の人型マークをクリック
- ② メニューが表示されるので、「設定とプライバシー」をクリック!
↓↓↓↓↓↓
ユーザー情報が表示されます。
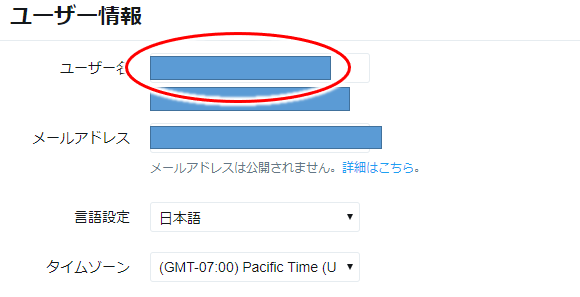
ここで「ユーザー名」を適宜変えておきましょう。
(ドメイン名を使った名前にするなど)
↓↓↓↓↓↓
最後に一番下の「保存」をクリックします。
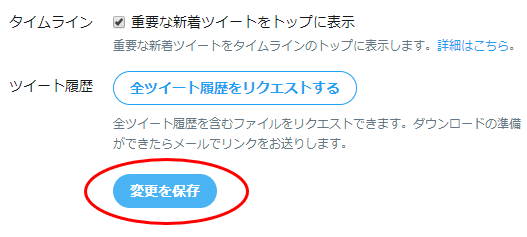
- 「変更を保存」をクリック!
↓↓↓↓↓↓
パスワード入力画面が表示されます。
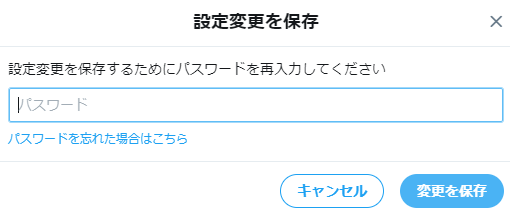
- 最初に設定したパスワードを入力
- その後「変更を保存」をクリック!
以上でアカウント名(ユーザー名)の変更は完了です。^-^)
名前を変えたい!
ツイッターアカウント登録時に最初に決めた名前を変えたい、という場合には「プロフィール」から変更できます。
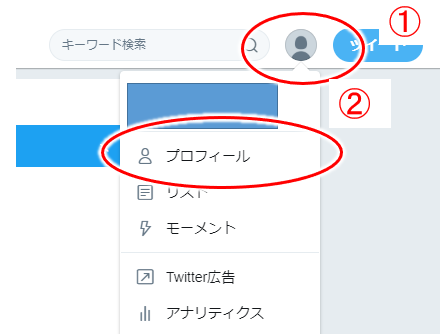
- ① 右上の人型マークをクリック
- ② メニューが表示されるので、「プロフィール」をクリック!
↓↓↓↓↓↓
プロフィールが表示されます。
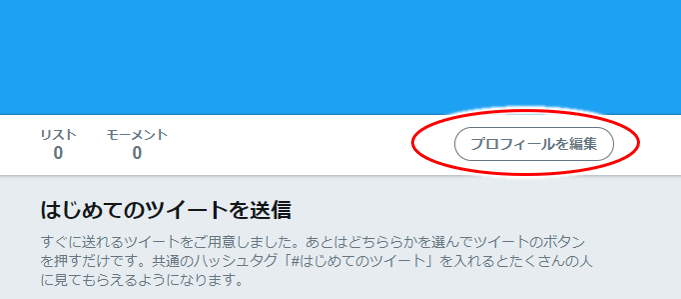
画面右上などに「プロフィールを編集」があるので、そちらをクリック!
↓↓↓↓↓↓
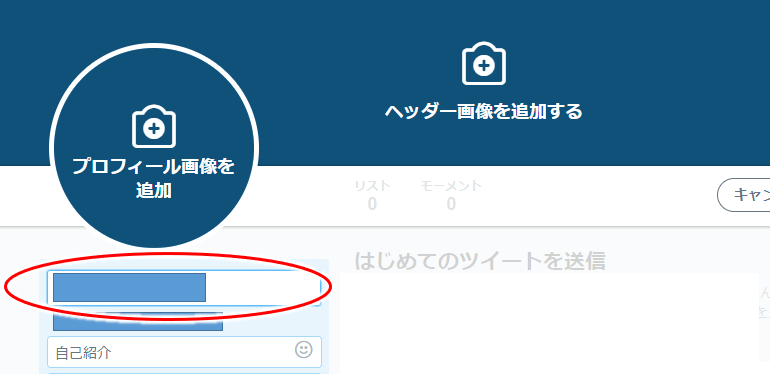
- ① 既に設定ている名前が表示されているので、そちらを変更
- 画面上に表示される「変更を保存」をクリック!
以上で名前の変更も完了ですね!
メール通知を見直しておく
アカウント作ったら、「ツイッターからメール通知がたくさん来るぞ! なんとかしておきたい!」という場合には、メール通知の設定を見直しておきましょう。
この設定は「設定とプライバシー」にあります。
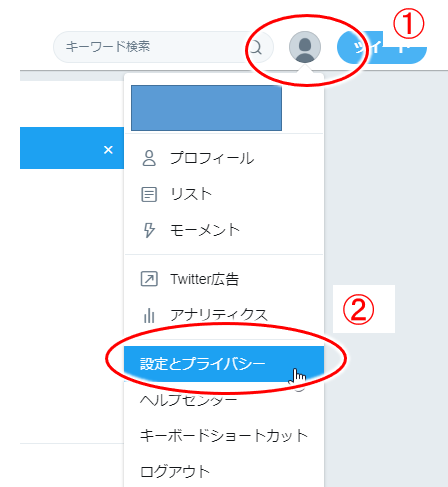
- ① 右上の人型マークをクリック
- ② メニューが表示されるので、「設定とプライバシー」をクリック!
↓↓↓↓↓↓
「設定とプライバシー」の画面になり、左にメニューが沢山表示されます。
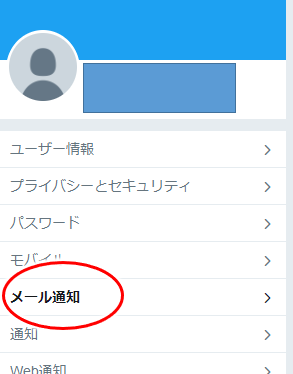
- 左のメニューの中から「メール通知」をクリック!
↓↓↓↓↓↓
メール通知の設定画面が表示されます。
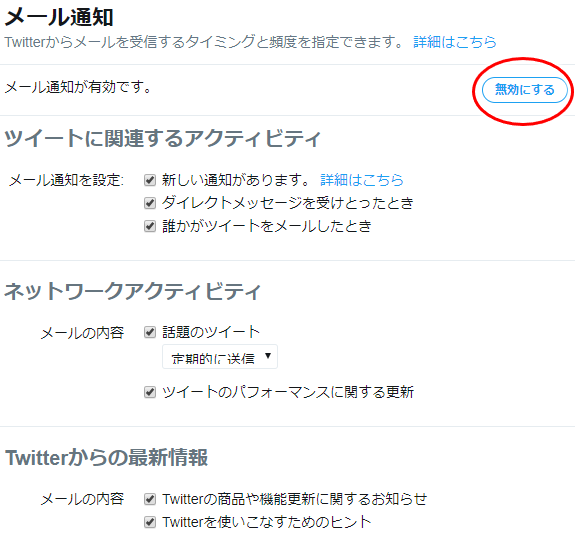
とても沢山のメール通知の項目があるのが分かりますね!^-^;)
この中で不要なものはチェックを外しておきましょう。
また、そもそもメール通知はいらない、という場合には、右上の「無効にする」をクリックしておけばOK。
プライバシーとセキュリティー
最後に「プライバシーとセキュリティー」を少し見ておきましょう。
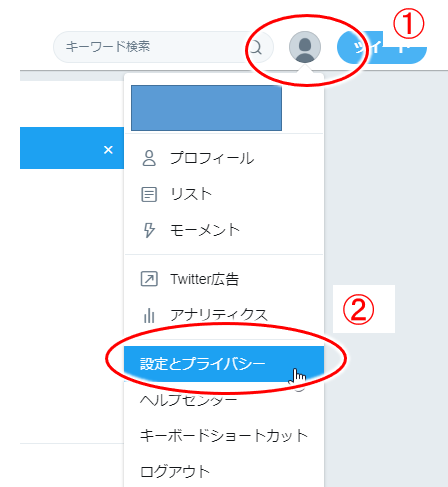
- ① 右上の人型マークをクリック
- ② メニューが表示されるので、「設定とプライバシー」をクリック!
↓↓↓↓↓↓
「設定とプライバシー」の画面になり、左にメニューが表示されます。
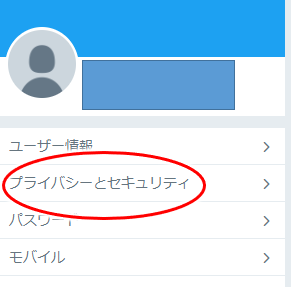
- 左のメニューの中から「プライバシーとセキュリティ」をクリック!
↓↓↓↓↓↓
下の方にスクロールしていくと右側に表示される「プライバシー」の項目の中に「見つけやすさ」があり、そこにメールアドレスと電話番号で探せるかどうかの設定があります。
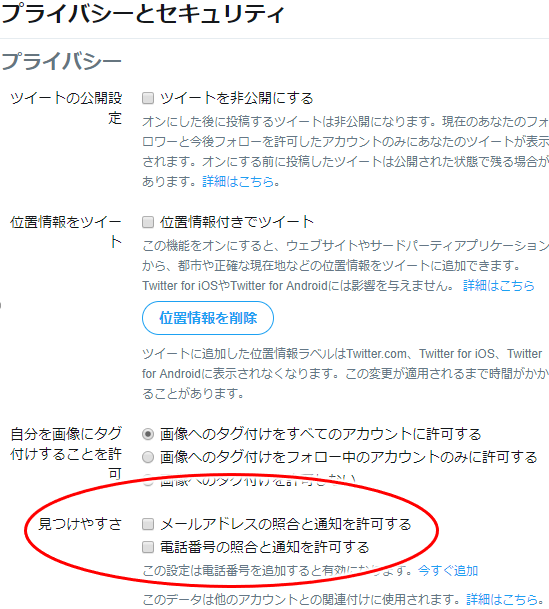
初期状態はどちらもチェックが入ってるようなので、必要に応じてチェックを外しておきましょう。
(ブログの記事の発信用であれば、どちらもチェックを外すという使い方になると思います)
ここまでのまとめ
- トレンドアフィリエイトのSEO対策の1つとしてツイッターを利用するのも有用。
- ツイッターアカウントを作成するのは簡単
- 作成した後はプライバシーの設定はどうなっているか確認しておく
SEO対策とよく言われますが、トレンドアフィリエイトにしろ一般のブログにしろ、最も大切な所が「キーワード選定」と「記事の質」。それができてこそのSEO対策であることはよく理解して下さい。
ここで解説しているツイッターも良い記事があるからこそ生きるもの。facebookやツイッターを武器にしつつ、良い記事をドンドン投稿していきましょう。
以下の記事で、ブログに記事を投稿すると同時にfacebookとツイッターに自動投稿するWordPressのプラグインを解説します。
関連記事 【WordPressプラグイン】SEOに響くツイッター!自動ツイートはNextScripts: Social Networks Auto-Posterが超便利


コメント