
SEO対策の1つとしてよく言われるのがfacebookの活用。
いろいろな所でfacebookからのリンクは効果がある、いやありません、と言われてますが、それでも2014年のGoogleによる検索順位の決定要因を見ると、facebookシェア数、facebook総合、facebookのコメント数、「いいね」の数などが検索順位決定要因として挙げられています。
「SNSシグナルが有効」とfacebookやツイッターをSNSという一括りで語られたりもしてますが、リンクとしての効果はともかく、ツイッターとともに記事の拡散には大きく貢献している、というところです。
ここではそんなfacebookでの記事拡散に役立てるため、ブログの記事を簡単にfacebookに投稿できるよう「facebookページ」の作成を解説します。
「facebookページ」があれば、wordpressのプラグインを使って自動でfacebookページにも投稿することができるので、一度セッティングしておけば後は全く手間いらずのSEO対策です。
時間がある時に一度チャレンジしてみてください。
簡単動画解説
動画で簡単にポイントを解説をしていますので御覧ください。
詳しくは以下を御覧ください。
facebookページとは
facebookを利用している人は多いですが、そもそも「facebookページとは何か」を簡単に説明します。
個人で利用しているfacebookの個人ページとは異なり、facebookページは「facebookにログインしていなくても中の情報を見ることができる、閲覧できる」というところが一番の特徴です。
facebookの「個人ページ」は実名登録が基本ですが「facebookページ」では実名登録は必要なく、お店や商品、場所や人物などのテーマに基づいて作成された一般公開サイト、みたいな位置づけです。
facebookページはfacebookのアカウントを持っていれば誰でも作成できます。(逆い言えばfacebookアカウントがまず必要)
facebookアカウントの取得
facebookページを作成するにあたり、まだfacebookアカウントを持っていない場合はfacebookアカウントの取得を最初に行います。
既にfacebookアカウントがあり、facebookを使っている人は飛ばして下方の「facebookページの作成」進んで下さい。
まずはfacebookのページにアクセスです。 アカウント登録が表示されるので、名前やペールアドレス、設定したいパスワードなどを入力します。
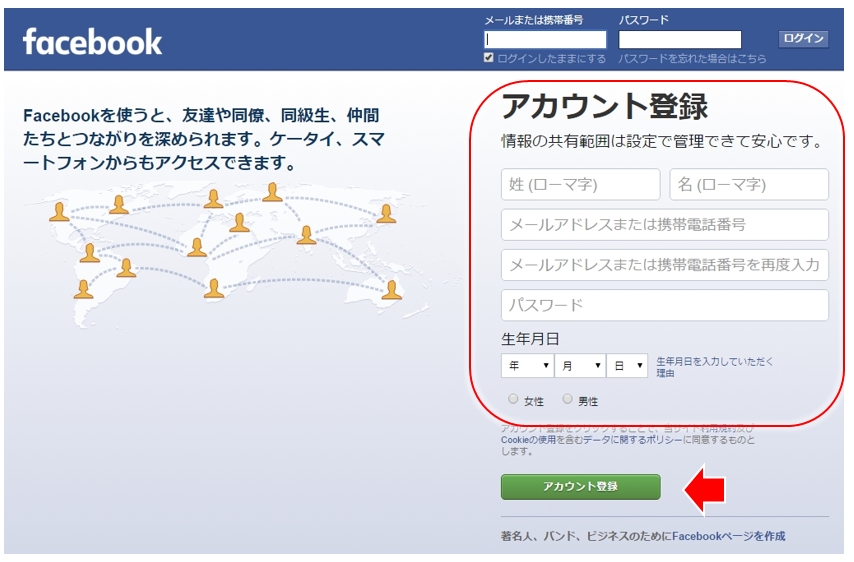
入力が終わったら「アカウント登録」をクリック!
※)細かい話ですが、最後の性別は女性が男性より先になってますね。
ステップ1:お友達を検索
次はお友達検索画面になります。
お友達を探すのは後でもできますので「次へ」をクリックして先を急ぎます。
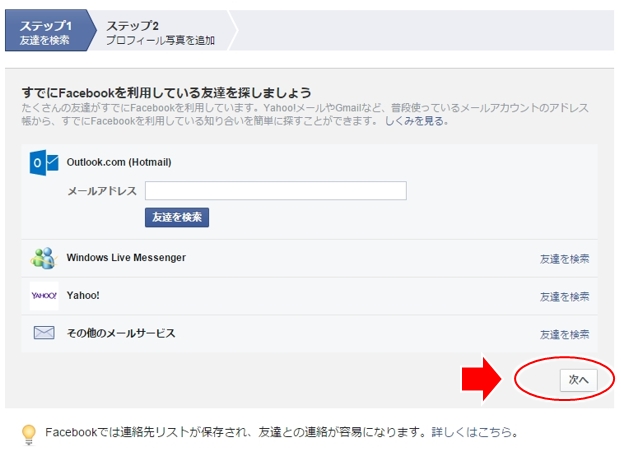
↓↓↓↓↓↓
と、ここで「友達を作ろうよ!」と誘ってもらえますが、先を急ぎ再びスキップします。
(私そんなに友達いませんし...違うか)
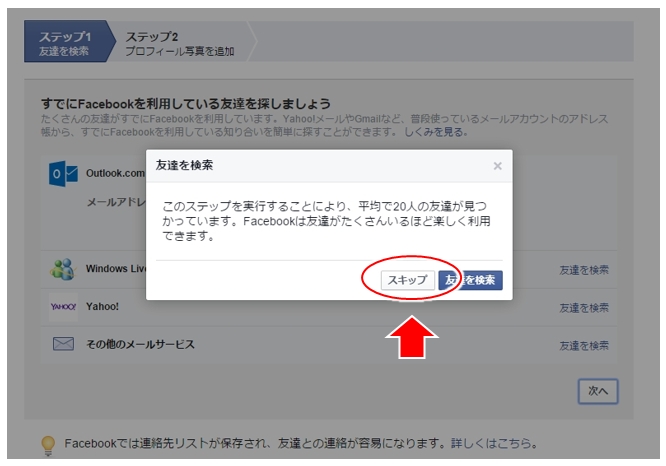
ステップ2:プロフィール写真
次はプロフィール写真の設定です。 これも後でできるため、ここでは先を急ぎスキップします。 「次へ」をクリック!
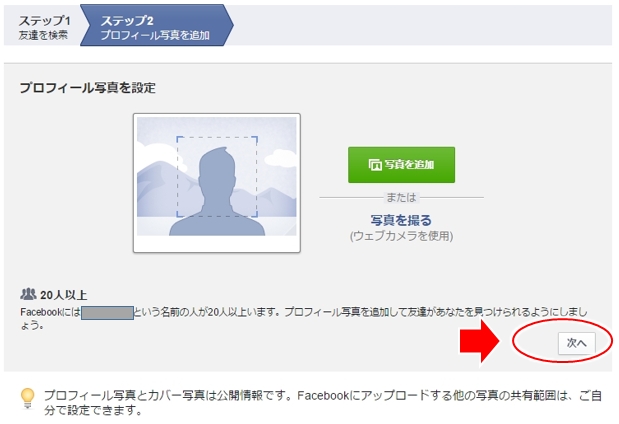
メール確認
そうすると、ページの最上段にメール確認して下さい、といったメッセージが表示されます。
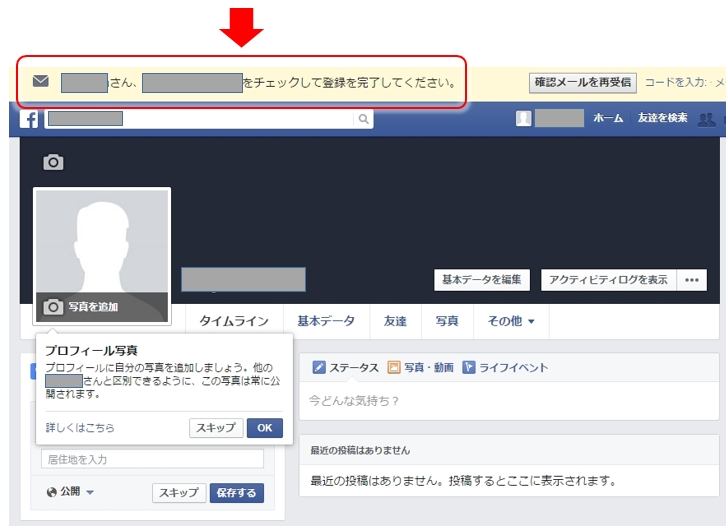
最初に登録したメールアドレス宛にメッセージが届きますので、メールをチェックしましょう。
メールからアカウントを認証
facebookから「登録を完了してください」といったメールが届きます。
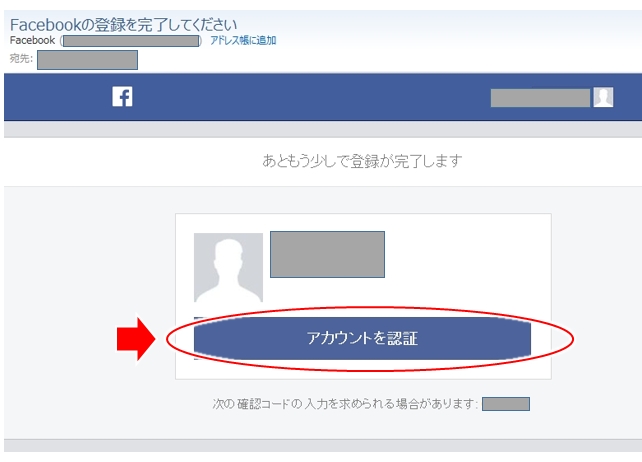
「アカウントを認証」をクリックします。
アカウント認証の完了
画面はブラウザに戻り、アカウントが認証された旨の表示がされます。
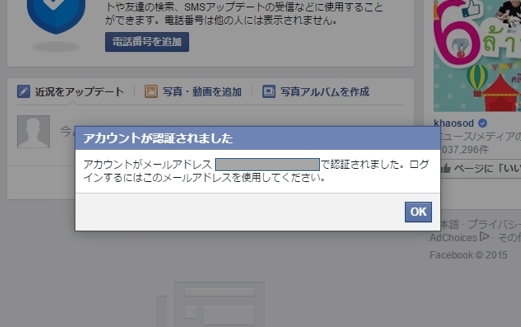
「OK」をクリックして完了です。
facebook稼働開始!
facebookの個人ページが表示されます。
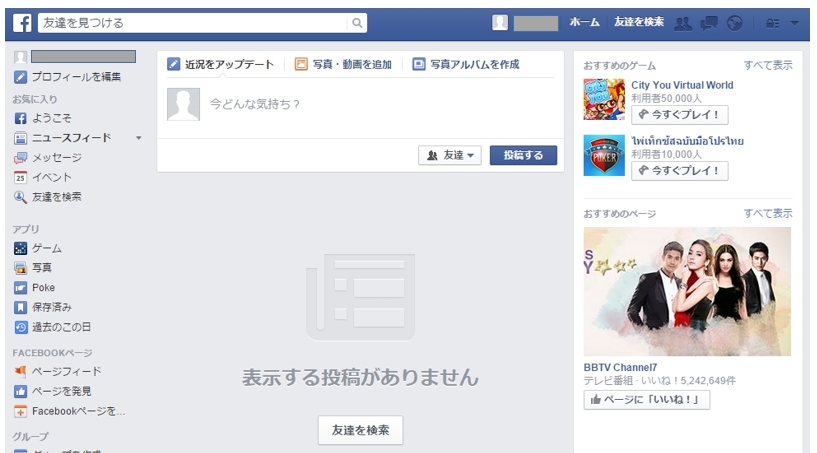
以上にてfacebookの個人ページの登録作成は完了です!簡単でしたね。^-^)v
facebookページの作成
引き続き「facebookページ」の作成です。
facebookの個人ページ右上にメニューを開くところがありますので、そこをクリックして「ページ作成」を選択します。
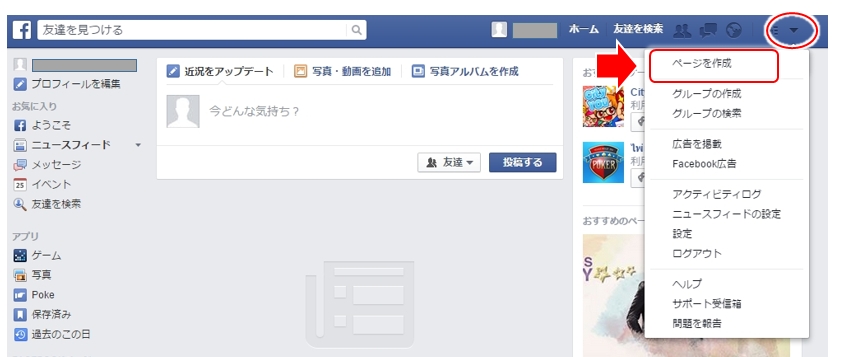
カテゴリーを選択
まずはカテゴリーの選択です。
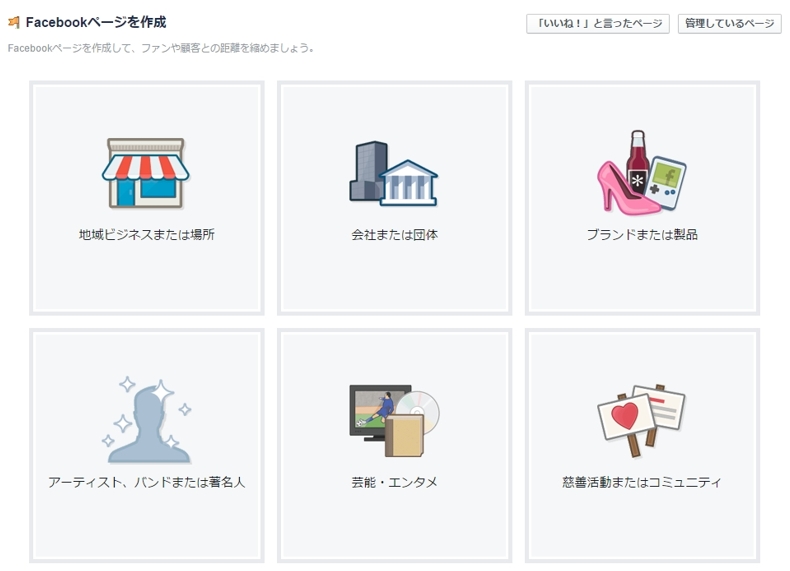
いくつかありますが、運営するブログの種類がどれに近いかで選択します。 左上にある「地域ビジネスまたは場所」は入力が必要とされる項目が多く、電話番号や住所とかも必要となります。
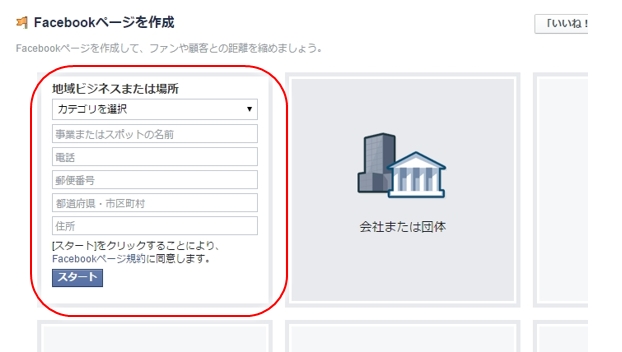
ここではお手軽に「芸能・エンタメ」で進めます。
↓↓↓↓↓↓
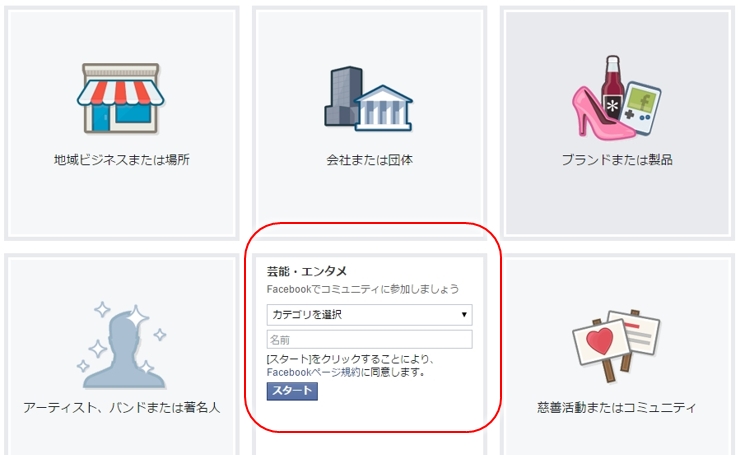
カテゴリを選択、名前(今から作るfacebookのタイトル)を入力して「スタート」をクリックします。
(ここでは例として、カテゴリを「テレビ番組」、名前を「なんでもエンタメ局」としています)
1)基本データ
基本データの設定です。ページの簡単な説明を入力します。 後でも入力できるので、ここでは先を急いで「スキップ」を選択。
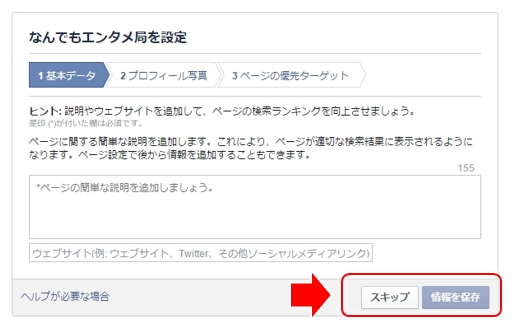
2)プロフィール写真の設定
続いてプロフィール写真の設定です。
これも後で設定できるのでここでは先を急いで「スキップ」をクリック。
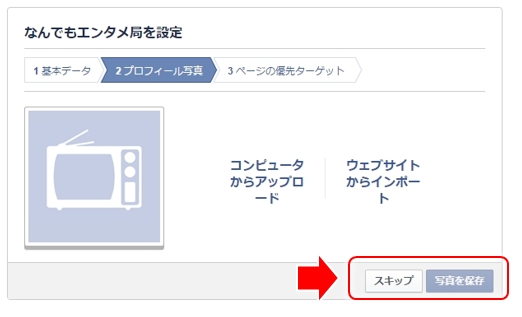
3)ページの優先ターゲット
最後にこのfacebookページが見れる人を設定します。
基本的には制限なく全ての人にみてもらいたいので、特に設定は行わないません。「スキップ」をクリックします。
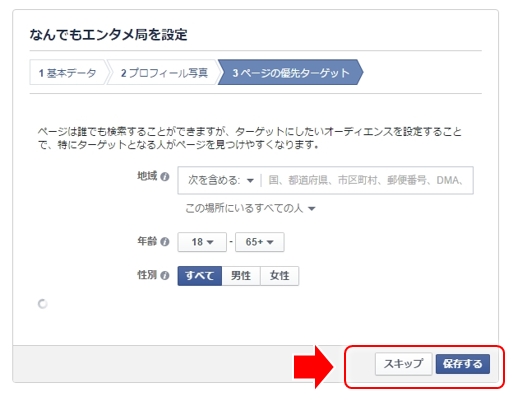
- ※)重要:ターゲットの見直し
- facebookページを作成後、ターゲットに関する設定を一度見直します。
- この記事の最後「 facebookページの設定の確認」を参照してみてください。
facebookページの完成!
正にアッという間ですが、以上でfacebookページの出来上がりです。
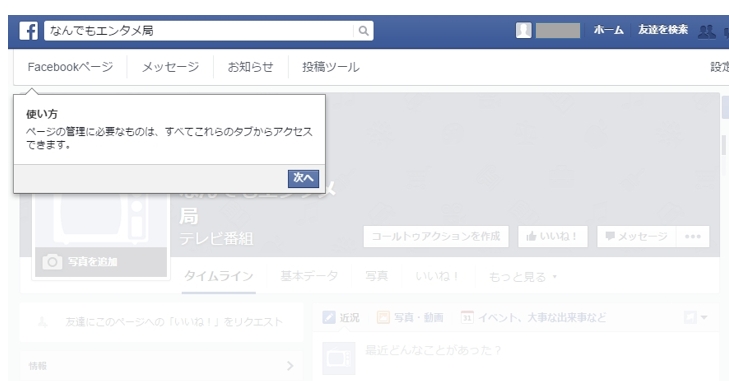
ガイドなどが簡単に表示されますので「次へ」などをクリックして見てみて下さい。(難しい内容でありません)
ガイドが終了すると、できたてホヤホヤのfacebookページが表示されます。
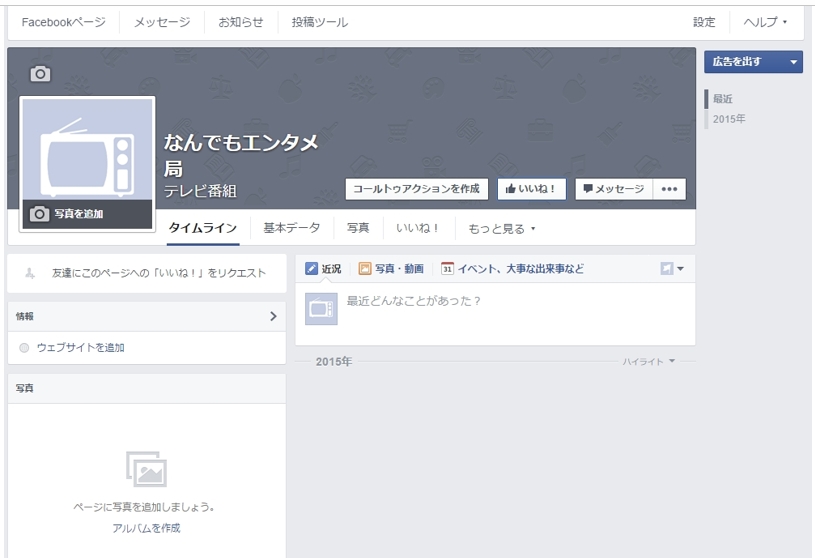
facebookページの基本データ
facebookページの基本データを少し設定しておきます。
まず「基本データ」をクリックして、ページ情報を表示します。
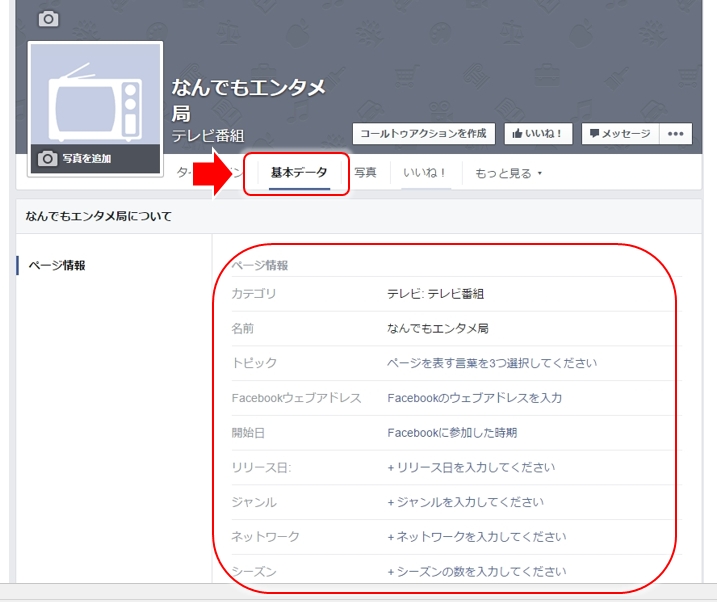
色々と基本データ項目がありますが、特に以下2点はしっか設定しておきます。
- 1)facebookウェブアドレス(URL)
- 2)ウェブサイト
1)facebookウェブアドレス
facebookウェブアドレスとは、facebookページのURLです。
https://www.facebook.com/xxxxxx となる「xxxxxx」 を決めることで、他の人に覚えてもらえやすくなったり、お知らせの時に簡単になったりするんですね。
では「facebookウェブアドレスを入力」をクリックして進みます。
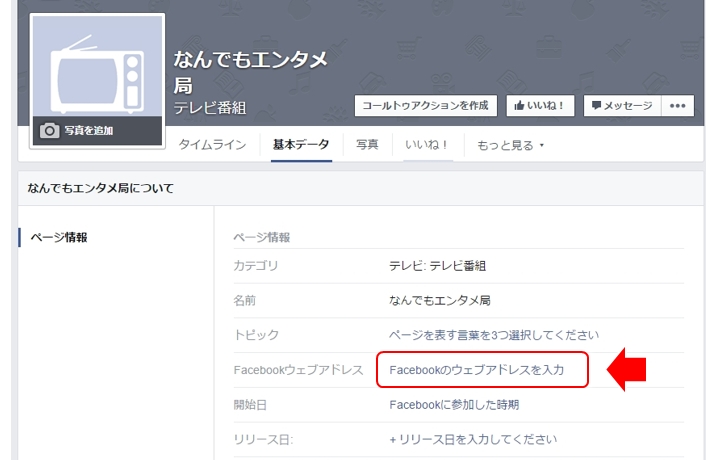
ウエブアドレス作成確認
「このページのウェブアドレスを作成しますか?」 と表示されるのでそれをクリック!
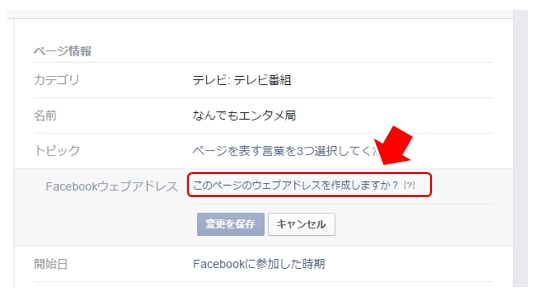
携帯メールアドレス認証
携帯のメールアドレスで認証する必要あり、とのメッセージが表示されます。 (携帯のメールアドレスがないとできないんですね)
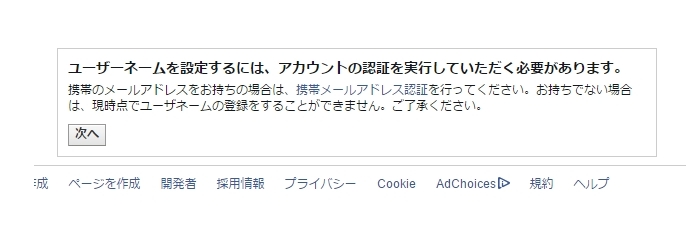
「次へ」をクリック!
携帯電話番号の入力
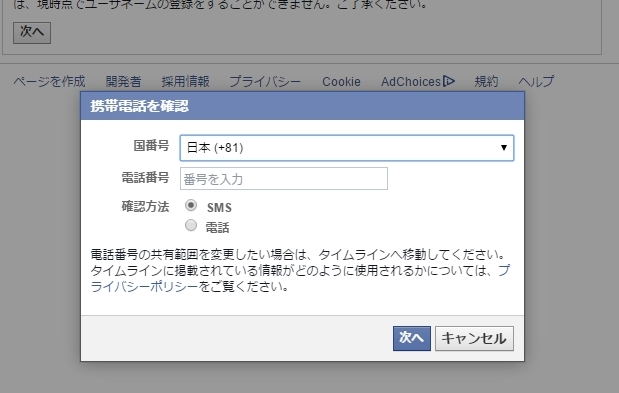
居住する国の番号が自動で表示されます。
電話番号を「最初の0を省いて」入力します。
確認方法はSMSで良いでしょう。(ショートメッセージが届きます)
電話番号を入力したら「次へ」をクリック!
認証完了
携帯電話にショートメッセージで番号が届きます。それをパソコン上の画面で入力すれば完了です。
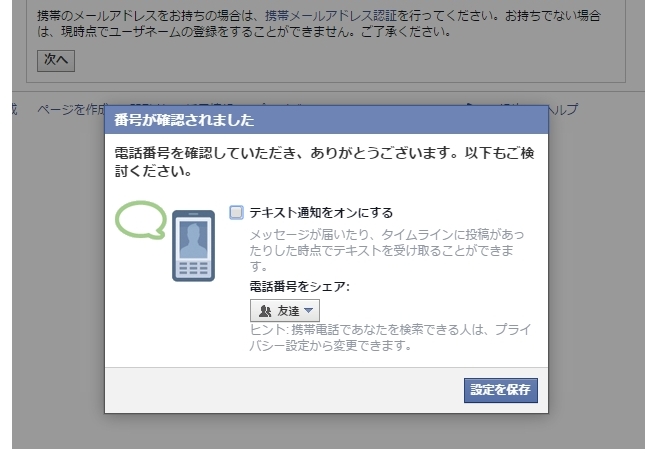
- ※)電話番号をシェア
- 何も考えずに設定を保存すると、電話番号を友達とシェアする形で保存されます。
- 他の人に知られたくない場合は、この設定を変更してから設定の保存をしてください。
実際にウェブアドレスの変更
携帯番号の認証が終了後、以下の様なウェブアドレスの変更画面に移動しない場合、再び「基本データ」のメニューを選択して「facebookウェブアドレスを入力」をクリックしてみてください。
facebookウェブアドレス作成の画面が表示されます。
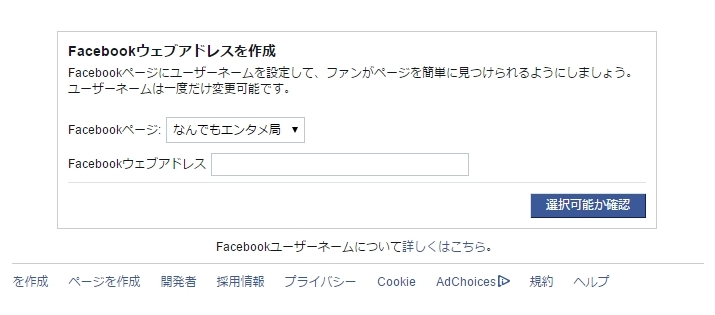
ここでお好みのアドレスを入力し、「選択可能か確認」をクリック!
最終確認
利用可能なアドレスでなければ、利用できない、と表示されますので、別の名前を考えて入れなおしてます。
利用可能なアドレスであれば、以下のように最終確認の画面が表示されます。
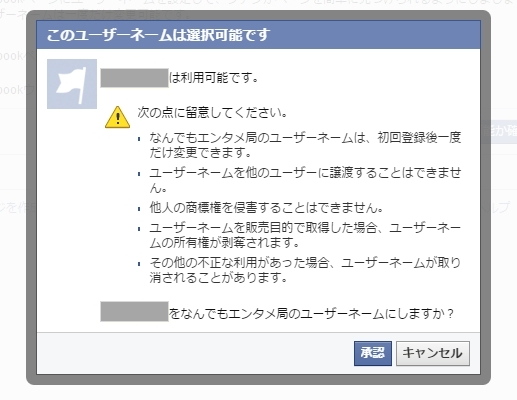
問題なければ「承認」をクリック!
facebookウェブアドレスの作成完了
facebookウエブアドレスの作成完了メッセージが表示されます。
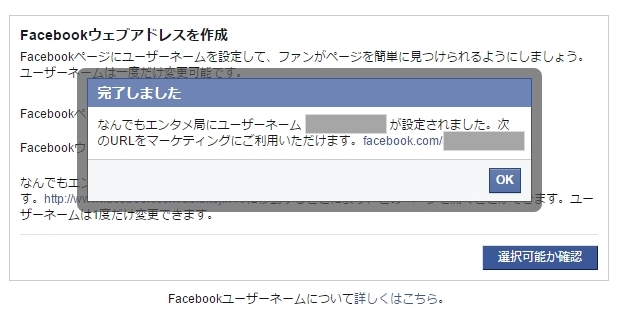
「OK」をクリックしてfacebookページに戻った後、ブラウザのURL表示を確認してみてください。今作成したアドレスに変わっているはずです。
これで「facebookウェブアドレス」の設定は完了です!
2)ウェブサイト
続いてfacebookからすぐウェブサイト(あなたのブログ)へ飛べるようにURLを登録です。
同じく「基本設定」から、下方に表示される「ウェブサイト」の「ウェブサイトを入力」をクリック!
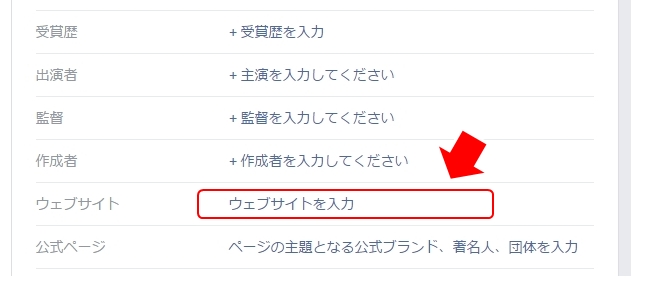
ウエブサイトのURLを入力
ウェブサイトの欄にブログのURLを入力し、「変更を保存」をクリック!
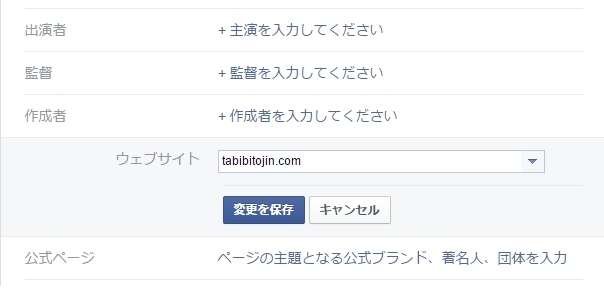
変更の確認
facebookページの上段にある「タイムライン」をクリックします。
左の欄を見ると、今入力したブログのURLが表示されているのが分かります。
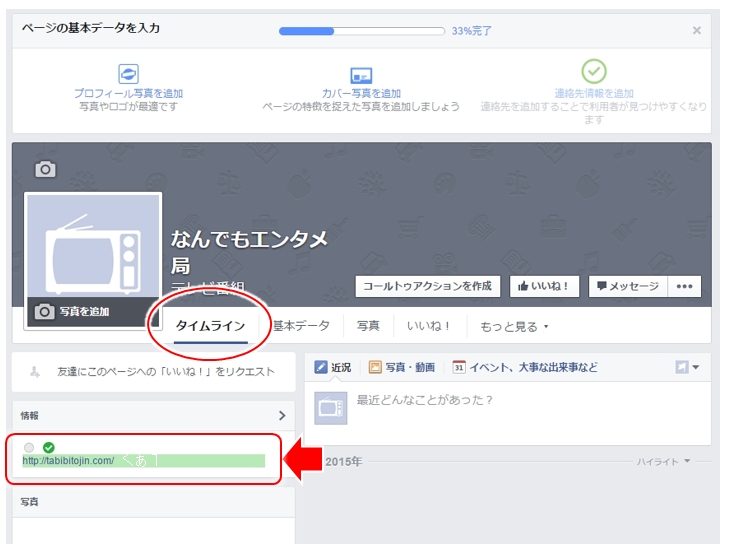
facebookページの設定の確認
facebookページは、facebookにログインしていなくても見ることができる、というところが大きな特徴ですが、実は設定によっては
「facebookにログインしないと投稿が見られない!」
という状況に陥ります。 ここで、facebookにログインしてなくても「誰でも見ることができる」状態になっているか、設定を少し確認しておきます。
ではfacebookページの上段右にある「設定」をクリック!
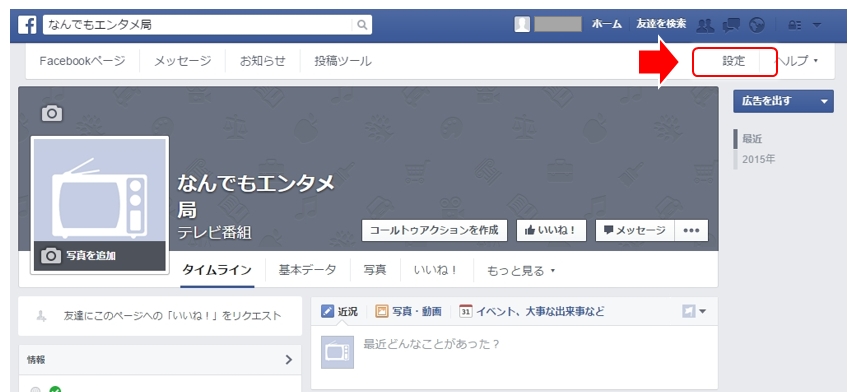
確認すべき設定は3つ
上段の「設定」をクリックで、以下のように設定項目一覧が表示されます。
この中で「facebookにログインしていなくても見ることができる」に関係する設定は以下3つ。
- ① 公開範囲
- ② 国別制限
- ③ 年齢制限
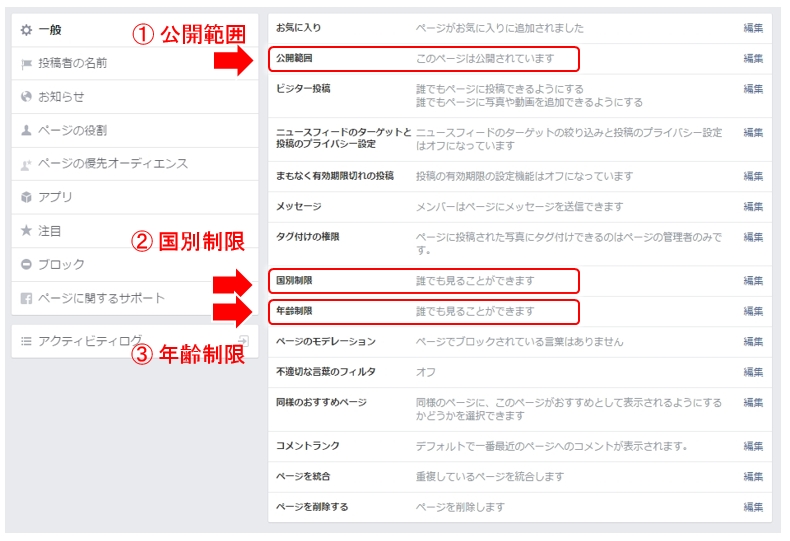
この3つの設定がそれぞれ以下になっていることを確認して下さい。
- ① 公開範囲 公開されいる、となっていること
- ② 国別制限 誰でも見ることができる、となっていること
- ③ 年齢制限 誰でも見ることができる、となっていること
気をつけるべきは、特に③の年齢制限。
ここが例えば「18歳以上」と何気になっていると、「facebookにログインしている人しか見れない!」となってしまいます。
年齢制限はfacebookに登録されている年齢(誕生日)から判断され、つまり、
「年齢制限に該当しないかは、facebookにログインして初めて分かる」 =「facebookログインしないとそのfacebookページは見れない」
ということになります。
ちょっとややこしいですが、どの人にもfacebookにログインなしで見てもらえるようにするには、単純に年齢による制限を設定しない、ということですね。
まとめ
- facebookページを作るには、facebookアカウントが必要
- facebookページを作るのは難しくない
- facebookページを作成したら、基本データではfacebookウェブアドレスの設定と、ブログへのリンクをする。
- facebookページを、facebookにログインせずに見てもらうために、設定の見直しをしておく
facebookページを作るのは、特に難しいことはありません。
一度作っておけば、後はwordpressのプラグインを設定することで、ブログへの記事投稿と同時に自動でfacebookページにも投稿でき、記事拡散に役立ちます。
効果は絶大ではありませんが、一度設定するといった手間だけでできることなので、SEO対策としては時間がある時に気軽にやってみる、というところが良いですね。



コメント