ワードプレスではプラグインなどを使うと簡単に新着表示や人気記事表示、サイトマップなどを表示できます。
この時、表示したくないカテゴリーや、逆にこのカテゴリーだけを表示する、といった設定があったり、同様に表示したくない記事を指定できる場合がありますが、この時必要となるのが「カテゴリーID」や「記事ID」。
ここではこの「カテゴリーID」「記事ID」の取得の仕方を見てみましょう。
カテゴリーIDの調べ方
カテゴリーIDの調べ方は超簡単です。
ワードプレスの管理画面から、「投稿」→「カテゴリー」を選択
↓↓↓↓↓↓
カテゴリーの一覧が表示されるので、カテゴリーIDを調べたいカテゴリー名の上にマウスを移動させてみます。
ここでは一番上になるカテゴリー「エンターテイメント」上にカーソルを移動させました。
この時、ブラウザ下などに表示されるURLを見てみると、その中に「ID= 」という表示があり、これがカテゴリーIDを示しています。
ここでは”4”が表示されてますので、カテゴリー「エンターテイメント」のカテゴリーIDは4ということになります。
分かってしまえば簡単ですが、どこかに明示的に表示してほしいですね。^-^;)
編集画面でもIDは分かる
このURLの表示がどこにされるか分からない!という場合には、カテゴリIDを調べたいカテゴリをクリックして、カテゴリの編集画面に入ります。
カテゴリーの編集画面になると、ブラウザの上段に同様に「ID=」の表示がされますが、この「ID=」で表示される数字が、そのカテゴリーのカテゴリーIDとなります。
記事IDの取得も簡単!
記事ID(投稿ID)の調べ方も簡単です。
カテゴリーIDの調べ方に同じですが、調べたい記事の編集画面に入ります。
ブラウザの最上段あたりに表示されるURL中で「post=」で表示される数字が記事IDです。
ここでは「スター・ウォーズ …. 」の記事のIDは 55ということになりますね。
また記事投稿一覧からもわかります。
「投稿」→「投稿一覧」をクリック!
↓↓↓↓↓↓
記事IDを調べたい記事のタイトル上にマウスを移動させ、ブラウザの下に表示されるURLを見てみます。この中に「post=」で表示される数字が記事IDです。
なんだ、こんなことだったんだ、というぐらい簡単ですが、これが最初は中々分からないんですね。ワードプレスの表示ももう少し工夫してほしいです。^-^;)
今回のまとめ
カテゴリーID、記事IDというものが、何か細かい設定をしたい!という場合に必要になりますが、調べ方は簡単です。
- カテゴリーID、記事IDの調べ方
編集画面に入ってURL中のID=の数字を見る!
一度わかってしまえばなんてことはありません。
ここでしっかりIDの調べ方を覚えておいて、次回から「へへん、もう知ってるもんね~」という感じでサクサク行ってみましょう。^-^)
またネットでの収益を上げるには、以下のメルマガにも登録してみてくださいね。



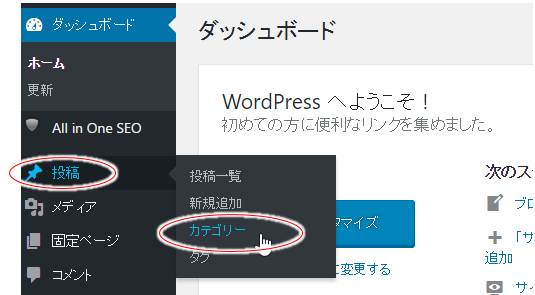
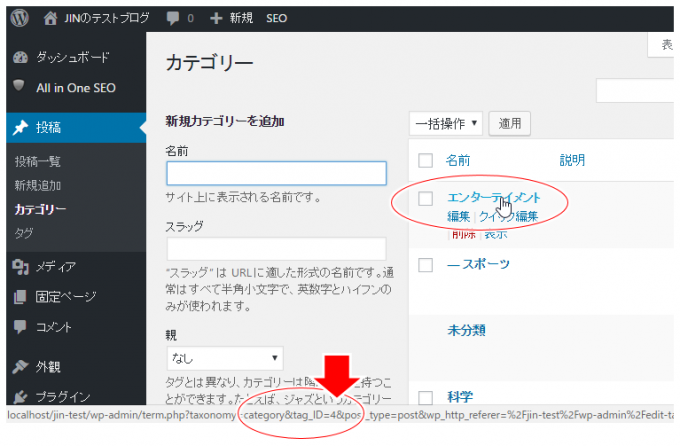
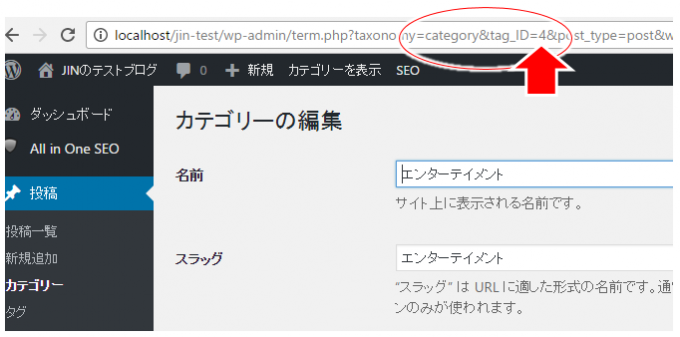
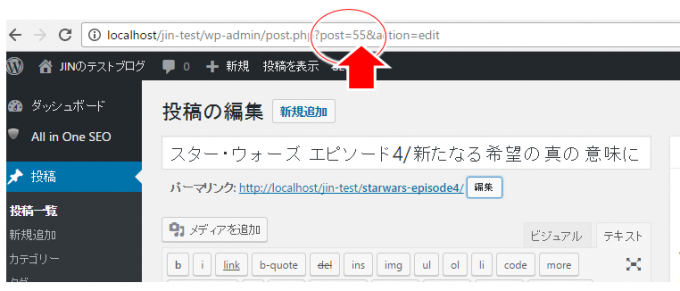
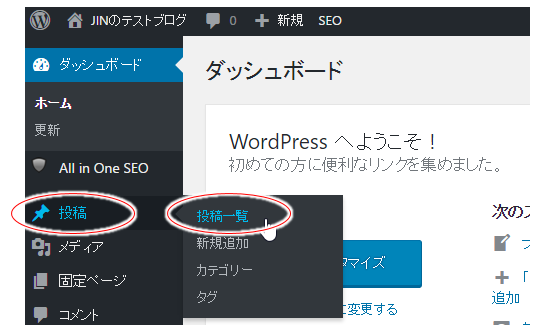
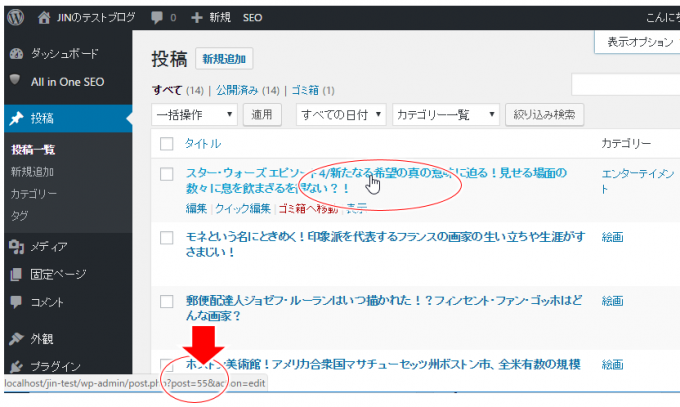

コメント
カテゴリーIDについて解説してくれているサイトがなかったのでとてもありがたかったです。
カテゴリー表示順がうまく並べられるようになりました!ありがとうございました。