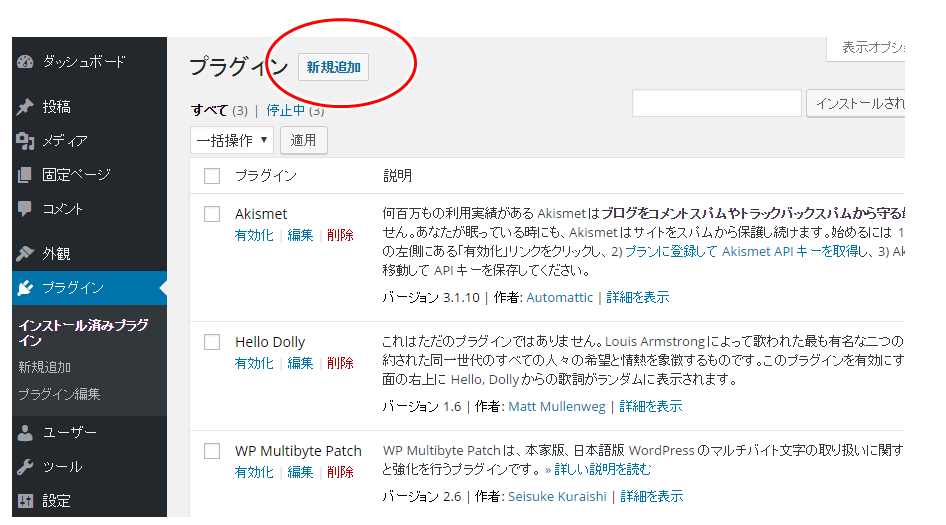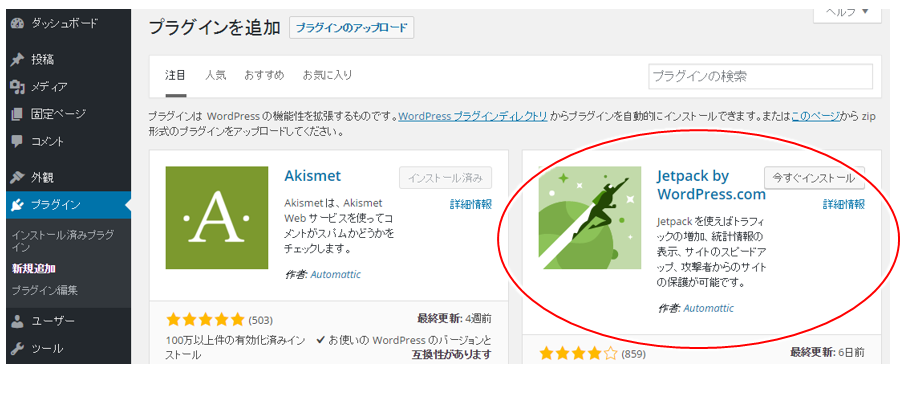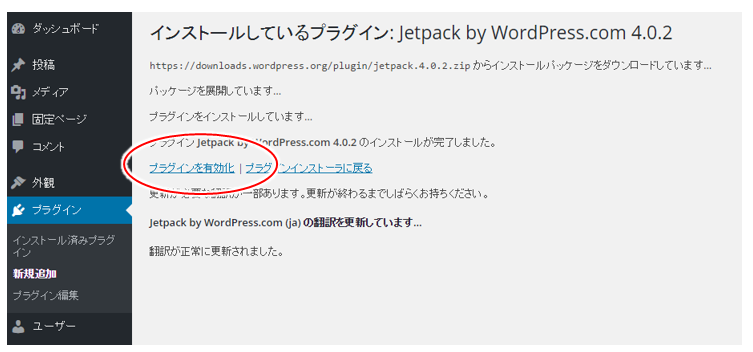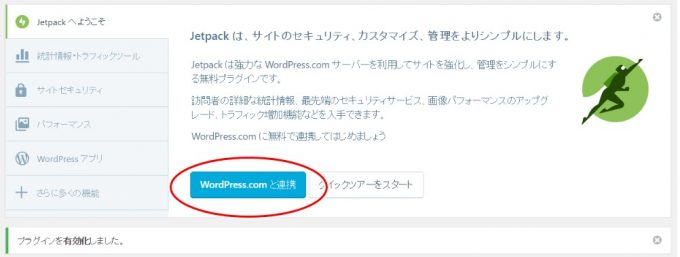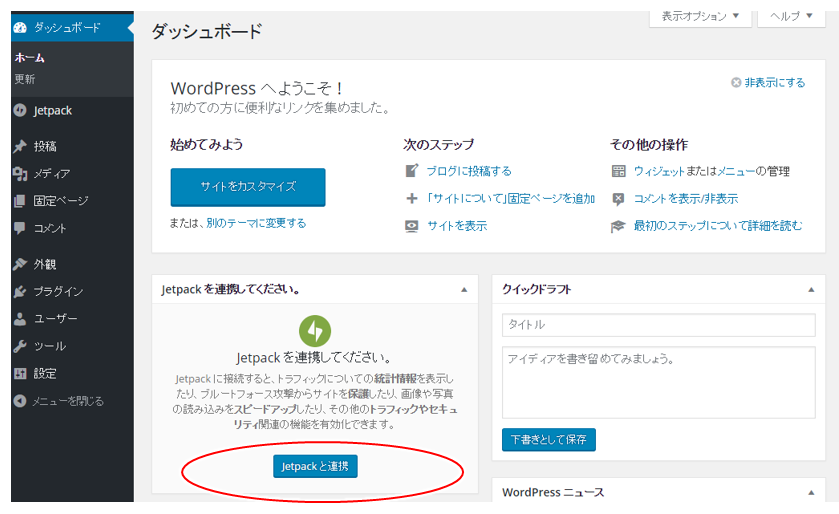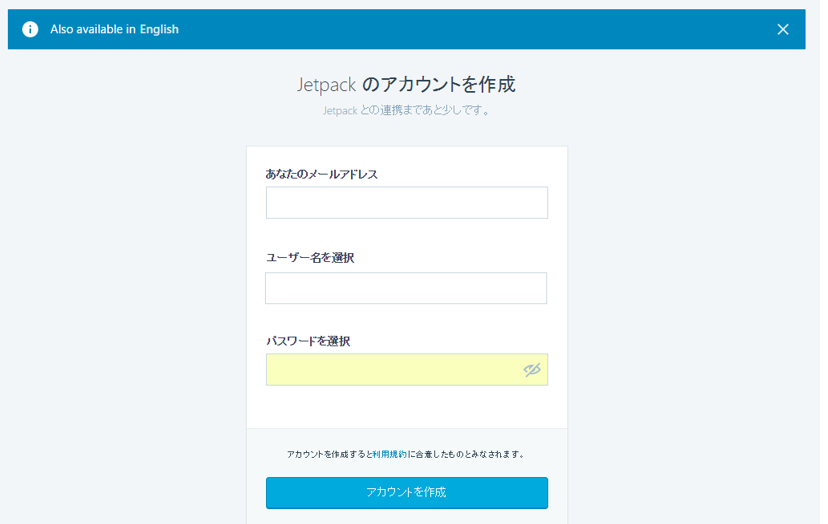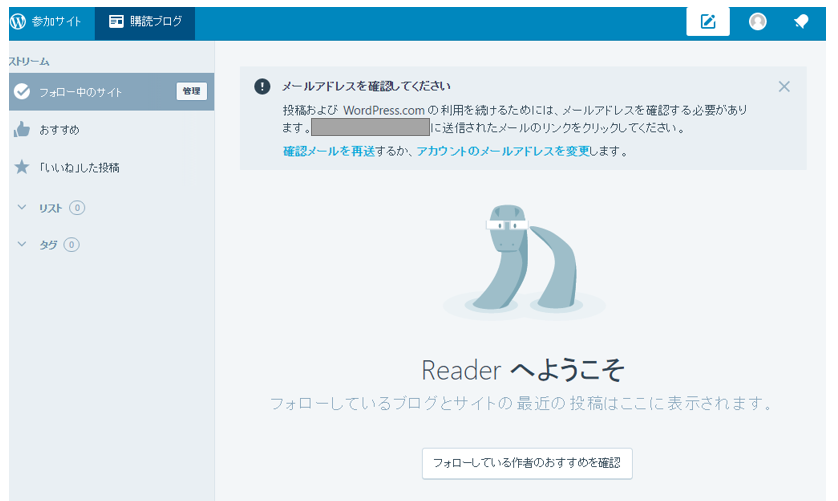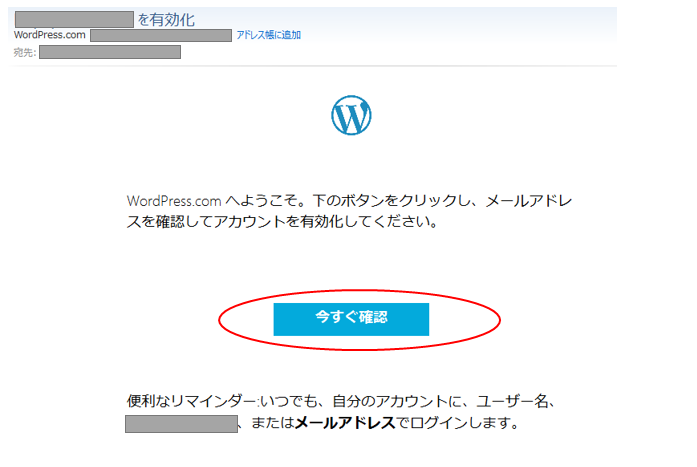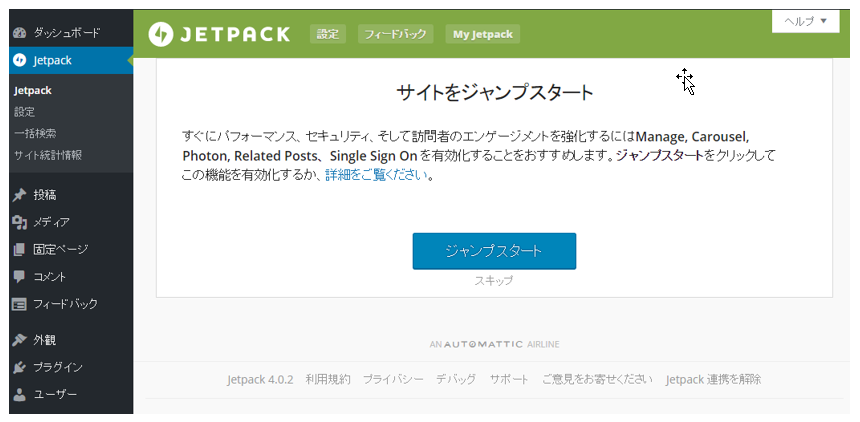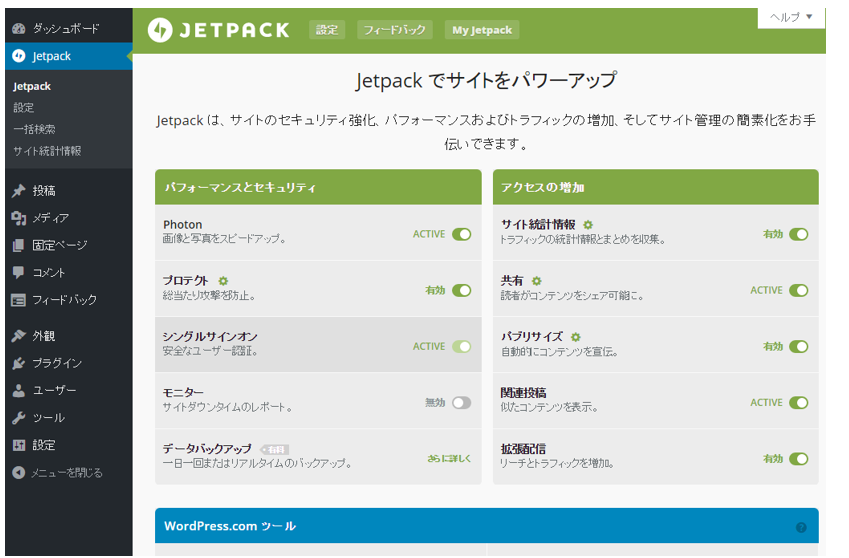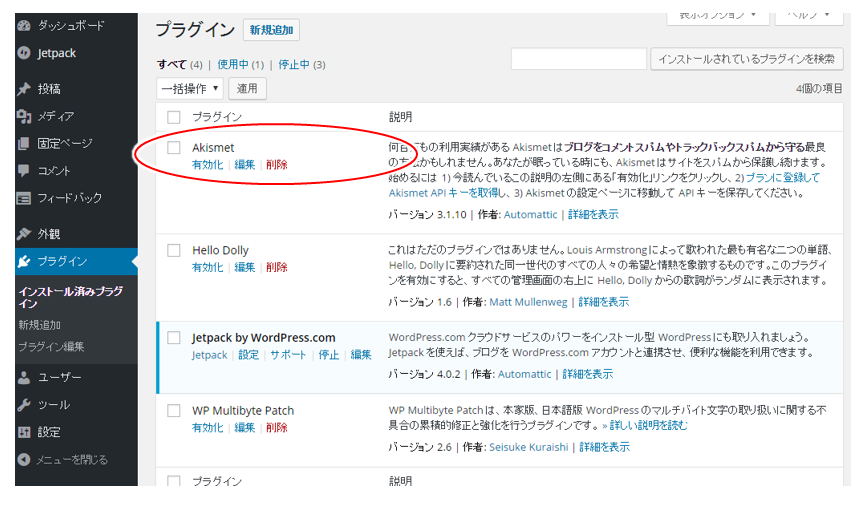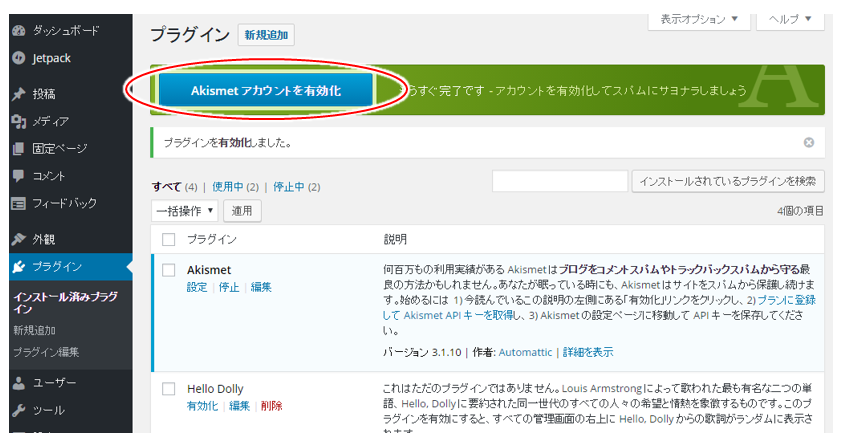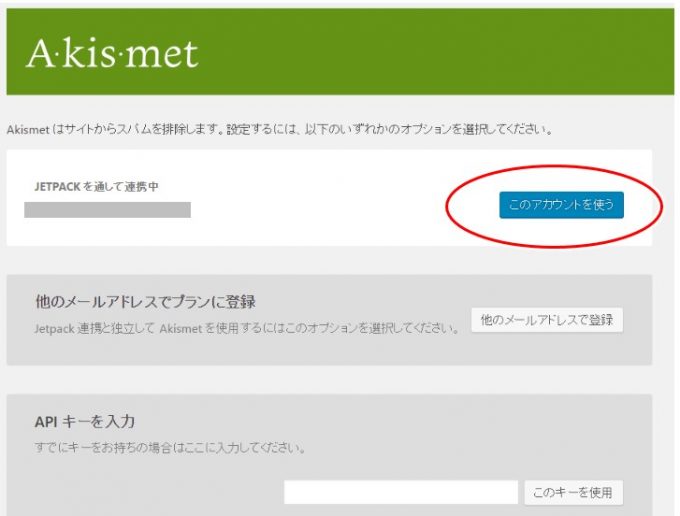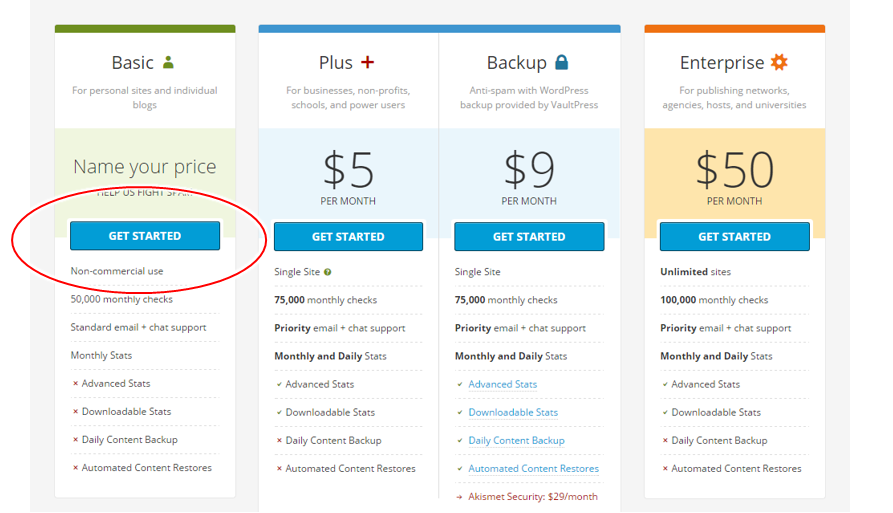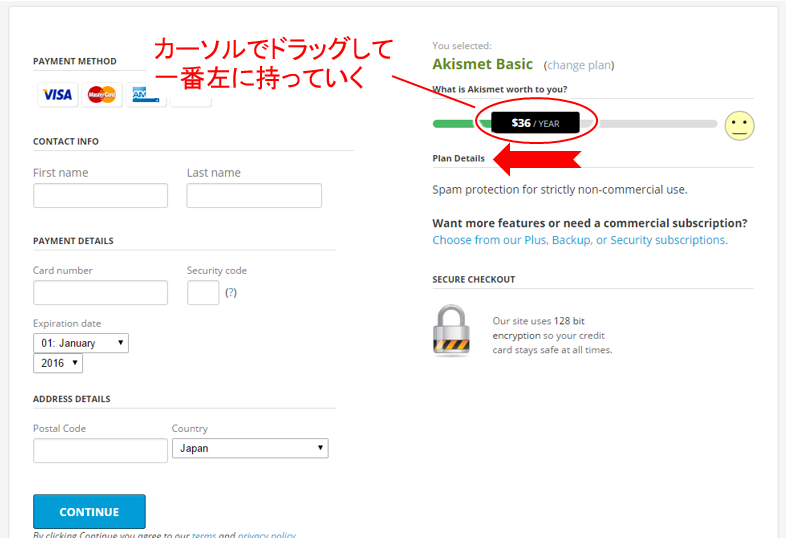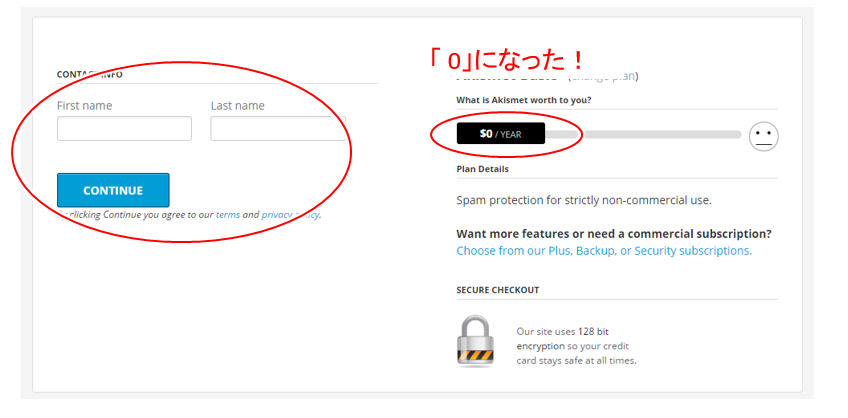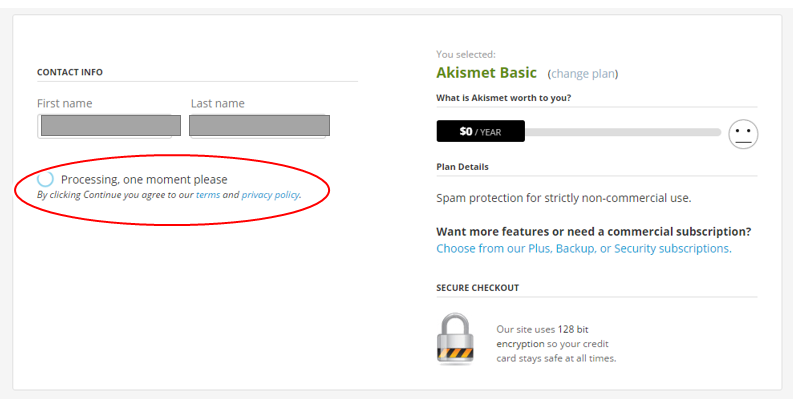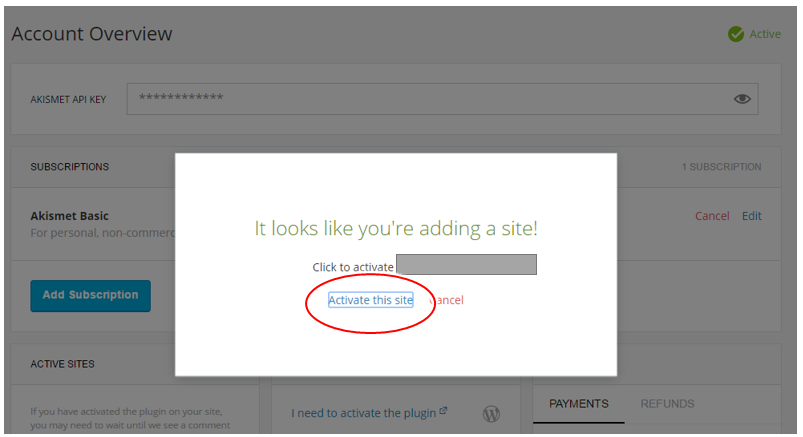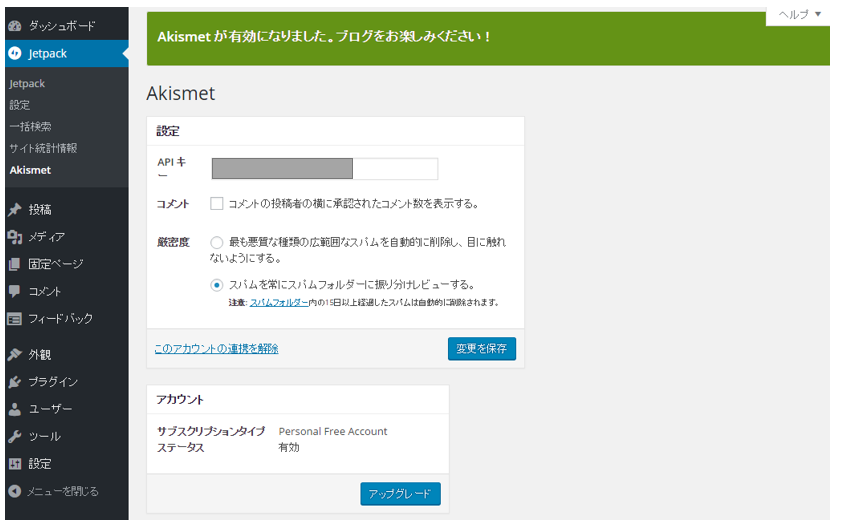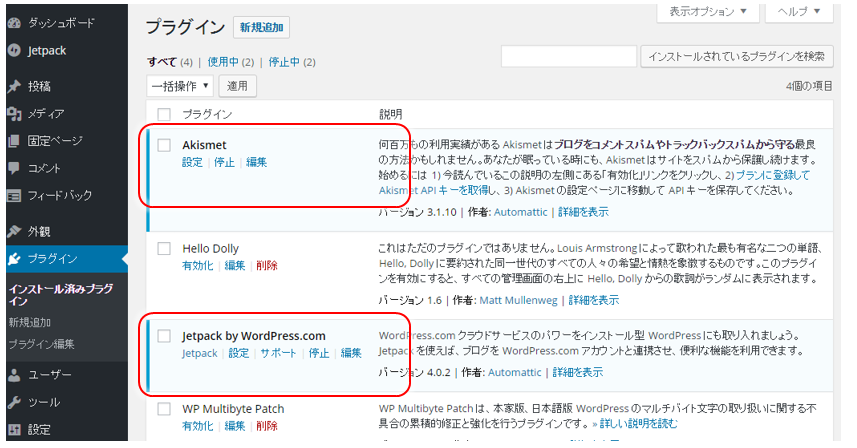ワードプレスには非常に便利なプラグインが沢山あります。
別ページでも利用すべきプラグインを紹介してますが、ここではその中でも基本中の基本、「JetPack」と「Akismet」というプラグインのインストールと設定方法を解説します。
「JetPack」は様々な機能がありますが、主に運営者にとって非常に重要な位置づけとなるブログやサイトへのアクセス情報の確認に使います。
「Akismet」は、コメント欄に(英語などで)訳がわからないコメントや広告などの、いわゆるスパム(迷惑コメント)をシャットアウトしてくれるもの。無料で使うための手順もありますので、迷わないように設定しましょう。
どちらもサイト運営には必須レベルのプラグインですが、同時にインストールすることで設定手順も簡単になります。
では、早速手順を見ていきましょう!
Contents
JetPackのインストールと有効化
ワードプレスには始めからプラグイン「Akismet」がインストールされてますが、機能を有効化する前にまずは「JetPack」のインストールから始めます。
(JetPackをインストールした後のほうが、Akismetも簡単に機能の有効化ができるため)
JetPackのインストール
ワードプレスの管理画面から「プラグイン」⇒「新規追加」を選択します。
↓↓↓↓↓↓
「Jetpack」の「今すぐインストール」をクリック!
※)「Jetpack」が表示されていない場合には、検索窓に「Jetpack」と入れて検索してみてください。
↓↓↓↓↓↓
インストール後は「Jetpack」の機能を有効化します。
「プラグインを有効化」をクリック!
WordPress.comと連携
JetPackを有効化した後は、「WordPress.com」(JetPackの提供元)と連携をする必要があります。
連携をするには、以下の2つの入り口がありますが...
- 1)プラグインの画面上の「WordPress.comと連携」をクリック!
- 2)または、ダッシュボードに表示される「JetPackと連携」をクリック!
1)プラグインの画面上の「WordPress.comと連携」をクリック!はこちら
「WordPress.comと連携」をクリック!
2)ダッシュボードに表示される「JetPackと連携」をクリック!はこちら
「Jetpackと連携」をクリック!
↓↓↓↓↓↓
WordPress.comとの連携画面
続いて「WordPress.com」との連携画面が表示されます。
初めて設定する場合、WordPress.comのアカウントはないと思いますので、その場合は「アカウントが必要ですか」をクリック!
※)既にどこかでWordPress.comのアカウント取得済の合には、下の「ユーザー名」「パスワード」を入力後「承認する」で終了です。
複数のブログを立ち上げインストールする場合は、こちらになります)
以下「WordPress.comのアカウントがない場合」で説明が続きます。
↓↓↓↓↓↓
アカウント作成画面
続いて、アカウント作成画面が表示されます。
登録するメールアドレス、ユーザー名(お好みで決めます)、パスワード(お好みで決めます)を入力後、一番下の「アカウントを作成」をクリック!
※)入力した3つの情報は忘れないように控えてください
(後ほどプラグイン「Akismet」の登録時に利用します)
↓↓↓↓↓↓
メールアドレスの確認画面
続いて登録したメールアドレスの確認画面が表示されます。
登録したメールアドレス宛に「確認メールが送られた旨の表示」がされますので、メールを確認します。
↓↓↓↓↓↓
メールの確認
登録したメールアドレス宛に以下の様なメールが来ますので、「今すぐ確認」をクリック!
↓↓↓↓↓↓
JetpackとWordPress.comの連携確認
「今すぐ確認」をクリックするとメールアドレスの確認が終わり、以下の様に「JetPackとWordPress.comの連携確認画面」が表示されます。
「承認する」をクリック!
↓↓↓↓↓↓
JetPackの画面に戻り、これで設定は全て完了です。
「ジャンプスタート」の画面が表示されますが、特に何かする、という必要はありません。
ちなみに「ジャンプスタート」ボタンをクリックするとJetPackの機能一覧が見れます。
↓↓↓↓↓↓
特に何かする必要はありませんので、これでJetPackの設定は終わりです。
Akismetのインストールと設定
続いて、スパム(迷惑コメント)に強力な武器となる「Akismet」のインストールと設定です。
Akismetの有効化 - JETPACKを通して連携中
「Akismet」はワードプレスに元々インストールされていたら良いですが、いなければ、
「プラグイン」⇒「新規追加」⇒キーワードに「Akismet」を入力(コピペでOK)で探してみてください。(その後インストールをクリックして有効化)
ただ、最近は広告が貼ってあると使用できないみたいになっているようで、先々を見越した場合には、以下の記事で紹介している「Throws SPAM Away」を使うのが良さそうです。
いたずらコメント対策の決定版!ブログのスパムコメント削除に効果絶大のプラグイン「Throws SPAM Away」
↓↓↓↓↓↓
有効化すると「Akismetアカウントを有効化」ボタンが表示されるので、それをクリック!
↓↓↓↓↓↓
既に上で行った手順で「JetPack」を有効化していると、以下のように一番上に「JETPACKを通して連携中」と登録したメールアドレスが表示されます。
ということで、「このアカウントを使う」をクリック!
↓↓↓↓↓↓
無料プランの選択
続いて「Akismet」の利用プランの選択になります。
個人利用、非商業利用の無料版から、商業利用のための有料版がありますが、ここでは個人利用、非商業利用ということで、一番左の「Basic」プランを選びます。
「GET STARTED」をクリック!
↓↓↓↓↓↓
料金支払い登録画面になります。
まず、右上の「$36」などと利用料金が表示されている所がありますが、ここをカーソルでドラッグして一番左に移動させます。
↓↓↓↓↓↓
カーソルでドラッグして左に持って行くと「0」になります。
同時に、入力欄も氏名の入力だけになります。
「First name」欄には名前、「Last name」欄に姓を入力後、
下のブルーのボタン「CONTINUE」をクリック!
(氏名の入力は、日本語でも問題ありませんでした)
↓↓↓↓↓↓
若干時間がかかりますが、「Processing .... 」と処理中の表示がされます
↓↓↓↓↓↓
その後、ログイン画面が表示されます
(すみません、ログイン画面は画面キャプチャの撮り忘れ!(笑))
このログイン画面では、始めに「Jetpack」設定時に「WordPress.comの登録」で設定した、メールアドレス、ユーザー名、パスワードなどを入力します。
↓↓↓↓↓↓
「サイトを追加するよ!」という画面が表示されますので、
赤丸にある「Activate this site」をクリック!
↓↓↓↓↓↓
以上でプラグイン「Akismet」の設定が完了し、ワードプレス上でAkismetの設定画面が表示されます。
以上で設定は終了で、特に何かをする必要はありません。
ちなみにプラグイン一覧画面を見てみると...
「Akismet」も「Jetpack」も有効化されていることが分かります。
ということで、2つの必須プラグイン「Jetpack」と「Akismet」のインストールと設定は完了です!
お疲れ様でした ^◇^)ゞ
今回のまとめ
- ブログ運営に欠かせない管理機能として、アクセス情報の収集、スパムの防止がある
- アクセス情報の収集には機能豊富なプラグイン「JetPack」が便利
- スパム防止には強力なプラグイン「Akismet」が便利
- 「JetPack」をインストールしておけば「Akismet」の設定も楽にできる
- 「Akismet」は無料と有料があり、非商用のBasicプランは無料で利用ができる
JetPackはアクセス情報を見る上では、とても重宝するプラグインです。
アクセス情報の収集以外にも機能豊富で、これは使わない手はない、というぐらいのプラグイン。
また、何も考えずにサイト運営していると、コメント欄にものすごい数のスパムコメントがやって来ます。
非常に悩まされることになりますが、こちらもここで紹介している「Akismet」を導入することで、まるでウソのようにスパムコメントをシャットアウトすることができますので、サイト運営に集中できるというものです。
まだお試しになってない方は、是非これら2つのプラグインをお試しください。
ただ、Akimetは広告が貼ってあると有料で使わないといけなくなったようです。先々を見越した場合には、代わりに「Throws SPAM Away」を使うのが良さそうです。
いたずらコメント対策の決定版!ブログのスパムコメント削除に効果絶大のプラグイン「Throws SPAM Away」
その他ネットビジネスやお役立ち情報をもっと知りたい!特に収益化したい!という場合には、是非以下のメルマガにも登録してみてくださいね!