超便利なスカイプでは個人でも使えばビジネスでも使う、というところで、1つだけでなく2つなど複数アカウントを使っている場合も多いですね。
そこで問題というか課題となるのが、それら複数のアカウントの同時使用(例えば個人、ビジネス2つなど)。
個人、ビジネスと2つのアカウントを使う度にサインアウト/サインインしてアカウント切り替え、用事が終われば再びアインアウト/サインインして別のアカウントで使う... となっては、逆に不便この上ない。
ということで、ここでは2つのアカウントのスカイプ同時利用の方法をご紹介!
2つの複数同時起動法
実はスカイプはアプリ版(Microsoftのストア アプリ)とデスクトップ版(デスクトップ用のアプリ)の2種類があります。
今ではパソコンを買うと(Windowsでは)既にアプリ版のスカイプが入ってるため、特に意識せずに「スカイプはアプリ版を使っている」という場合も多いですね。
(私は以前デスクトップ版のスカイプを使ってましたが、PCを新たにしたタイミングで知らないうちにアプリ版を使っていたことが後に分かってちょっとびっくり)
この「アプリ版」「デスクトップ版」と2種類あるスカイプがポイントですが、スカイプの複数同時起動は以下の2つのやり方があります。
- その1)アプリ版とデスクトップ版の2つのスカイプを同時に起動する
- その2)デスクトップ版のスカイプを2つ同時に起動する
ちなみにアプリ版のスカイプを2つ同時に使えないのかな?とチャレンジしてみましたができないようですね。
アプリ版、デスクトップ版と2つのスカイプが使えれば、その1、その2の複合技で3つのスカイプも同時起動できたりします(笑)。
ではまず、あなたが使っているスカイプは、アプリ版なのかデスクトップ版なのか、事前準備としてまず確認してみましょう。
アプリ版かデスクトップ版か
使用しているスカイプがアプリ版かデスクトップ版か見分ける方法は至って簡単。
スカイプのアイコンを右クリックして「Skypeを終了する」が表示されるかどうかの違いです。
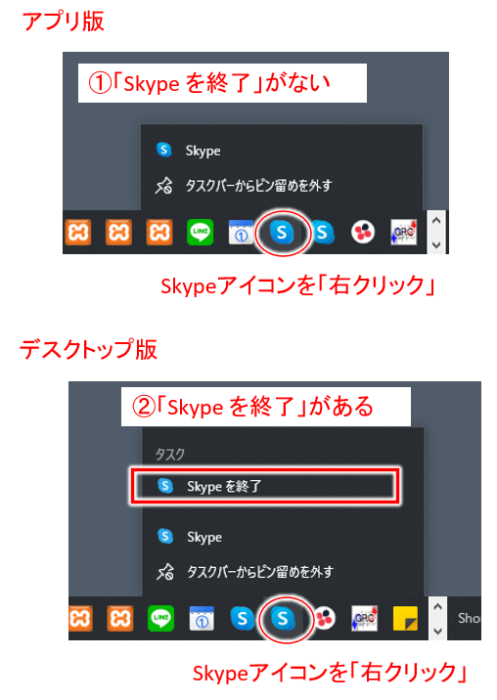
- ① アプリ版:「Skypeを終了」が表示されない
- ② デスクトップ版:「Skyep を終了」が表示される
アプリ版のスカイプを使用しているのか、デスクトップ版を使用しているのか、これで簡単に分かりますね!
ちなみに上の確認では、すでにスカイプをタスクバーにピン留めした状態で行ってますが、Windowsのスタートメニューなどで同様に確認できます。
アプリ版を使っている場合
Windowsではアプリ版のスカイプを使っている場合が基本になると思いますが、デスクトップ版のスカイプをダウンロードして起動すれば、以下2つのスカイプの同時起動が出来ると思います。
- アプリ版のスカイプ
- デスクトップ版のスカイプ
(2つのスカイプを使うにはこれが最も簡単な方法。私の場合はこうして使ってます)
デスクトップ版のスカイプは、マイクロソフトの以下のページからダウンロードできるので、この機会に是非試してみてください。(Windows版、MacOS版と用意されてます)
手順1)「Skype をダウンロード | 無料通話 | チャット アプリ」でスカイプ公式サイトへアクセス
↓↓↓↓↓↓
手順2)「Skypeをダウンロード」が表示されるので「Skype for Windows 10 & 11をダウンロード」をクリック
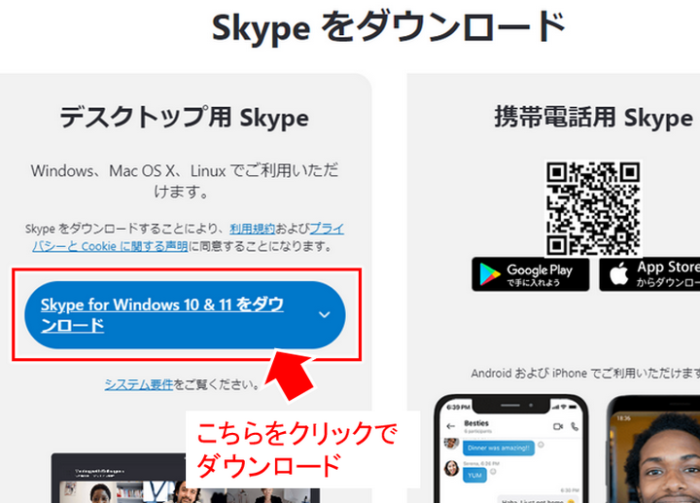
ここで、上の図にある「Skype for Windows 10 & 11をダウンロード」をクリックしてもダウンロードされない場合には、表示されている以下(もう一度お試しください)をクリックしてみてください。
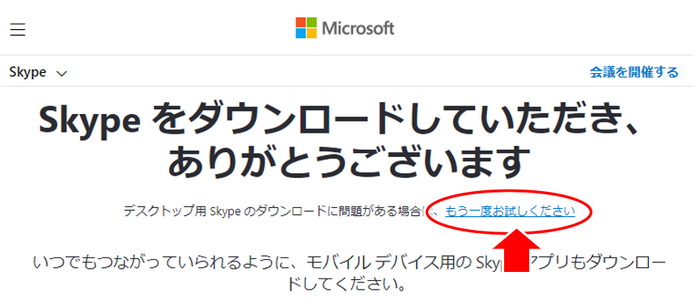
これで、アプリ版のスカイプではAというアカウントでサインイン、
デスクトップ版ではBというアカウントでサインインしておけば、
2つのスカイプを別々のアカウントで同時に使えて超便利。
- Aで使いたい場合にはアプリ版のスカイプを起動
- Bで使いたい場合にはデスクトップ版のスカイプを起動
という感じで使えますね。
デスクトップ版を使っている場合
デスクトップ版のスカイプを使っている場合、同時に2つのスカイプを使うには、以下の2つの方法があります。
- 1)アプリ版を使う
- アプリ版スカイプをダウンロードして、アプリ版、デスクトップ版と同時に起動する
- 2)デスクトップ版を2つ同時に起動
- デスクトップ版のスカイプを2重起動できるようにする
では以下アプリ版を使う場合から見てみます。
アプリ版を使う
アプリ版は、マイクロソフトストアにアクセスすればすぐダウンロードできます。
以下にアクセスして、早速ダウンロードして使ってみましょう。
手順1)「Skypeを入手 – Microsoft Store アプリ」をクリック
↓↓↓↓↓↓
手順2)以下の画面が表示されるので「Microsoft Store アプリの取得」をクリック!
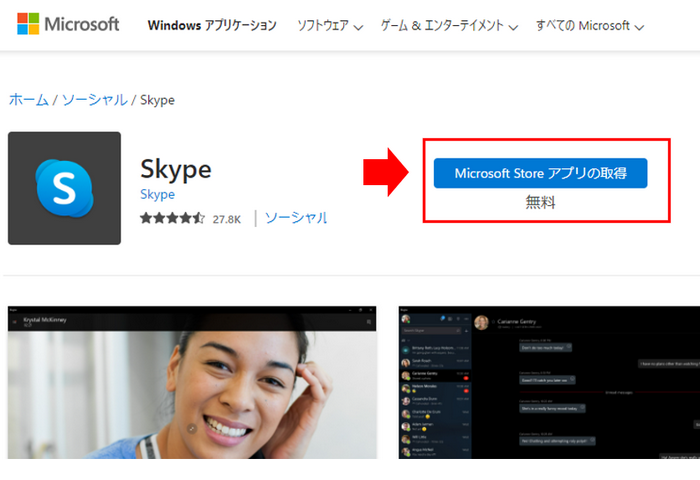
↓↓↓↓↓↓
「Microsoft Store を開きますか?」の確認ウインドウが表示されたら
「Microsoft Store を開く」をクリック!
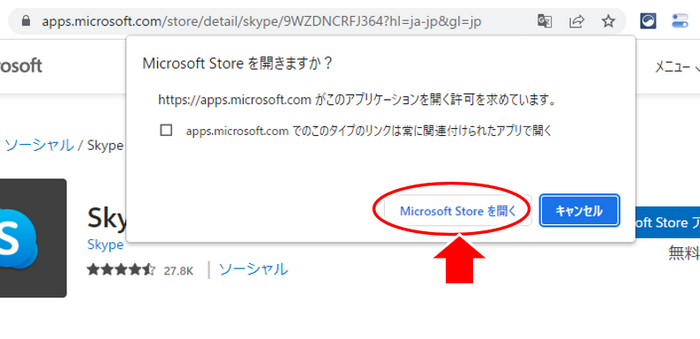
あとは、アプリ版をダウンロードしてインストールすれば、アプリ版とデスクトップ版の2つのスカイプがPCにインストールされたことになりますね!
アプリ版のスカイプではAというアカウントにサインイン、
デスクトップ版ではBというアカウントにサインイン、
としていけば、以下のように2つのスカイプを別々のアカウントで同時に使えるようになります。
- Aで使いたい場合にはアプリ版のスカイプを起動
- Bで使いたい場合にはデスクトップ版のスカイプを起動
デスクトップ版を2つ同時に起動
Windowsのバージョンの関係でアプリ版のスカイプが使えない!という場合には、デスクトップ版のスカイプを同時に2つ起動できるようにします。
WindowsのバージョンがWindows10かそれ以前かで起動法は異なります。
まずは準備としてスカイプ(Skype.exe)のショートカットを2つ用意しましょう。
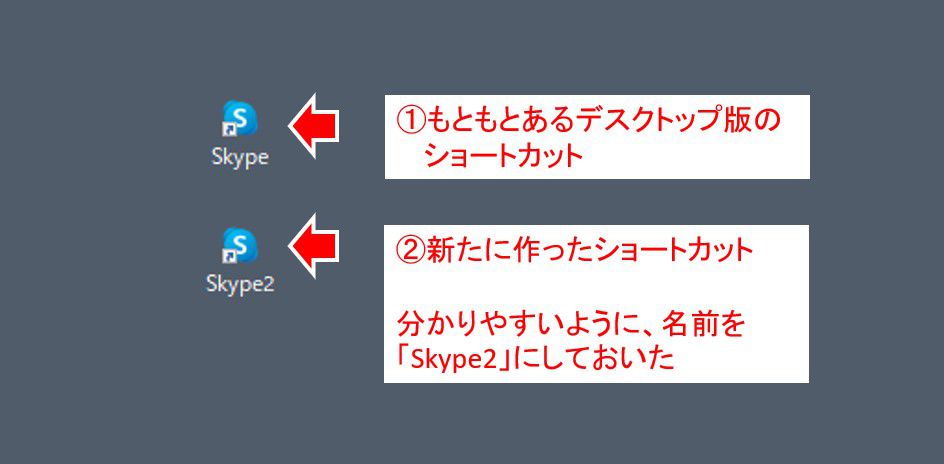
- ショートカットの作り方が分からない場合には以下参照
【Windows】ショートカットの作り方
1)Windows10 の場合
Windows10の場合、スカイプの同時起動の手順は以下2つ。
- 1)データの置き場所(フォルダ)を用意する
- 2)スカイプのリンク先(Skype.exeのありか)にを追加する1--secondary --datapath="データの置き場所"
Windows10でこの方法を試し、上手くいかない場合には下方の「2)Windows10以前の場合」で試してみてください。
1)データの置き場所を用意する
ではまず手順1としてデータの置き場所を用意しますが、ここでは例としてスカイプのフォルダに「data2」というフォルダを作成します。
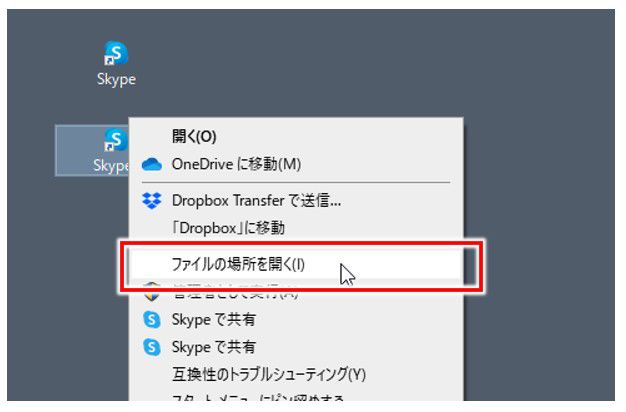
- スカイプのショートカットを右クリックして「ファイルの場所を開く」を選択
↓↓↓↓↓↓
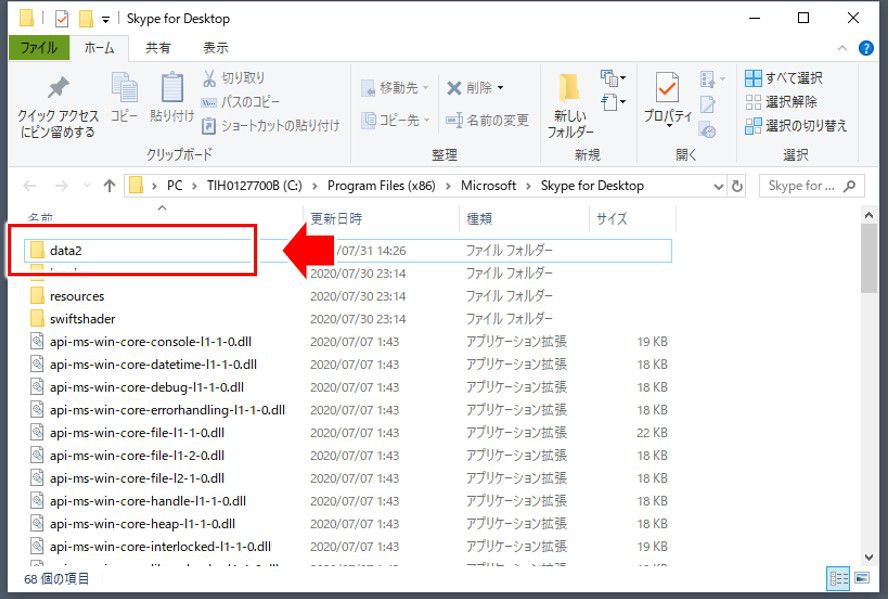
- スカイプのフォルダが開くので、そこにデータの置き場所用のフォルダを作成
- ここでは「data2」というフォルダを作ってみた
- 別にここでなくても好きな場所に作成すればOK
2)リンク先に「secondary datapath」を追加する
データの置き場所を作成したら、そのフォルダのパスをコピーしておきます。
フォルダのパスをコピー
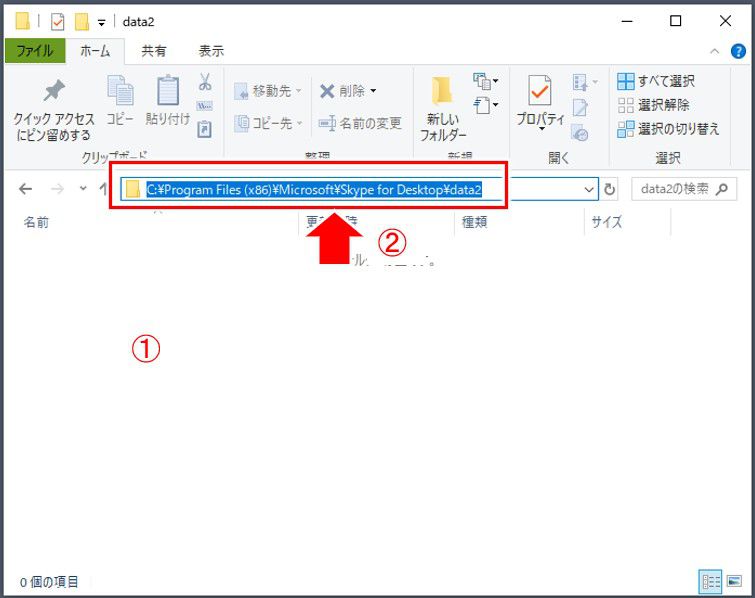
- ①:データの置き場所(data2)をクリックして開く
- ②:そのフォルダのパス(上段に表示されいる箇所)をクリックして丸ごとコピー
- (文字列の一番最後の空白部分をクリックすると全選択されて上手くコピーができる)
↓↓↓↓↓↓
リンク先を修正
データの置き場所のパスがコピー出来たら、スカイプのショートカットからプロパティを表示します。
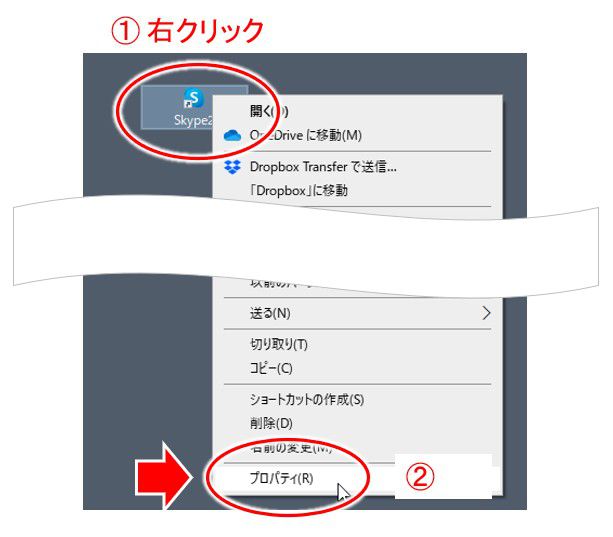
- ①:スカイプのショートカットアイコンを右クリック
- ②:「プロパティ」を選択
↓↓↓↓↓↓
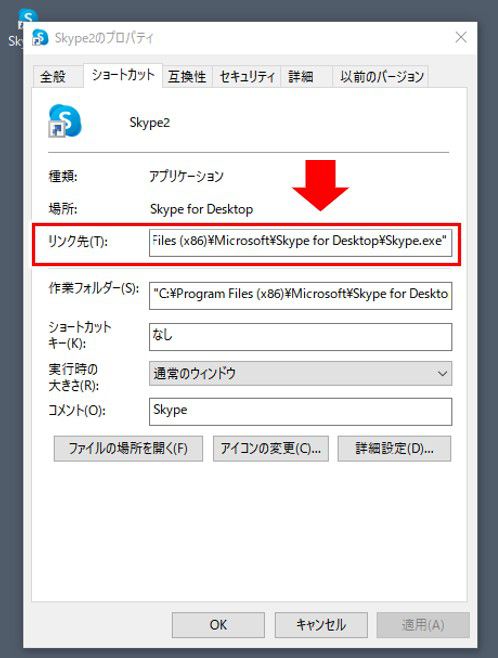
リンク先に、先ほどコピーした「データの置き場所(data2)のパス」を半角スペースを入れて以下のように追加します。
1 | リンク先 --secondary --datapath="データの置き場所のパス" |
この例では具体的には以下のようになります。
1 | "C:\Program Files (x86)\Microsoft\Skype for Desktop\Skype.exe" --secondary --datapath="C:\Program Files (x86)\Microsoft\Skype for Desktop\data2" |
( ¥ は \ と表示される場合がありますが、どちらも同じ)
分かりずらいですが、以下2つをくっつけたもの。
元々あった「リンク先」1 | "C:\Program Files (x86)\Microsoft\Skype for Desktop\Skype.exe" |
1 | --secondary --datapath="C:\Program Files (x86)\Microsoft\Skype for Desktop\data2" |
※)これは私のPCの環境の例なので、使っているPCやWindowsのバージョンによってはこの通りにはならないかもしれない。自分の場合と違うぞ!という場合でも気にしないでください。
あとは下段のOKを押して完了!
ショートカットをクリックするとしばらく間を置いて2つ目のスカイプが起動します。
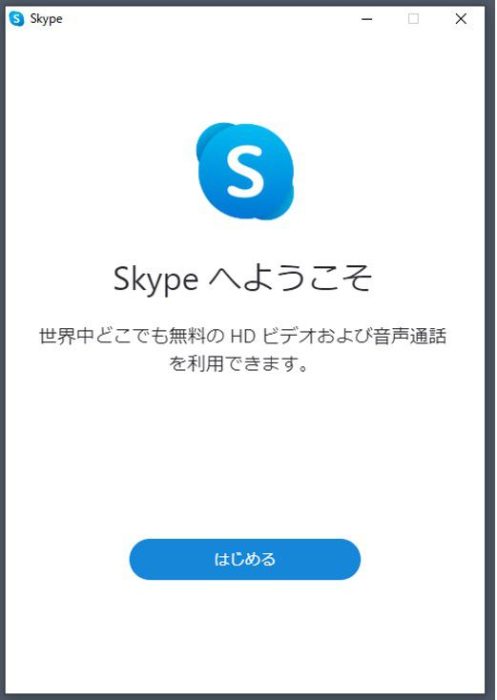
「はじめる」をクリックして、使用したいアカウントでサインインしてみてくださいね。
2)Windows10以前の場合
Windows10の古いバージョンやWindows10以前の場合は、以下のようにすると、デスクトップ版スカイプで2つ同時に起動できるようです。
※)私も以前この方法を使ってた
- リンク先に半角スペースを入れて「/secondary」を追加する
まずスカイプのショートカットを右クリックで「プロパティ」を選択。
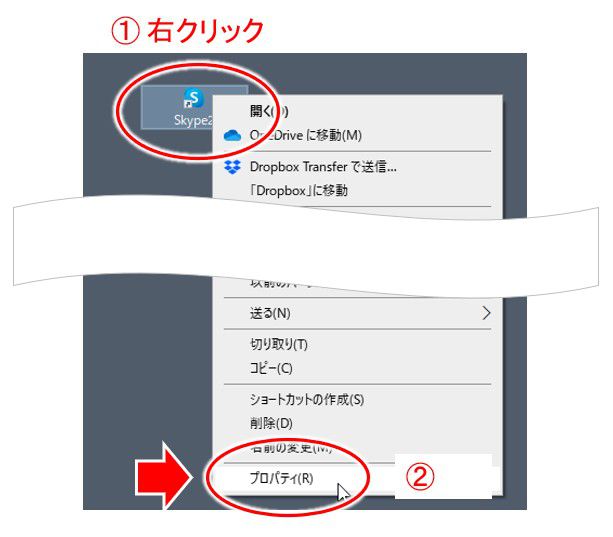
- ①:スカイプのショートカットアイコンを右クリック
- ②:「プロパティ」を選択
↓↓↓↓↓↓
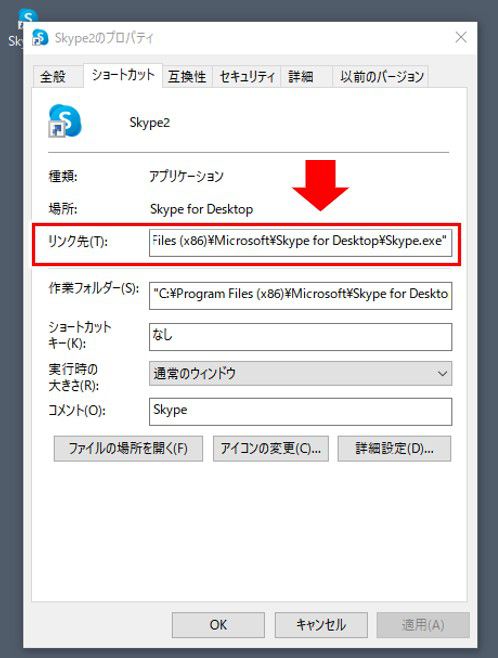
リンク先に半角スペースを入れて「/secondary」を追加します。
1 | "C:\Program Files (x86)\Microsoft\Skype for Desktop\Skype.exe" /secondary |
※)これは私のPCの環境の例なので、使っているPCやWindowsのバージョンによってはこの通りにはならないかもしれない。自分の場合と違うぞ!という場合でも気にしないでください。
最後は「OK」を押せば完了!
ショートカットをクリックして2つ目のスカイプが起動するか、確認して見ましょう。
今回のポイント
- スカイプは2つ以上のアカウントが利用できる
- 個人用、ビジネス用など、ソフトを多重起動することで2つのアカウントを同時に使用できる
- アプリ版が使えれば、デスクトップ版をダウンロードすればOK
- アプリ版が使えない場合には、デスクトップ版で2重起動を行えるようにショートカットのリンク先を編集する
個人用、ビジネス用と同時にスカイプが使えると、余計な手間もかからず物凄く便利になりますね!
個人用のアカウントをそもままビジネス用や特定の用途に使用されている方も多いと思いますが(私がそうでした ^◇^)ゞ)、ここで見たように、2つのアカウントをスカイプで同時に使う設定は非常に簡単です。
いきなりもう1つの世界が開けたような感じになると思いますので、今まで二の足を踏んでいた方も是非お試しくださいね。
またネットビジネスを始めてみたい!ブログで収益を上げてみたい、という場合には、以下のメルマガにもぜひ登録してみてくださいね。



コメント