
PowerPointで写真入りのスライドを作る場合(例えば分かりやすい例で言えば家系図など人物の画像が結構入ったスライド)、作ったファイルをそのまま関係者に送っても環境によっては見れない場合もあります。
PowerPointをPDFファイルで保存してそれを配布しても良いですが、より手軽に誰もが見れるのが「jpgなどの画像」。
ただ普通にPowerPointで画像保存しても「解像度がよくなく画像」や「文字がつぶれて見える場合」もあり、でも解像度を上げるには「レジストリ」というPCのシステムを一部変更する必要があるようです。
(でも何かトラブルになると大変そうなので、レジストリの変更などは避けたい)
こうした場合、何もPowerPointのみで高解像度の保存をしようとは思わず、一旦PDFファイルで保存してからPDFソフトで高解像度の画像保存をすれば良いので、その手順をご紹介。
まずPowerPointでPDFファイルに保存
まずはPowerPointで対象のスライドをPDFで保存します。
(PDFっていうのは異なるPCなどでも表示できるように考えられたファイルの種類の1つ)
PDFファイルへの保存は簡単で、
まず上段メニューの一番左にある「ファイル」をクリック。
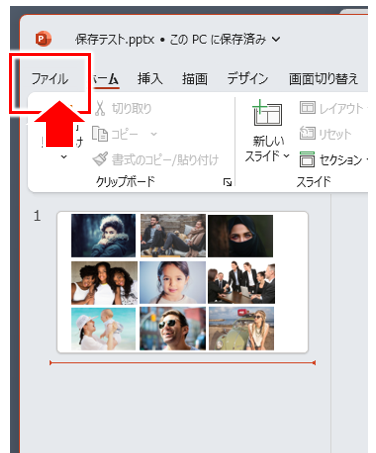
↓↓↓↓↓↓
続いて「名前を付けて保存」をクリック。
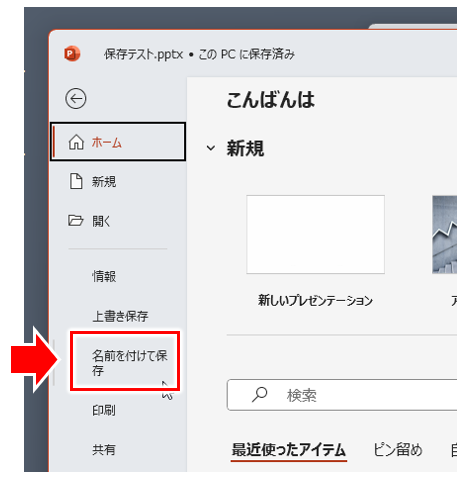
↓↓↓↓↓↓
続いて保存する場所を選択します。
普段ファイル保存している場所を選べばよいですね(デスクトップなど)
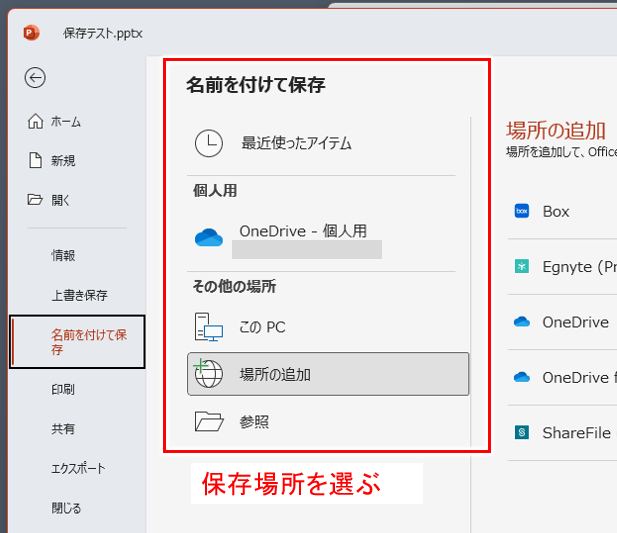
↓↓↓↓↓↓
「名前を付けて保存」のウインドウが表示されるので、「ファイルの種類」を「PDF」に変更します。
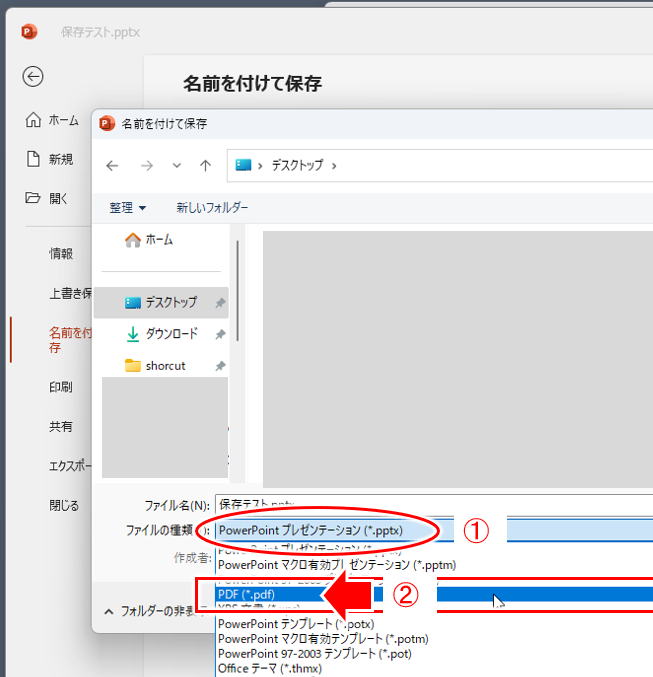
- ①:ファイルの種類の行の「PowerPointプレゼンテーション」をクリック
- ②:「PDF(*.pdf)」を選択
その後保存すれば、PowerPointのファイルがPDFファイルとして保存されます。
一回覚えればとても簡単。
PDFファイルを画像で保存
あとは、保存したPDFファイルを高解像度で画像保存すれば良いですね。
PDFファイルを開くにはAdobeのAcrobatやAcrobatリーダーを使うことが多いと思いますが、Acrobatは有料だし、AcrobatリーダーはPDFファイルの表示だけ。
ということで、おすすめなのが無料のソフト「PDF-XChange Viewer」。
※)ダウンロードの仕方などは「PDF-XChange Viewer ダウンロード」とかで調べてみてね
「PDF-XChange Viewer」で先ほど保存したPDFファイルを開き、メニューから「イメージへエクスポート」を選択します。
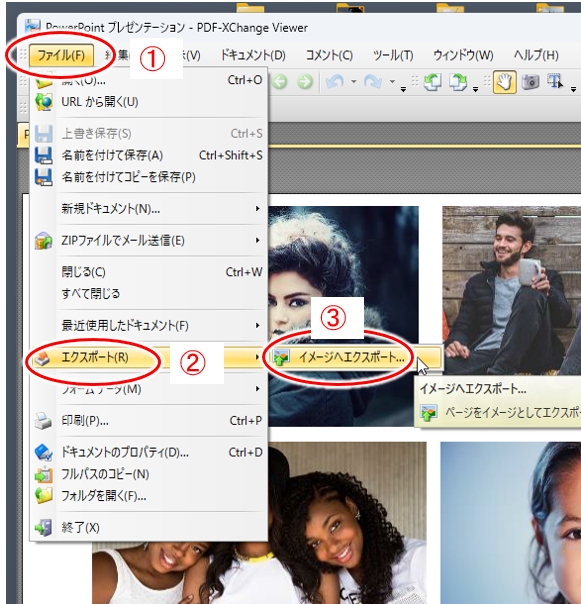
- ①:メニュー「ファイル」をクリック
- ②:メニュー中の「エクスポート」から ③「イメージへエクスポート」を選択(クリック)
※)「エクスポート」とは「別の形式へ保存」みたいな意味
↓↓↓↓↓↓
JPEG Qualityの変更
エクスポートのためのウインドウが開かれますが、ここで「JPEG Quality」(画像の品質)「解像度」の指定が出来るようになってます。
まず「JPEG Quality」からですが、
「イメージの種類」の隣の「オプション」ボタンをクリック。
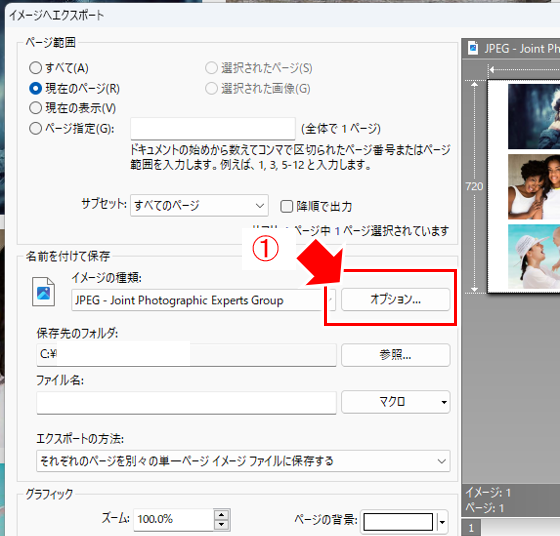
- ①:「オプション」をクリック
↓↓↓↓↓↓
ウインドウが表示されるので、
その中にある「JPEG Quality」(画像の品質)の行をクリック!
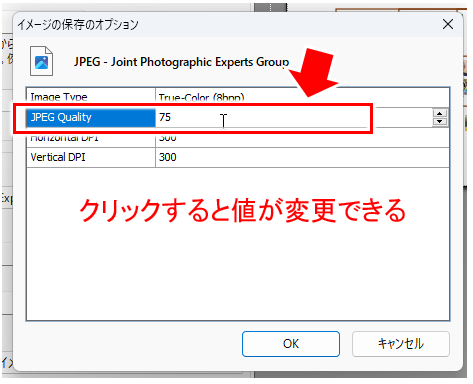
一見単なる情報の表示に見えますが、値が変更できますね。
初期値は「75」とかになっていると思いますが、画像の品質を高めたい(解像度を上げたい)場合には、これ以上に設定するのが良いです。
私の場合100とかにして使ってますが、ファイル中に含まれる画像の品質を高めると、結果として保存するファイルの容量も大きくなることにもなります。
「値を変える」⇒「保存して確かめる」という感じでバランスの良い値を探すと良いです。
↓↓↓↓↓↓
DPIの変更
続いてDPI(解像度)の変更です。
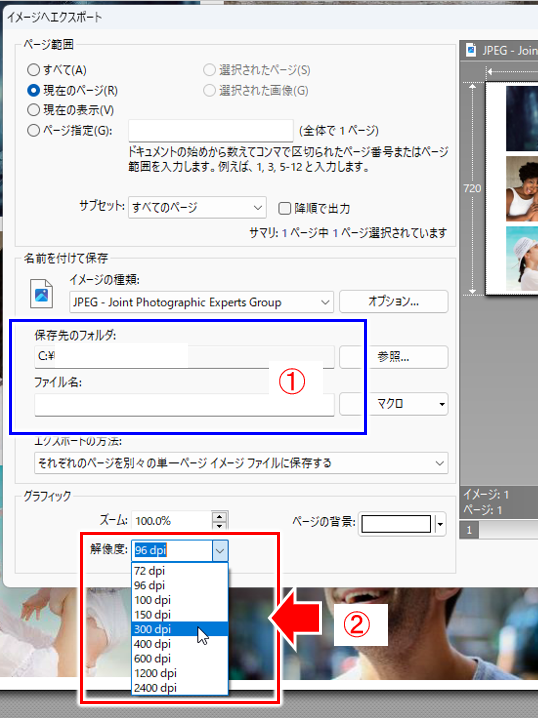
- ①:保存先を指定したり、ファイル名を適宜入れる
- ②:「解像度」から好みのdpiを選ぶ
解像度は 72 dpi から 2400 dpi まで9つ用意されてます。
※)dpi とは小さな点の密度を表す単位。値が大きくなるほど点の密度も高くなる(解像度が高くなる)
どれを選べばよいのかな?と迷いますが、
ここで、各dpi に対してエクスポートされる(保存される)画像サイズや容量はどうなるか見てみると、以下のようになってますね。
※)画像の容量はどんなファイルを画像にするかで変わると思いますが、サンプルのPDFで試した結果以下のようになりました
| 解像度(dpi) | 横× 縦 | 容量 |
| 1)72 dpi | 960 x 540 | 72.5KB |
| 2)96 dpi | 1280 x 720 | 117 KB |
| 3)100 dpi | 1333 x 750 | 120 KB |
| 4)150 dpi | 2000 x 1125 | 221 KB |
| 5)300 dpi | 4000 x 2250 | 660 KB |
| 6)400 dpi | 5333 x 3000 | 1.02 MB |
| 7)600 dpi | 8000 x 4500 | 1.98 MB |
| 8)1200 dpi | 16000 x 9000 | 5.58 MB |
| 9)2400 dpi | 32000 x 18000 | 15.8 MB |
JPEG Quality を「100」にして 300 dpi にしたところ 2 MB ほどになった
PowerPointでもスライドを画像として保存できますが、その場合は解像度は「96dpi」、縦横が「1280 x 720」となるようです。(スライドの縦横をデザイン変更してない場合)
それより高解像度にしたい場合には、
3)の 100 dpi 以上の dpi を選択することになりますね。
ただ高解像度と言ってもPDF内にある画像を更に高解像度にしてくれるわけではないので、無駄に高い dpi を選んでも結果としてできる画像ファイルの容量が増えるだけ。
ということから、
- 4)「150 dpi」 または 5)「300 dpi」、
- いっても6)「400 dpi」 ぐらい
これらを選んでおけば、
「画像が汚くなる」とか「文字がつぶれる」というのも結構軽減できると思います。
ポイントまとめ
- PowerPointのスライドを高解像度で保存する場合、PCのシステム変更が必要
(レジストリの変更が必要) - PCのシステムに変更を入れない場合、
PowerPointのみで高解像度で保存しようとはせず、一旦PDFファイルへ保存する。 - 保存したPDFファイルを「PDF-XChange Viewer」を使って、JPEG Quality(jpeg画像の品質)、dpi(解像度) を変更してエクスポートする(画像として保存する)
時間的に余裕があれば、JPEG Quality や dpi の値を色々変えて結果として保存される画像の画質がどれほど変わるかを見比べてみるのが良いですね。
よほど画質にこだわりがなければ(文字がつぶれない、とか、画像が変につぶれないぐらいで良い場合)Jpeg Quality は 初期値の 75、dpiは 150とか300 ぐらでも良いと思います。
プリントアウトしたい、という場合には、もっと高い解像度にしたほうが良いかもしれませんが、いろいろ試してみてください。
こうしたスキルは実生活や仕事で結構重要だったりしますが、実は知ってるかどうかだけ。稼げる人、稼げない人も、実は大元の違いはこの「知ってるかどうか」だったりすると思いますが、自分一人でそうしたものを知るようになるのは結構難しいですね。
私は先を見て、何かをしていきたいと思っている方々に向けてメルマガも発行しています。先々不安、何かをしたいけど分からない、などあれば、一度登録してみると、新たな発見やヒントが見つかると思います。
次回はメルマガでお会いしましょう!


コメント