
ブログ運営で、キーワードのリストとかメールアドレス、404エラーのリストなど、CSV形式のファイルをお扱うことが結構あります。
ここでは、CSVファイルをグーグルシートを使って開く方法をご紹介!
(エクセルを持ってない人、エクセルの代わりを探している場合には特に必見ですよ)
1)グーグルスプレッドシートにアクセス
グーグルスプレッドシートを使うには、以下にアクセスします。
Google スプレッドシート – オンラインでスプレッドシートを作成、編集できる無料サービス
以下のような画面が表示されるのでひとまず「パーソナル」を選んでみる
グーグルアカウントにログインしてない場合には、ログイン画面が出ると思いますので、ログインしましょう。
2)空白ファイルを選ぶ
「新しいスプレッドシートを選択」の画面が表示されますが、ひとまず「空白」のファイルを選択。
2)「ファイル」⇒「開く」を選択
冗談のメニューから、「ファイル」⇒「開く」を選択します。
3)アップロードを選択
「ファイルを開く」画面が表示されるので、上部のタブメニューから「アップロード」を選択。
↓↓↓↓↓↓
ファイルのアップロード画面が表示されます。
では実際に表示したいCSVファイルをアップロードして見ましょう。
4)ファイルのアップロード
ファイルのアップロード画面画面から、
- 1)ドラッグアンドドロップで直接ファイルを放り込む
- 2)または、ファイルを選択する(デバイスのファイルを選択)
とすると、ファイルのアップロードができ、実際にCSVファイルが開けます。
ドラッグアンドドロップ
開きたいCSVファイルをドラッグアンドドロップするのが最も簡単。
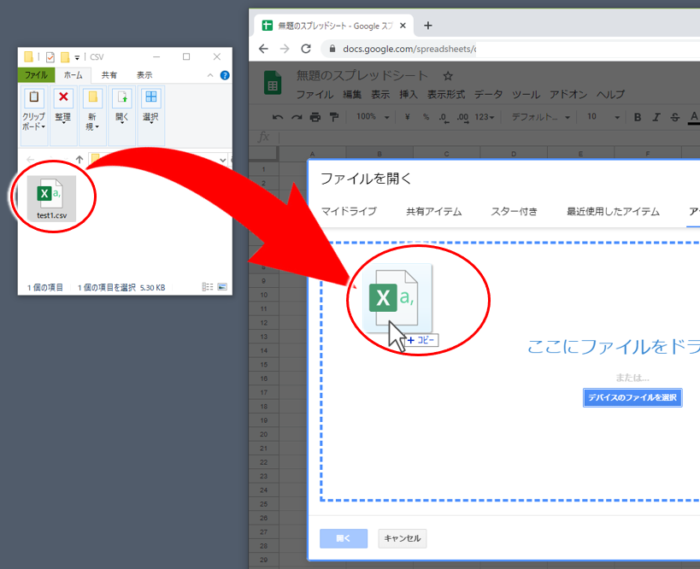
ファイルをフォルダからフォルダに移動させるのと同じ要領で、開きたいCSVファイルをマウスでつかみ、そのまま「ファイルを開く」画面上に落とせばよいですね。
デバイスのファイルを選択
「デバイスのファイルを選択」とは、つまりはパソコンのファイルを選択、ということ。
「デバイスのファイルを選択」ボタンをクリックすると、ファイル選択できるようになるので、そこから開きたいCSVファイルを探して選択しましょう。
- 「デバイスのファイルを選択」をクリック!
↓↓↓↓↓↓
ファイル選択のためのウインドウが開くので、開きたいCSVファイルを選べばOK!
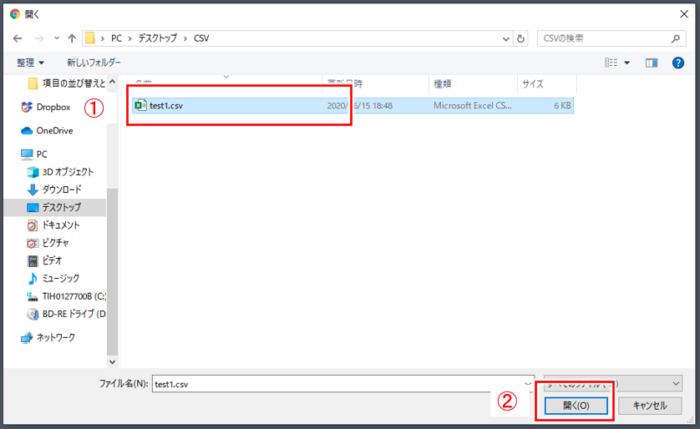
- ①:開きたいCSVファイルを選択
- ②:「開く」をクリック!
以上でCSVファイルをGoogleスプレッドシートで開けたと思います。
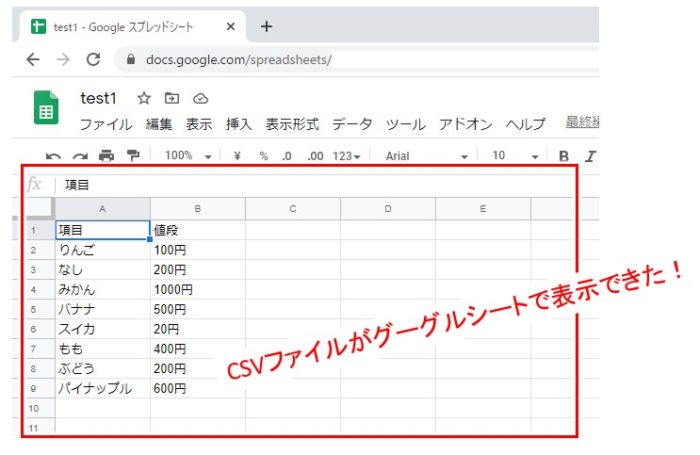
あとは、このグーグルスプレッドシートを使ってCSVファイルのデータを見たり並べ替えたりして操作をすればよいですね!
また、ネットビジネスで収益化の方法を学びたい、ブログやサイトで収益を上げたいがどうしたらいいか分からない、という場合には、以下のメルマガにも是非登録してみてくださいね。


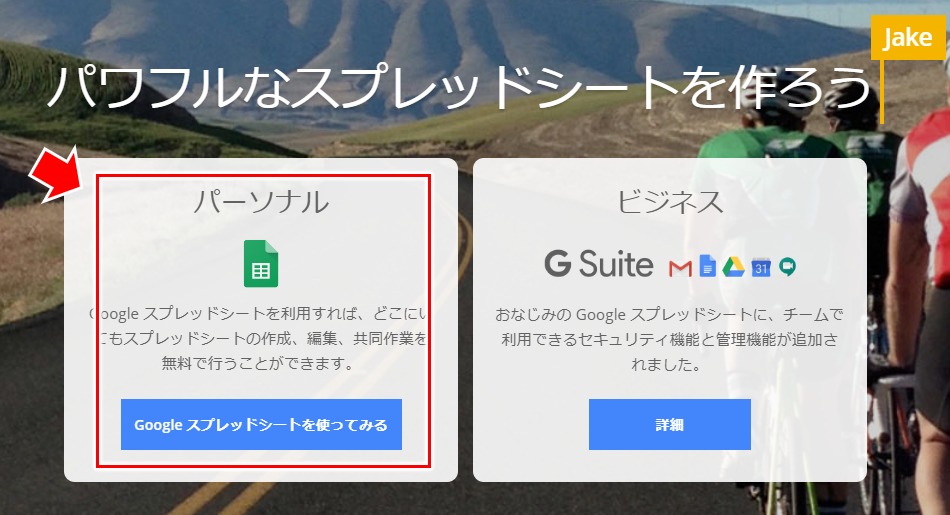
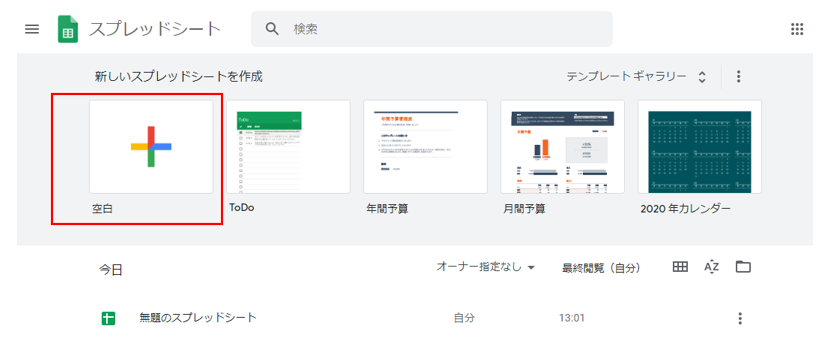
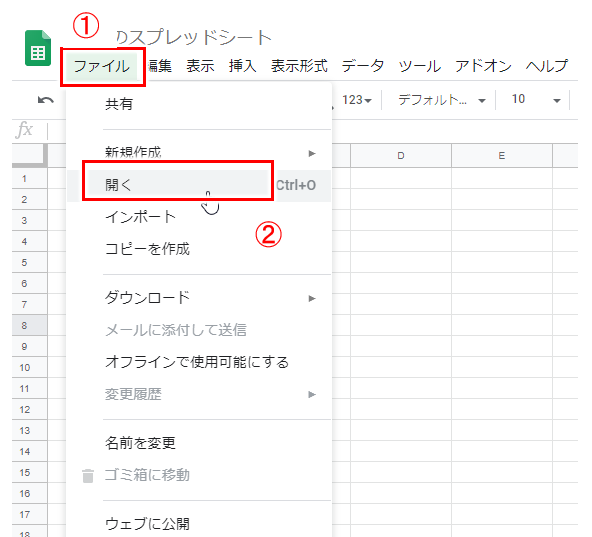
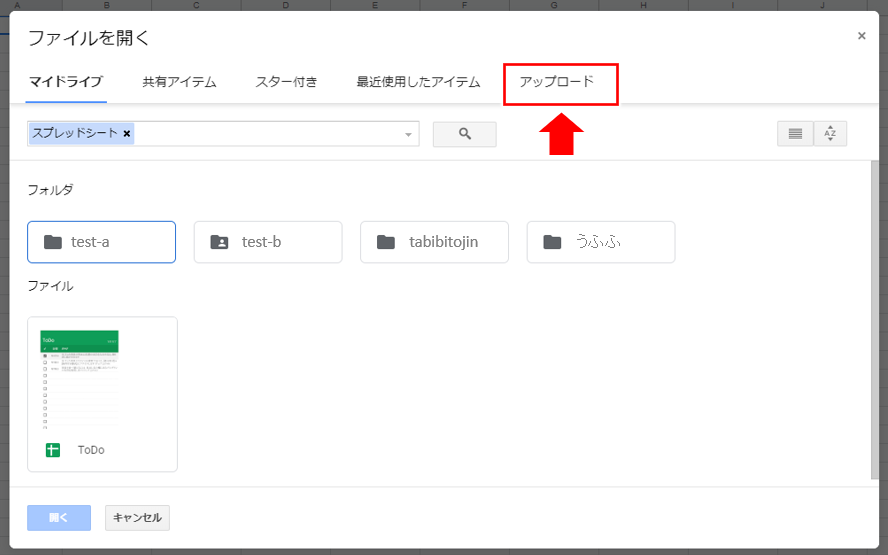
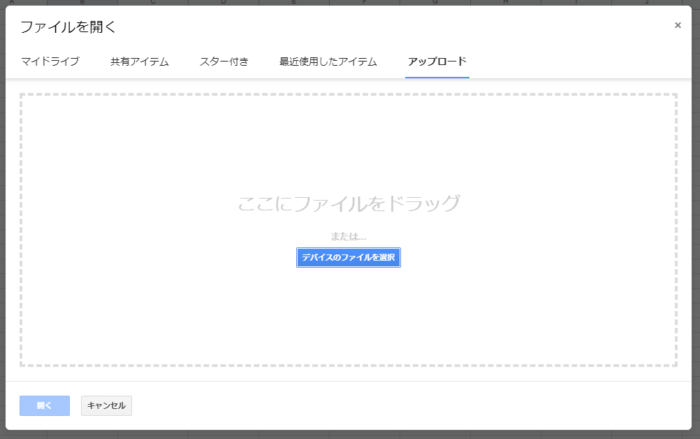
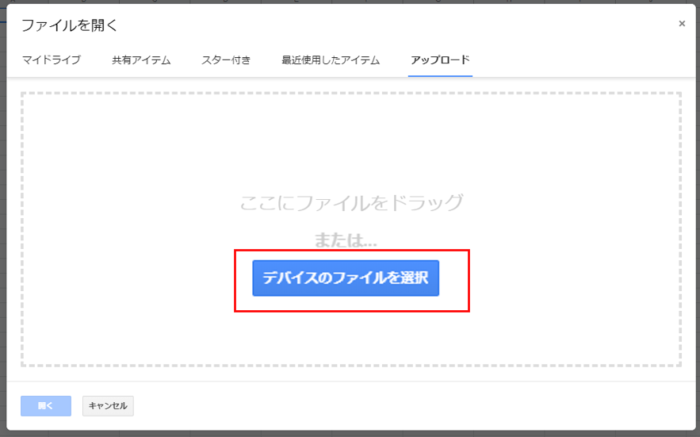

コメント