
ブログを運営していて、たとえばキーワードのリスト項目や404エラーのリスト項目が非常に沢山あり、中には同じ項目(重複しているもの)もあるので、重複項目は削除して並べ替えをして整理したい、という場合があります。(私の場合は外部リンクのURL整理とかですが)
通常CSVというファイル形式でデータを扱う場合が多いですが、データの項目が非常に多い場合、目視で重複データを確認するのはかなり大変(というか無理!)
ということで、ここでは「エクセル」や、エクセルを持ってない場合のために「グーグルスプレッドシート」を活用し、重複項目を削除したり並べ替えたりする方法を見ておきましょう。
ではまずグーグルスプレッドシートから。
グーグルスプレッドシートの場合
「グーグルスプレッドシート」でCSVファイルを開く方法が分からない場合には、まず以下を参照してみてください。
重複する項目を削除
重複する項目を削除したい場合には、まず対象となる列を選択します。
- 重複データの整理したい列をクリック!
↓↓↓↓↓↓
その後、上段メニュー「データ」から「重複を削除」を選択。
- ①:「データ」を選択
- ②:「重複を削除」をクリック!
↓↓↓↓↓↓
すると、重複を削除するためのウインドウ(以下)が表示されます。
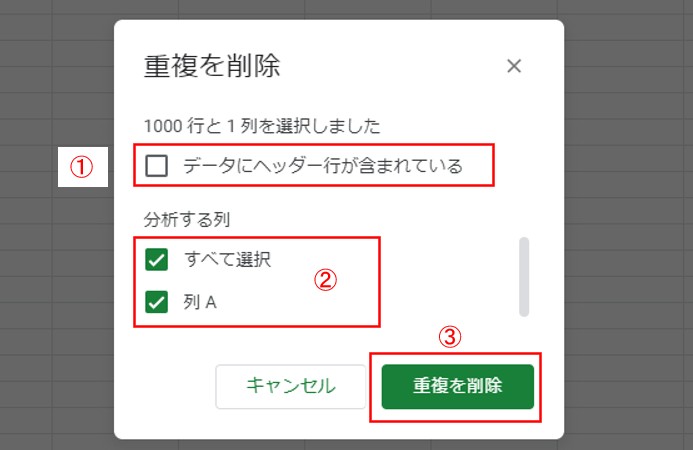
- ①:選んだ列の先頭が項目のラベル(項目の名称)になっている場合にはチェックを入れる
- 先頭のラベルは重複チェックの対象としない、とすること
- 今回の例では「項目」という項目名になっているのでチェックを入れるのが良いですね
- ②:重複チェック対象にチェックを入れる
- 「すべて選択」とチェック対象の列(今回は列A)にチェックを入れればOK
- ③:最後に「重複を削除」をクリック!
↓↓↓↓↓↓
選択した列に対して、項目の重複チェックした結果が表示されます。
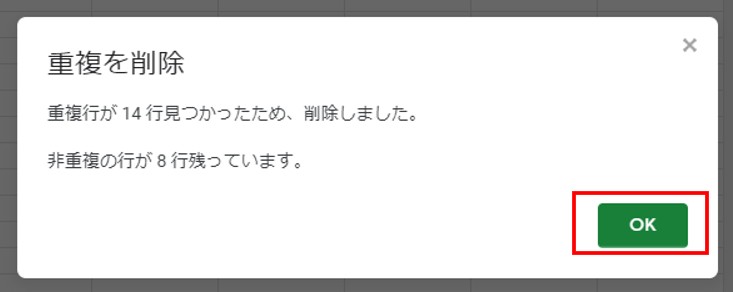
OKをクリックして戻りましょう。
↓↓↓↓↓↓
実際に重複項目が削除され、整理された結果が表示されます。
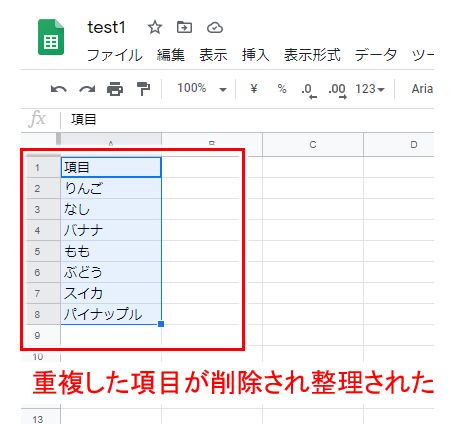
こんなに簡単に重複する同じ項目が整理できるって凄いですね!
データの並べ替え
つづいて、Googeシートでデータをアルファベット順などに並べ替える方法も見てみましょう。
簡単な方法
重複項目の削除の操作に同じですが、まず並べ替えをしたい列をクリックして選択します。
- 並べ替えをしたい列をクリックして選択!
↓↓↓↓↓↓
上段メニューの中から①「データ」を選ぶと、並べ替えのためのメニュー(②、③)が沢山表示されます。
- ①:「データ」をクリック!
- ②:簡単に並べ替えを行う
- 他の項目含めてシート全体を並べ替えたい場合には「~でシートを並べ替え」を選択
- 選択した項目だけを並べ替えたい場合には「~で範囲を並べ替え」を選択
- ③:条件を指定して並べ替えを行う
- 項目名は除外して並べ替えたい、とか、複数の列を選択しその中で基準となる列を指定したい場合に選択
ここでは簡単にに②「列Aを基準にA→Zで範囲を並べ替え」を選んでみると、結果は以下のようになります。
このように②「列Aを基準にA→Zで範囲を並べ替え」では、期待通りに A-Z順で並び替えが行われますが、項目のラベル名(この例では「果物の名前」)まで並べ替えの中に含まれてしまいます。
単純に並び替えをして何かを調べたい、項目のラベルが並び替えの中に入ってしまっても問題ない、という簡単な使い方ではこれでも良いですね。
項目のラベルが並び替えの中に入るのは困る、という場合には、以下のように③「範囲を並び替え」を選びましょう。
範囲を並び替え
③「範囲を並び替え」を選ぶと条件を指定するためのウインドウが開きます。
- ①:「データ」を選択
- ③:「範囲を並べ替え」をクリック!
↓↓↓↓↓↓
並べ替えの条件を指定するウインドウが開きます。
- ①:先頭の行が項目の名称(ラベル)の場合にチェックを入れる
- ②:複数の列を指定している場合、どの列を並べ替えるか指定
- ③:最後に「並べ替え」をクリック!
複数の列がある場合、といのは、例えば以下のように項目の列が沢山あるケース。
こうした複数列がある場合でも並べ替えができて便利ですね。
エクセルの場合
ではエクセルの場合の、重複するデータの削除とデータの並べ替えを見てみましょう。
重複する項目を削除
エクセルも重複するデータ項目の削除は非常に簡単。
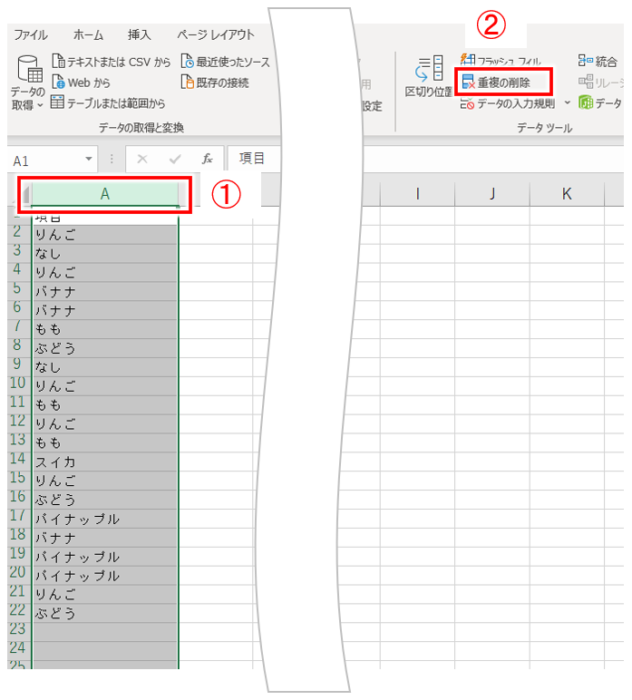
- ①:列を選択
- 重複する項目を削除したい列をクリックして選択
- ここでは「A」をクリックして選択
- ②:「重複の削除」をクリック!
- 「データツール」という中に「重複の削除」があるので探しましょう
「重複の削除」メニューは、エクセルを横長に伸ばすと分かりやすく表示されますが、割と横幅を狭くしていると非常に分かりづらい。
「データツール」からバツ印の付いたアイコンを探しましょう。
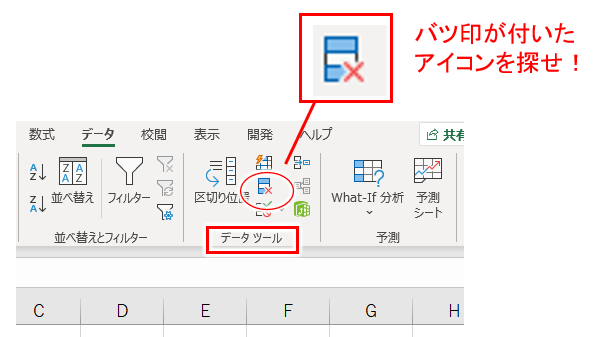
↓↓↓↓↓↓
重複削除のためのウインドウが表示されるので、必要に応じて項目の選択をします。
- ①:先頭行が項目の名称(ラベル)であれば、チェックを入れる
- ②:重複する項目を削除する対象の列にチェックを入れる
- ③:「OK」をクリック!
↓↓↓↓↓↓
実際に重複する項目が削除され、結果が表示されます。
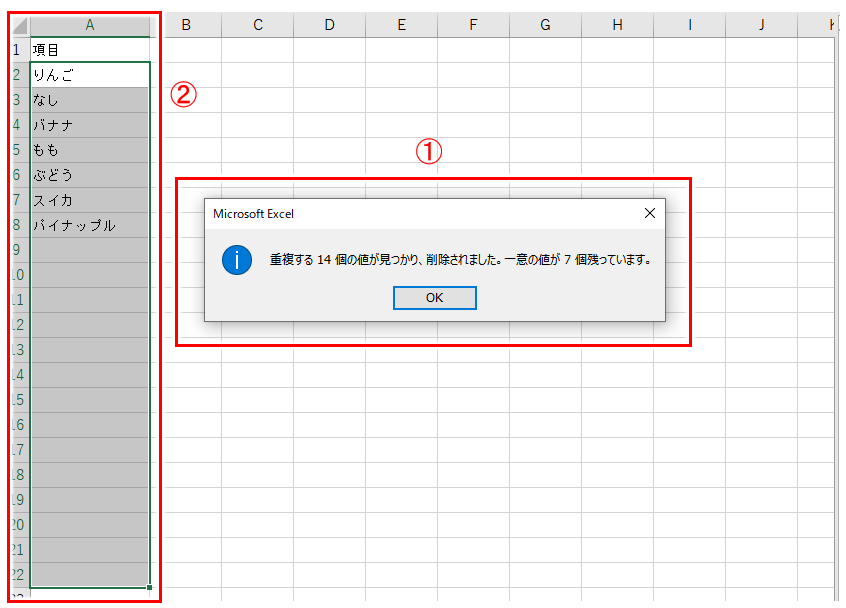
- ①:結果が表示されるので、内容確認して「OK」をクリック!
- ②:実際に重複した項目が削除されたのが分かる
ものすごく簡単!
データの並べ替え
ではエクセルでのデータの並べ替えも見てみましょう。
こちらもまず並べ替えをしたい列を選択から。
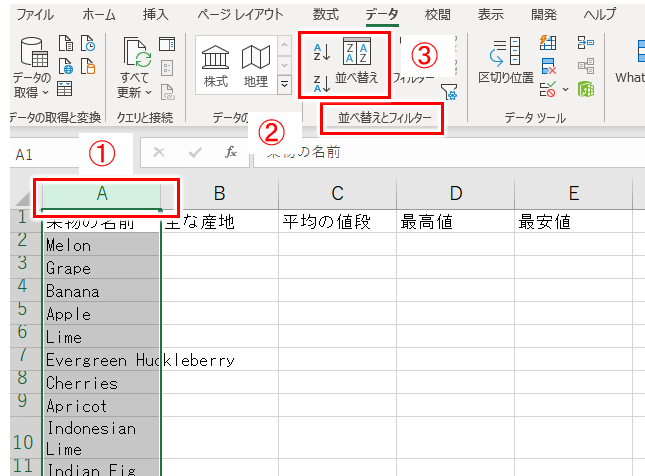
- ①:並べ替えをしたい列を選択(ここではAを選択してみた)
- ②、③:「並べ替えとフィルター」の中から「並べ替え」を探してクリック!
↓↓↓↓↓↓
並べ替えのためのウインドウが表示されるので、適宜項目を選択。
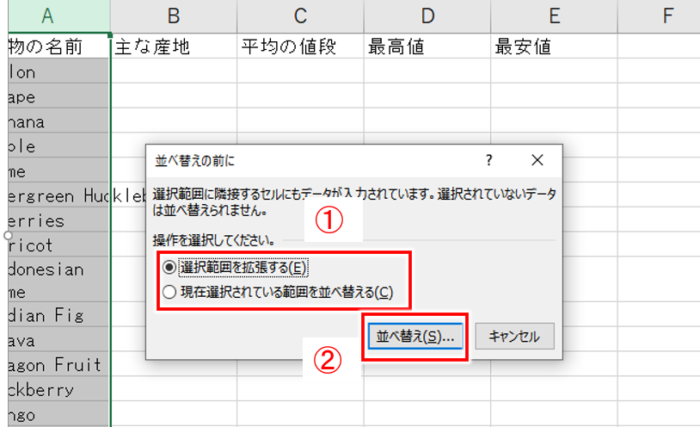
- ①:範囲を選択
- 「選択範囲を拡張する」:指定した列以外のデータを連動して並べ替えをしたい場合
- 「現在選択されている範囲を並べ替える」:現在指定した列だけ並べ替えをしたい場合(その他の列は並べ替えを行わない場合)に選択
- ②:最後に「並べ替え」をクリック!
↓↓↓↓↓↓
範囲を選択すると、続いてどのように並べ替えるかの選択です。
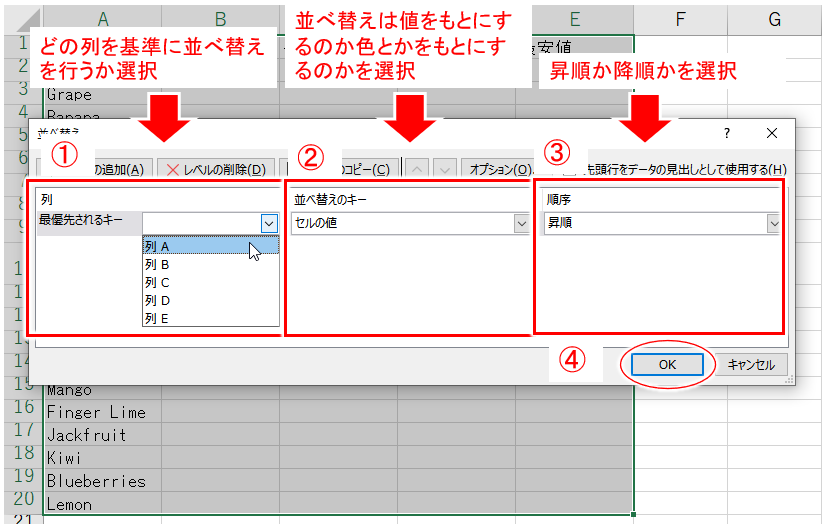
- ①:並べ替えの基準となる列を選択
- ②:何をもとに並べ替えを行うかを選択
- 通常はセルの値でOK
- 値以外にもセルの色やフォントの色などが選べる
- ③:並べ替えの順序を選択
- 昇順:小さいもの順(1, 2, 3 … A, B, C …など、順に上っていく、というイメージ)
- 降順:大きいもの順(5,4,3 … Z, Y, X … など、大きい方から順に下がっていく、というイメージ)
- ④:最後に「OK」をクリック!
操作にちょっと慣れが必要な感じですが、以上で並べ替えも簡単にできます。
この例では「昇順」(1,2,3 … や A, B, C … 順)で並べ替えを行った結果、以下のようになりますね。
今回のポイント
エクセルはPCを買うと「標準搭載しているもの」と「搭載していないもの」があります。
PCに標準搭載していればエクセルに慣れておくと良いですが、エクセルがない場合でも、「グーグルスプレッドシート」を活用すればよいですね。
重複項目の削除、並べ替えの操作はどちらも同じような感じですが、プログ運営を進めて行くと、たとえば情報発信におけるメールアドレスの整理や中古ドメインを使う時の外部リンクや404エラーのURLの整理など、必ず必要になる時が訪れます。
これが出来る出来ないで作業効率が圧倒的に変わりますので、この機会にしっかり押さえておきましょう。
また、ネットビジネスで収益を上げるために体系的に学びたい、ブログやサイト、アドセンスなどで収益化する方法を1つ1つ学んで積み上げて行きたい、という場合には、以下のメルマガにも是非登録してみてくださいね。

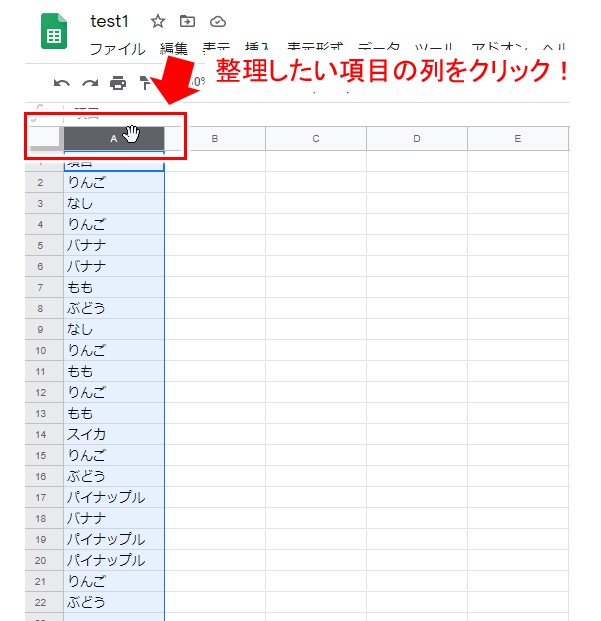
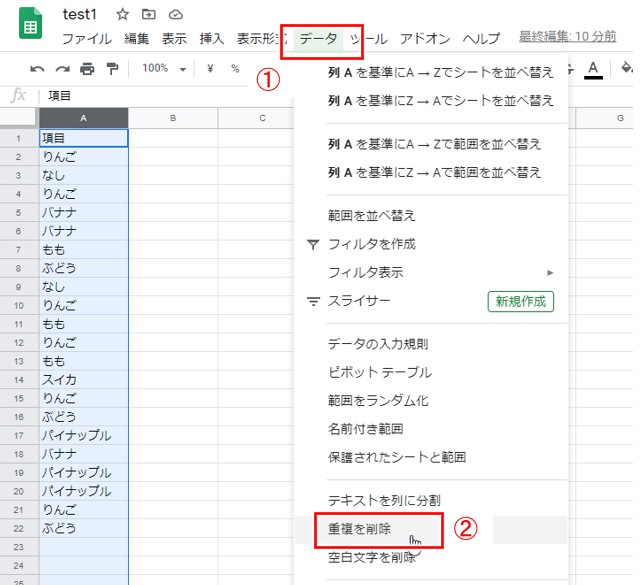

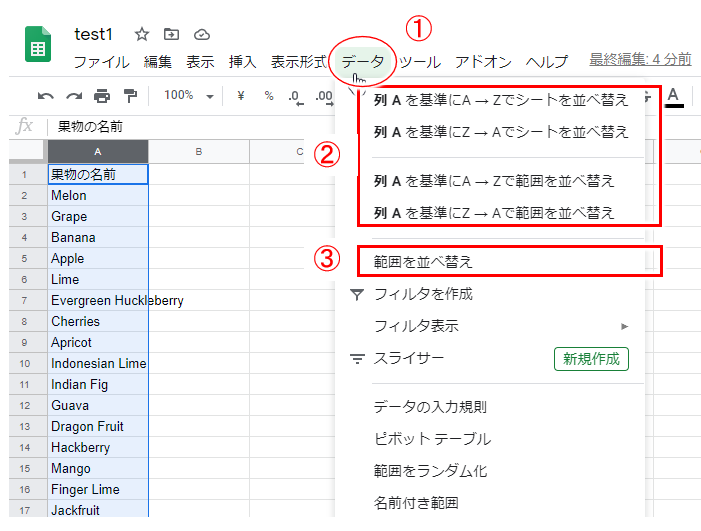
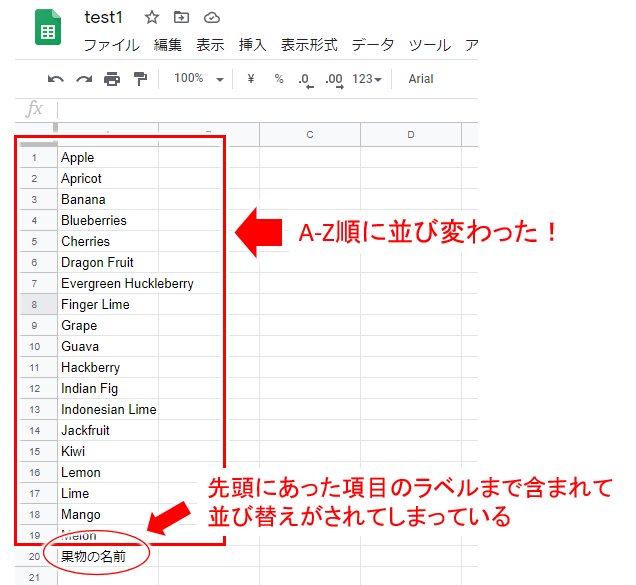
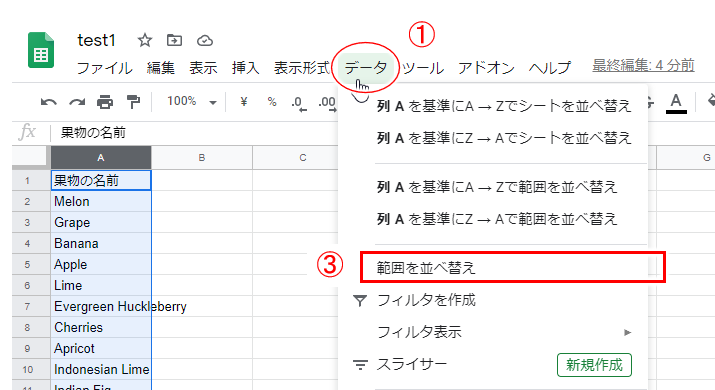
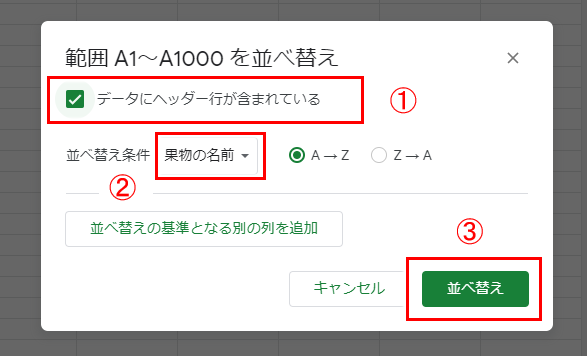
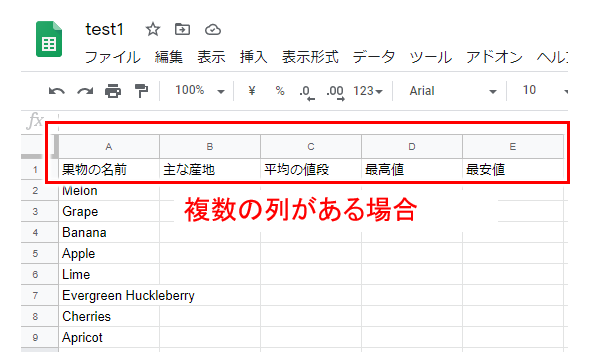
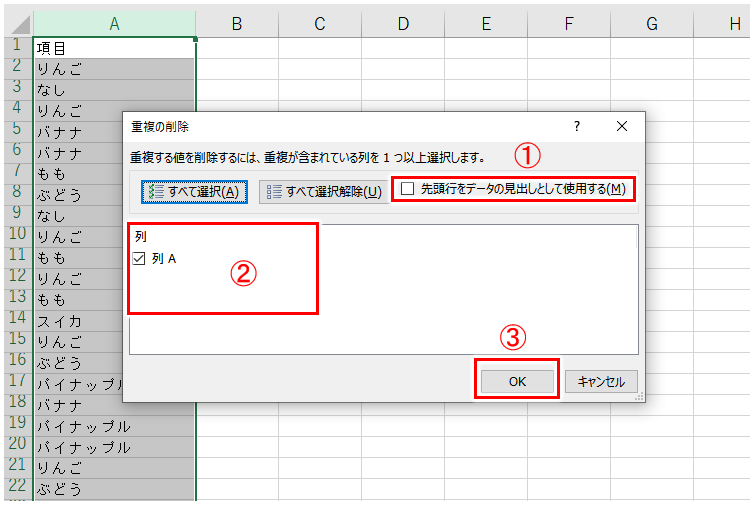
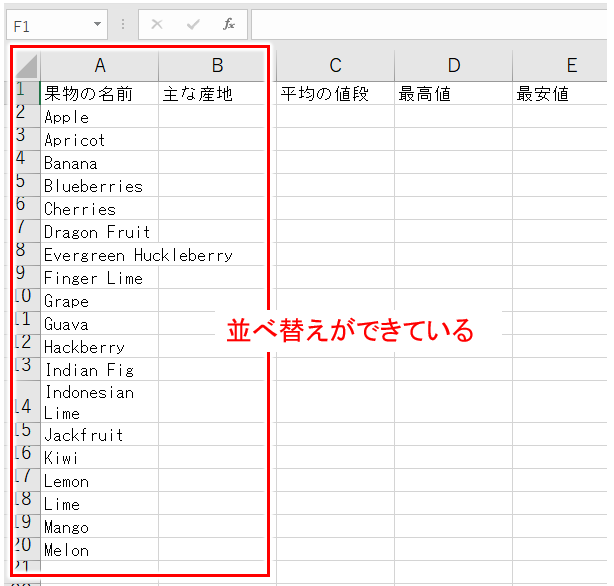

コメント