レンタルサーバーでワードプレスを複数立ち上げていく中で、データベースの上限に達した場合、もちろんそれ以上ワードプレスでブログは作れなくなります。

そこで、使用していないデータベースを削除する、などといったことになりますが、ここで使用中のデータベースを間違えて削除してしまった!なんてことがあり得ます。(というか私が経験しました笑)
ここでは、エックスサーバーでのデータベースの復旧の仕方を私の経験をもとに解説します。
データベースを誤って削除するとこうなる
データベースを間違って削除してしまった!ともなれば、血の気も引く思いをするものですが、気が付くのは実際に使っているサイトにアクセスした時だったりします。
データベースを削除後、いつものようにサイトにアクセスすると以下のような「データベース接続確立エラー」なるものが表示され、
「あれ?...もしかして...やっちまった~ (ノД`)・゜・。」
となるんですね。
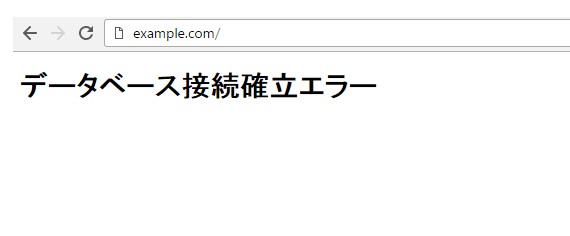
この時初めて、必要なデータベースを削除してしまったらしい、と気が付きますが、時すでに遅し。削除してしまったものはしょうがありません。
なんとか復旧の道を探る、という次のステップに進むわけですが、エックスサーバーではしっかりと「自動バックアップサービス」があるので、データ自体は簡単に入手できます。
自動バックアップサービスに申し込み!
エックスサーバーの「自動バックアップサービス」の詳細については、以下をみてみてください。
自動バックアップ機能 | レンタルサーバー【エックスサーバー】
データベース(MySQLデータベース)のバックアップデータを提供してくれる!ということで有償ですが(2020年4月より無償提供になったようですが)、もう何か躊躇している時間はありません。
MySQLデータベース … ご指定の日の特定のデータベース1つ(税込5,400円)(2017年1月現在)
データベース1つにつき5千400円!(無償化になる前はこれぐらいしたんです)
そうか400円は消費税か、などと考える余裕もなく、実は2つも必要なデータベースを削除していたことに気が付き、速攻で「バックアップデータお申し込み」から対象のデータベースを指定して申し込みをします。
必要なデータベースは、FTPソフトで対象のサイトのフォルダー内にある「wp-config.php」を見れば分かりますが、調べ方は以下の記事を参照してみてください。
流れとしては以下の通りです。
1)エックスサーバーのインフォパネルにログイン
まずは「インフォパネル」にログインします。
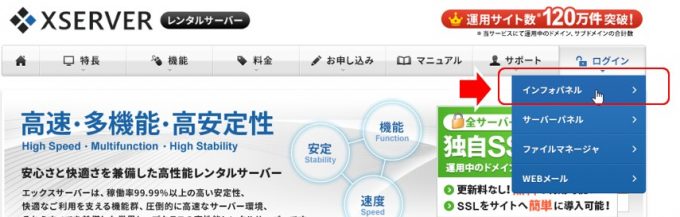
※)「サーバーパネル」ではなく「インフォパネル」になりますのでお間違えなく
2)バックアップデータお申込みを選択!
インフォパネルにログイン後、メニューから「バックアップデータお申込み」を選択!
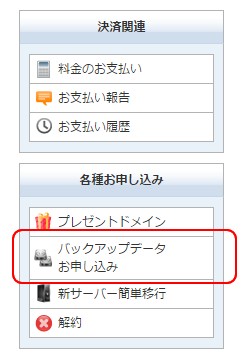
3)バックアップデータ申し込み
「バックアップデータお申し込み画面」が表示されるので、必要情報を選択していきます。
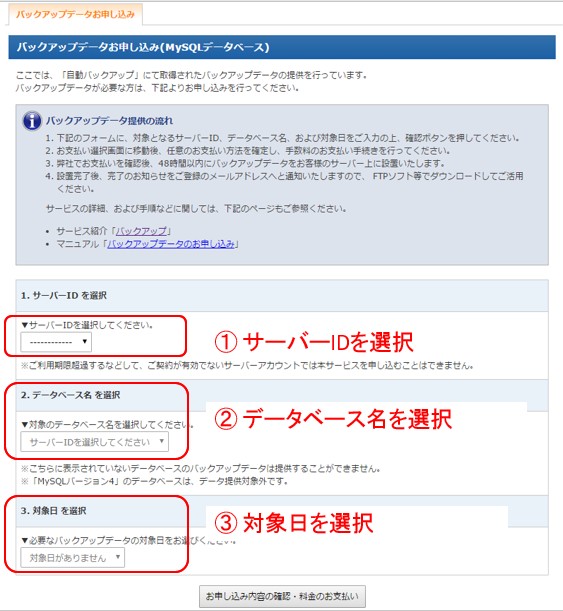
- ① サーバーIDを選択
- まずはサーバーIDを選択!
- ② データベース名を選択
- サーバーIDを選択すると、バックアップデータ申し込みができるデータベースを選択できるようになりますので、対象データベース名を選択!
- 対象データベース名が出てくれば、そのデータを取り戻せる、ということになりますが、バックアップ期間が過ぎていて名前が出てこない、となると、データは取り戻せないことになります。
(迷っている時間はありません。速攻で申し込みしましょう)
- ③ 対象日を選択
- いつのバックアップデータを申し込むかの選択です。
- 私の場合は最新の日付で申し込みしています
①から③を選択後、「お申込み内容の確認・料金のお支払い」を選択!
4)料金支払いの選択
続いて料金支払いの選択です。
銀行振り込みやカード、コンビニ振り込みなどがありますが、急ぎの場合はカードですね。(私の場合は緊急なのでカード一択!)
その後メールで「【Xserver】ご利用料金お支払い確認のお知らせ」が来ますので、申し込みが受け付けられたかどうかの確認がすぐできます。
バックアップデータをGET!
取得までの期間は1日だけ
土曜の夜9時に申し込み、翌日の日曜日の朝8時前には
「【Xserver】バックアップデータ抽出完了のお知らせ(MySQL)」がメールで届きました。
メールには以下のように3点が記載され、これ以降、自分で復旧作業を行います。
- データベース名
- 対象期間(バックアップデータの対象日付)
- 設置先パス(バックアップデータが保存された場所)
実際のメール内容は以下のような感じです。
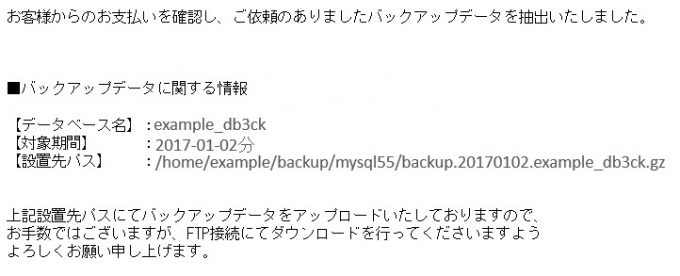
設置パスからバックアップデータをGET!
まず、メール内にある「設置先パス」からデータを取得します。
FTPソフトを使い、エックスサーバーのフォルダーにアクセスします。
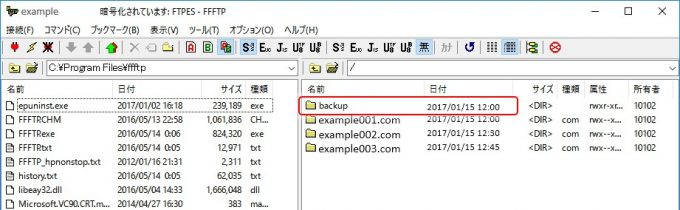
- backupフォルダーをクリック!
↓↓↓↓↓↓
mysqlフォルダーの中にバックアップデータが格納されています。
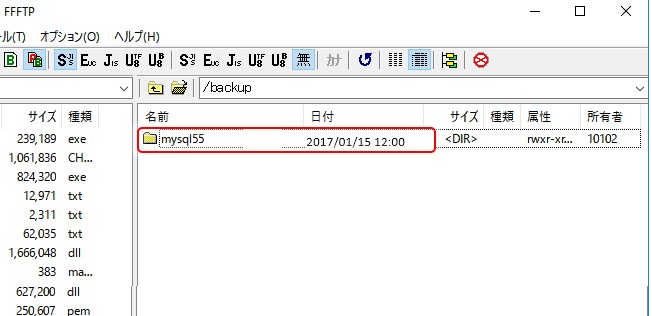
- mysqlフォルダーをクリック!
↓↓↓↓↓↓
バックアップデータが格納されています。
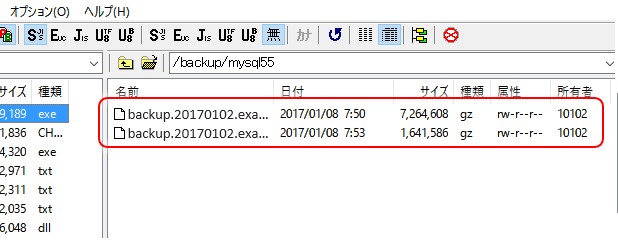
- 必要なデータをドラッグ&ドロップで、ダウンロードします
※)2つ申し込みをしたので、ここでは2つのバックアップデータが表示されています
以上でバックアップデータの取得は終わりました。
続いて、エックスサーバー上のデータベースにそのデータを戻す、というか、データベース内に入れなおします。
データベースの作成
データベースの復旧手順は以下3つ。
- 1)インポートを行うデータベースを改めて作成
- 2)phpMyAdminにログイン
- 3)データベース名を選択してデータをインポート!
1)インポートを行うデータベースを改めて作成
エックスサーバーのサーバーパネルにログインします。
その後、「MySQL設定」をクリック!
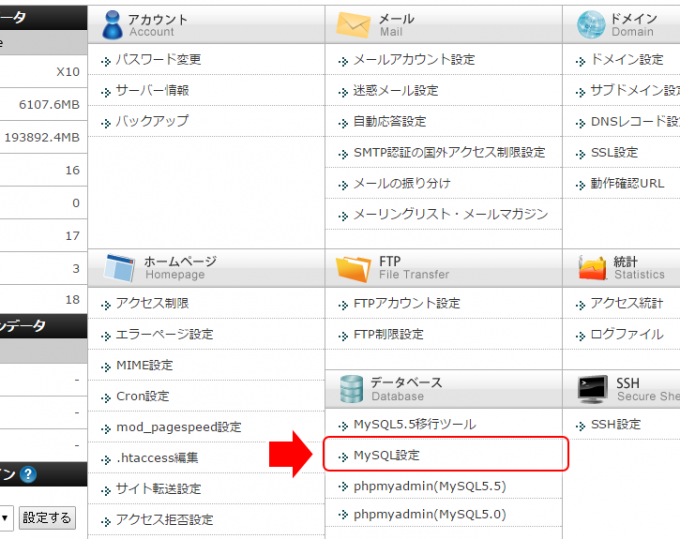
- 「MySQL設定」をクリック!
↓↓↓↓↓↓
データベースを追加しますが、データベース名は削除したデータベース名(復活したいデータベース名)とすればOK.
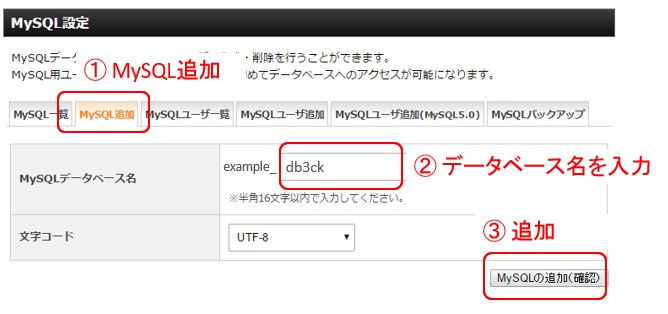
- ① 「MySQL追加」を選択
- ② データベース名を入力
- ③ 追加(確認)をクリック!
↓↓↓↓↓↓
確認画面がでるので、データベース名に間違いないか確認し、最後に「追加(確定)」を選択します。
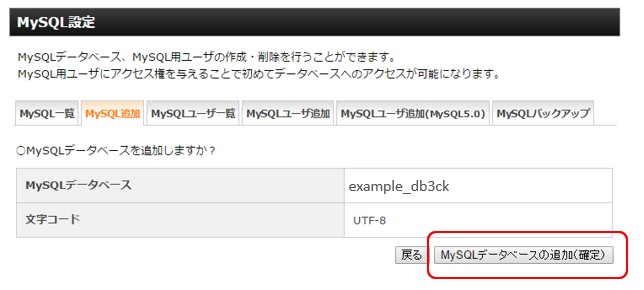
- 「追加(確定)」をクリック!
※)参考:既にあるデータベース名で作成するとどうなる?
→「すでに作成済みのMySQLデータベースです」とエラーが表示されます
↓↓↓↓↓↓
完了しました!と表示されればデータベース作成は完了です。
(中身のない箱だけがまずは用意された形です)
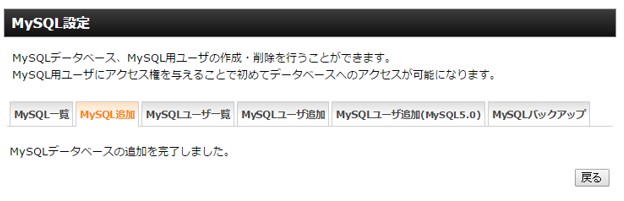
- 「戻る」をクリック!
↓↓↓↓↓↓
追加したデータベースを見ると「ユーザーはいません」と表示されていますので、アクセスするためのユーザーの追加を行います。
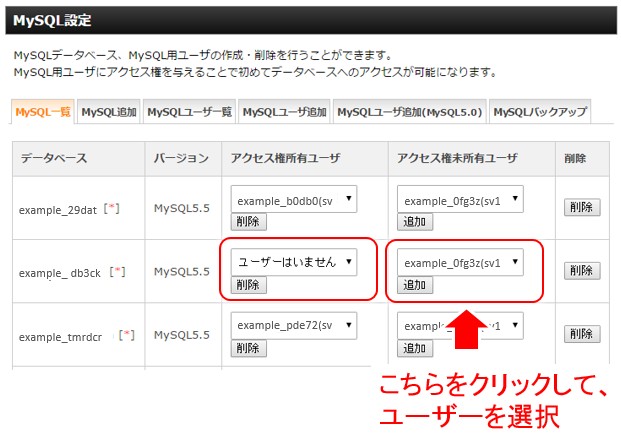
- ① ユーザーを選択
- ②「追加」をクリックしてユーザー追加
この「ユーザー」は、このデータベースを使用していたワードプレスの「wp-config.php」に記述されているユーザーにします。
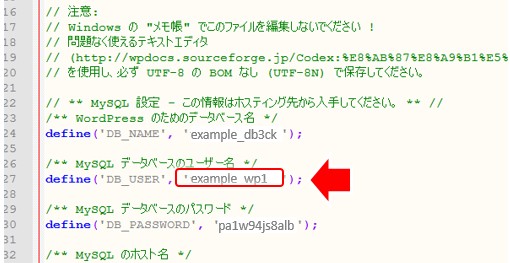
続いて、データのインポートを行います。
2)phpMyAdminにログイン
phpMyAdminにログインします。
サーバーパネルにあるメニューから「phpMyAdomin」を選択!
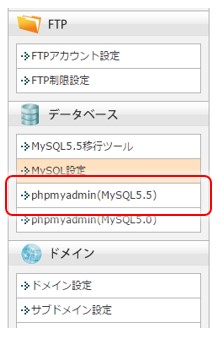
- 「phpmyadmin5.5」をクリック!
↓↓↓↓↓↓
ユーザー名とパスワードを入力。
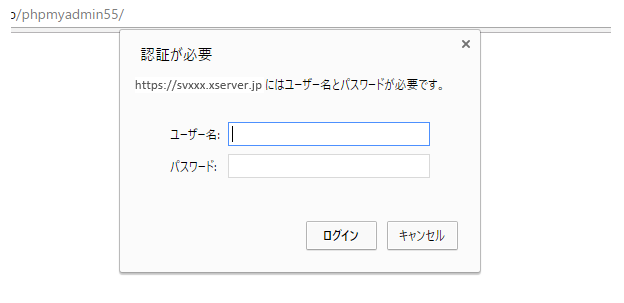
「ユーザー名」は、先ほど指定したユーザー名。
パスワードもこのデータベースを使用していたワードプレスの「wp-config.php」に記述されているパスワードになります。
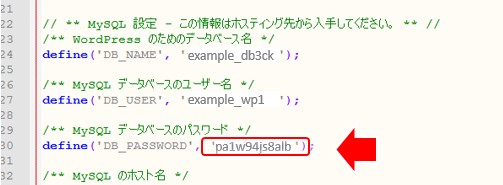
↓↓↓↓↓↓
3)データをインポート!
phpMyAdminログイン後は、今作成したデータベースを選択してデータのインポートを行います。
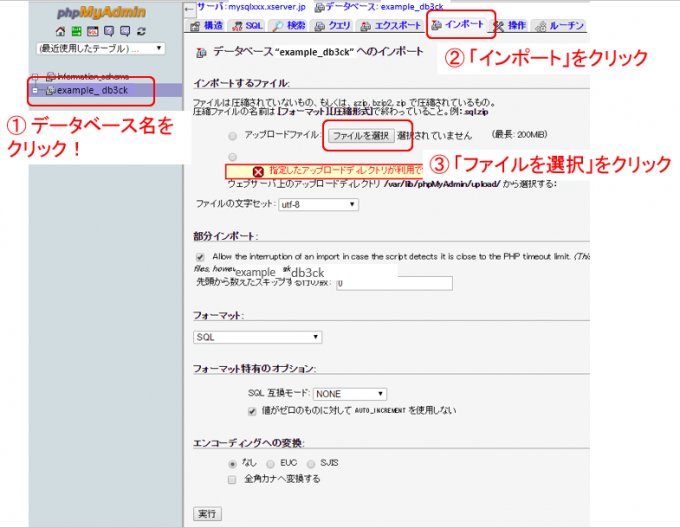
- ① データベース名をクリック!
- ② 「インポート」タブをクリック!
- ③ 「ファイルを選択」をクリック!
↓↓↓↓↓↓
ダウンロード済の対象データを選択します
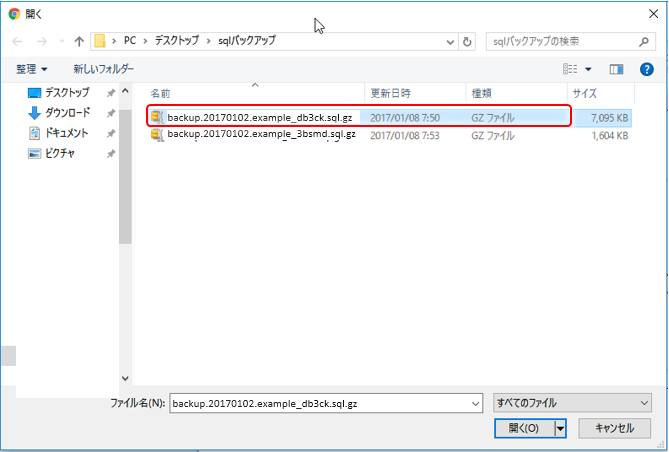
- 対象データを選択して「開く」をクリック!
↓↓↓↓↓↓
その後、画面の最下段にある「実行」をクリック!
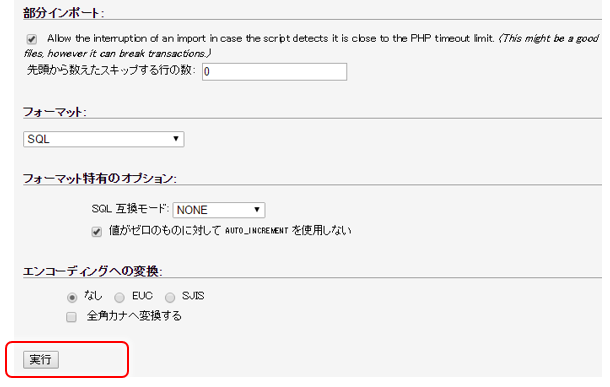
- 「実行」をクリック!
↓↓↓↓↓↓
選択したバックアップデータのアップロード(インポート)が開始されます。
(しばらくお待ちください、が表示されるので焦らずにしばらく待つのみ笑)
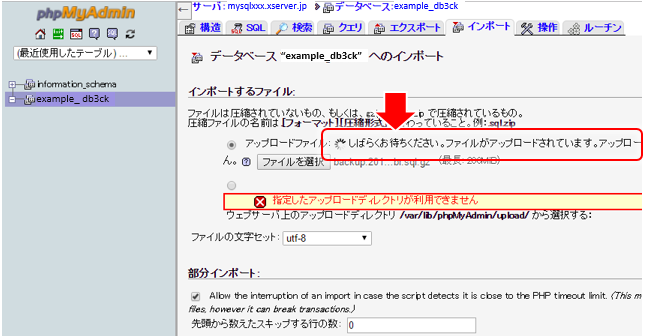
↓↓↓↓↓↓
アップロードが完了すると、「正常に終了した」旨の表示がされ、以上でアップロード(インポート)は完了です。
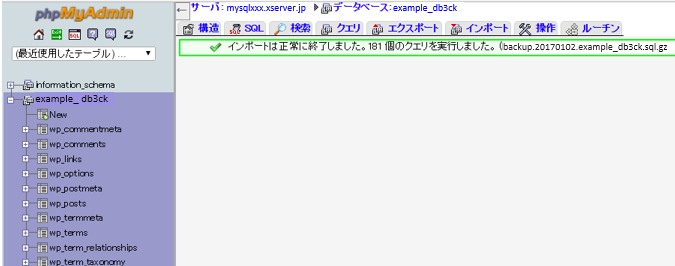
以上でバックアップデータのインポートが完了しました。
(データベースの復旧完了ということです)
あとはワードプレスにアクセス(サイトのURLにアクセス)してみてください。
無事表示されれば「すべて元に戻った!」ということになりますね!
めでたし、めでたし ^-^)
今回のまとめ
- 期間内であれば、削除したデータベースのデータが取得できる
- 削除したデータベースを改めて作成し、取得したデータベースのデータをインポートする
- インポート完了後、実際にサイトにアクセスして正常に動作すれば完了!
誤りは誰でもあるものですが、「誤ってデータベースを削除する」といったことは、ブログ運営ではあってはならないもの。
文字通り不幸のズンドコに落とされる、という体験をすることになりますが、エックスサーバーではしっかり普及できるので、あわてず騒がず対処しましょう。
復旧には時間がかかりますが、サイトにアクセスできないのは一日二日だけのことです。手順を踏んでいけば元通りになりますので、落ち着いて対応していきましょうね。
ネットで収益を上げたい、ブログで収入を得たい、という場合には、以下のメルマガにも登録してみてくださいね。




コメント